MacOS Permissions
Enable permissions in the Mac operating system (macOS) to allow Snagit to capture, edit, and share images and video.
Enable permissions in the Mac operating system (macOS) to allow Snagit to capture, edit, and share images and video.
Permissions are required for Snagit to capture, edit, and share images and videos. A dialog appears when a permission is needed.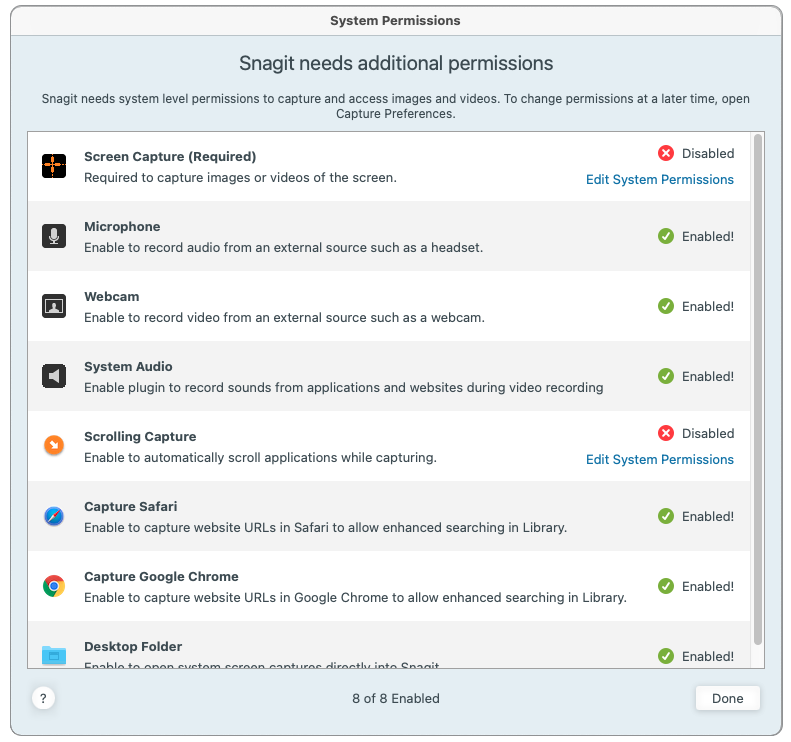
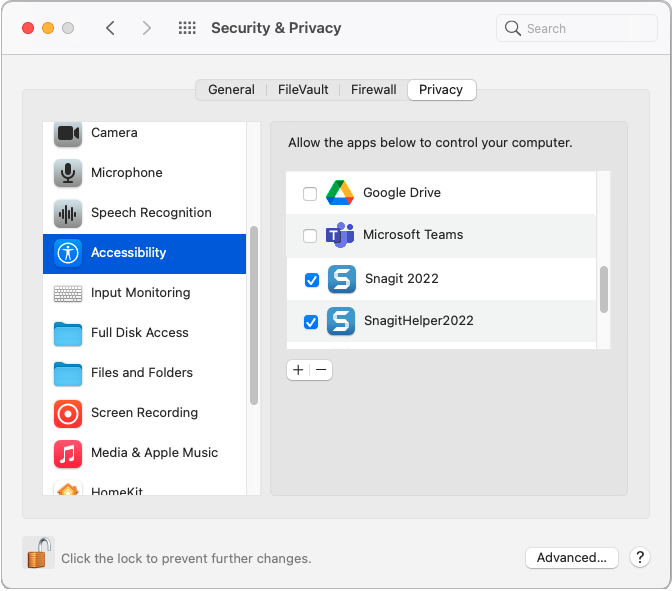
Note: You will be prompted to Quit & Reopen Snagit for some permission changes to take effect.
Complete the following to view and edit all permissions together, rather than individually each time Snagit prompts you.
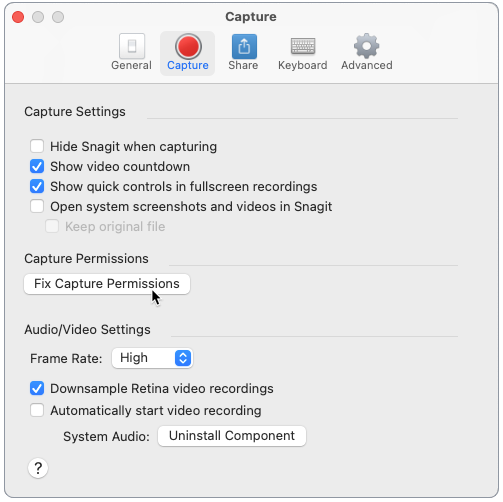
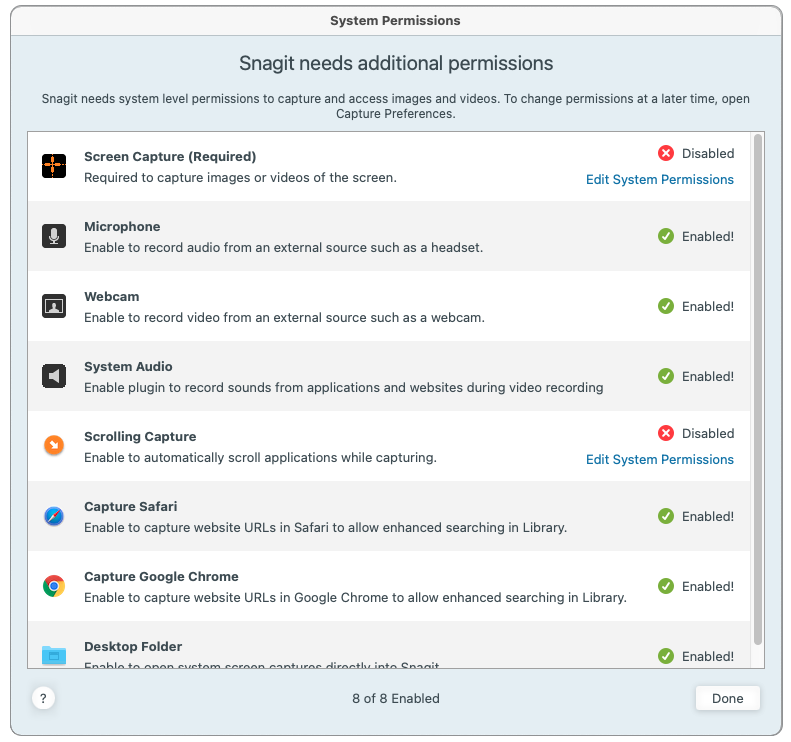
Note: Some permissions for apps such as Safari will not show as “Enabled” if that app is not currently open. Close the System Permissions dialog, open the app, and reopen the System Permissions dialog.
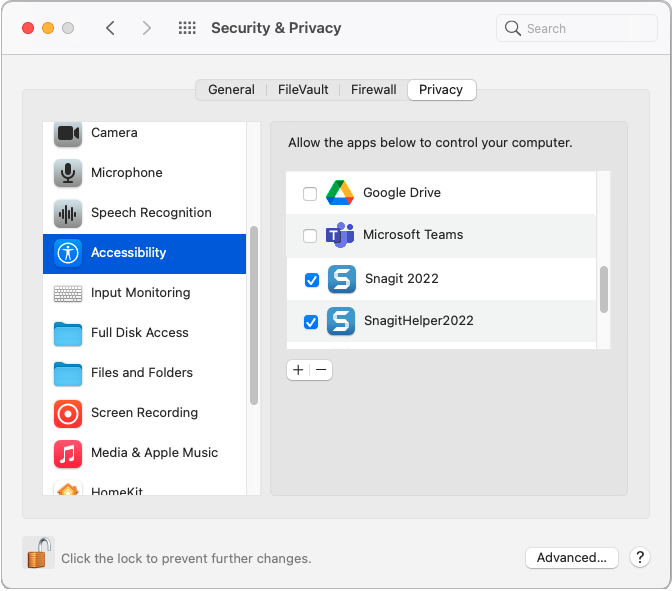
Note: You will be prompted to Quit & Reopen Snagit for some permission changes to take effect.
Snagit on macOS 12 (Monterey) and earlier requires a System Audio plugin.
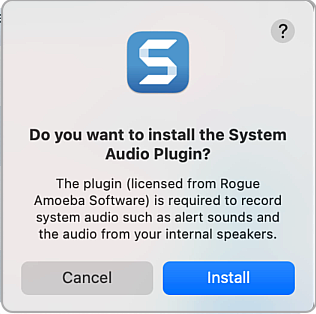
Note: If you experience errors or issues enabling system audio, see MacOS and the System Audio Capture Component.
Snagit does not require you to enable System Audio or install a System Audio plugin. Instead it uses the system audio component built in to macOS 13. When you enable the Screen Recording permission, system audio is included.
Note: This tutorial is for Snagit version 2024. Previous versions may look or function differently.