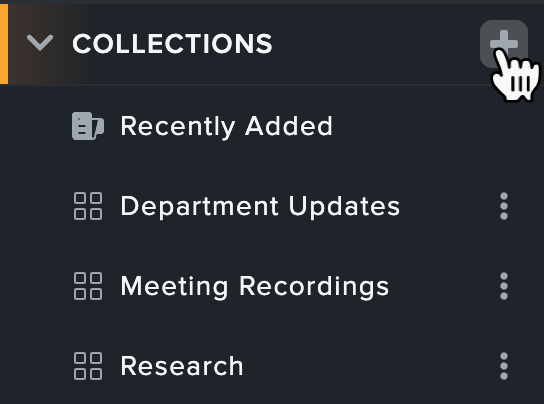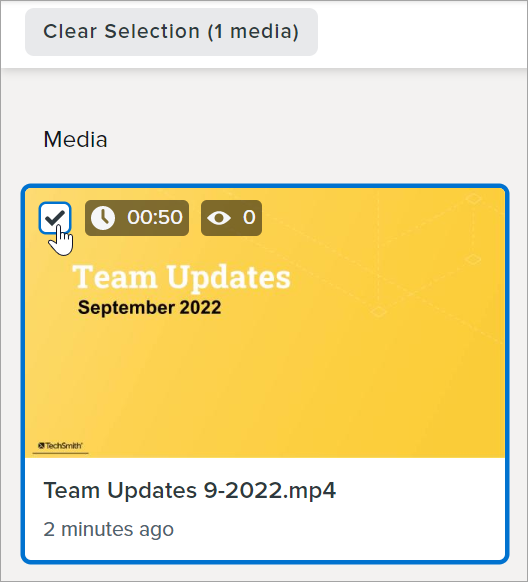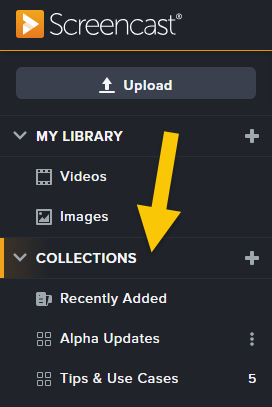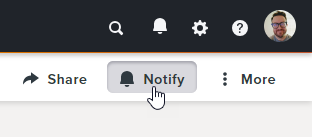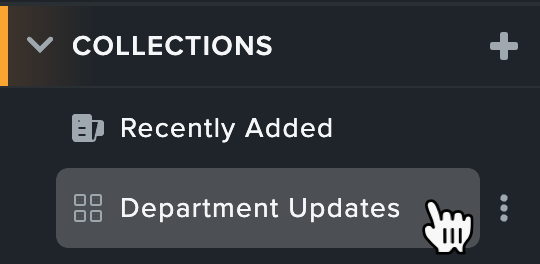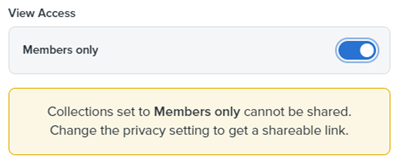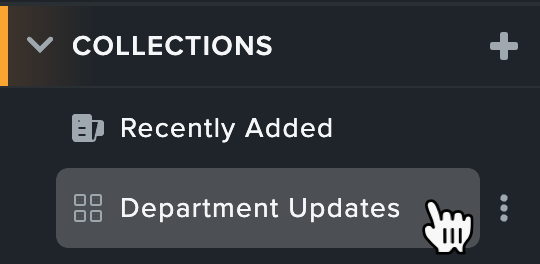In this tutorial:
Collections Overview
Create a collection to share a set of media with your audience.
Benefits of collections:
- Share media with a single link rather than many individual links.
- Allow others on your team to contribute and upload content to the collection.
- Viewers can opt in to follow a collection and automatically receive notifications when new media is added.
Tip: Folders vs. Collections
Folders are for organizing media in your Screencast Library. Collections are for sharing sets of media with your team or others. To learn about folders, see Manage Content in Your Library.
Consider setting up collections for the following types of situations:
- Recorded meetings and updates for your team
- Draft material for client feedback
- Project updates for stakeholders
Create a Collection
- In the Screencast Library, click the + icon next to Collections.
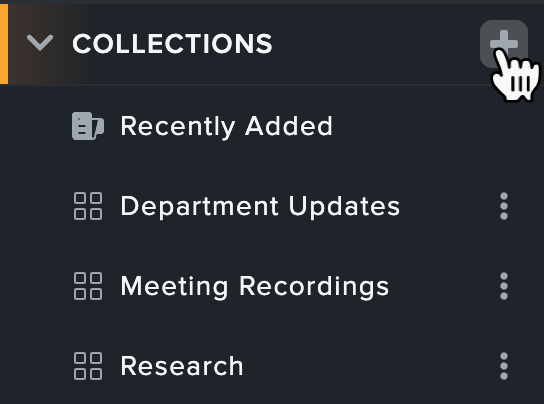
- The Create Collection dialog appears. Enter a name for the collection.
- Select a privacy level:
- Only people with the link: Anyone with a link can view. The collection is hidden from public search engines.
- Only you: No one else can view the collection. You must be signed in to your account to access it.
- Click Create.
Add Media to a Collection
Add media to a collection by completing any of the following:
- In My Library, click the checkboxes to select the desired media to include in the collection.
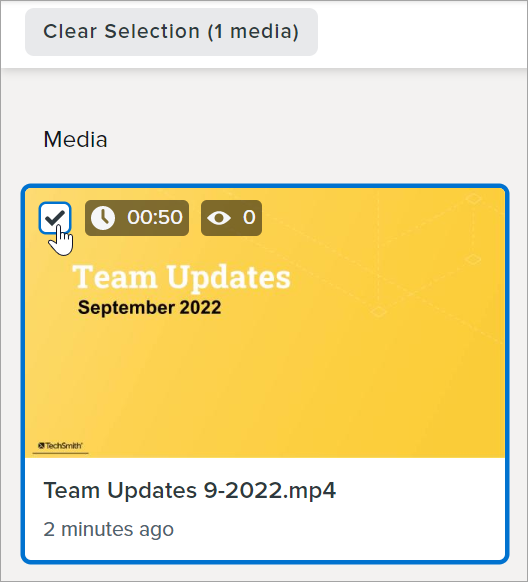
Click the Share to Collection button. The Share to Collection dialog appears. Select a collection from the dropdown and click Submit.
- In My Library, click the
 icon on the media and select Share to Collection. Select a collection from the dropdown and click Submit.
icon on the media and select Share to Collection. Select a collection from the dropdown and click Submit.
Tip: Share Media to Multiple Collections
Any single image or video in your library can be shared to as many different collections as you’d like. If the media is ever updated, all changes will automatically cascade to any collections to which that media has been added.
Share a Collection
Copy a link to share all media in the collection with others.
- Click the
 icon next to the collection and select Share.
icon next to the collection and select Share.
- Click the Copy Invitation Link button to copy the URL to the clipboard to paste into another location.
Join a Collection
If someone shares a link to a collection with you, you can view the content without creating an account.
If you have a TechSmith account, you can also join the collection to follow it. When you follow a collection:
- The collection is added to your personal Collections list, and new content added to collections you follow will appear in Recently Added.
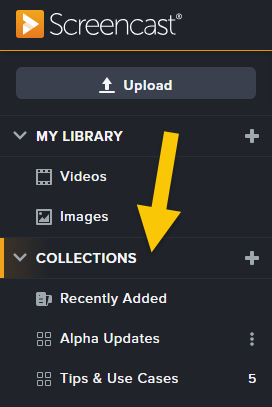
- If you have Notifications enabled for the collection, you will be notified when new content is added.
Note: When you create or follow a collection, you automatically subscribe to media notifications. To turn off notifications for a collection, disable the Notify setting on the collection page.
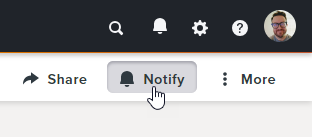
To follow a collection:
- Open the shared collection link in a web browser.
- Sign in to Screencast.
- Click the Join to Follow button.
Manage Access to a Collection
Any collection manager can set which members can view, contribute, or manage the content within the collection.
- In the Screencast Library, click to open the collection.
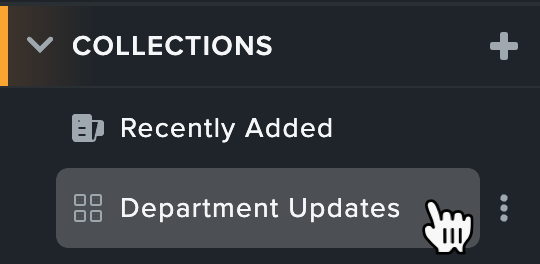
- Click the Share button.
- In the Default Collection Permissions dropdown, select the desired permission setting for all new collection followers.
- Contributor: Can view media and members, add media to the collection, and remove their own media.
- Participant: Can only view the media in the collection and the collection member list.
- To change an existing member’s permissions, complete one of the following:
- Click the dropdown for the member and select an option:
- Manager: Can remove members, change individual member permissions, add or remove any media, and controls the collection privacy settings.
- Contributor: Can view media and members, add media to the collection, and remove their own media.
- Participant: Can only view the media in the collection and the collection member list.
- To remove the member from the collection, click the
 icon.
icon.
Note: If you would like to prevent anyone new from viewing or joining your collection, enable the Members only setting.
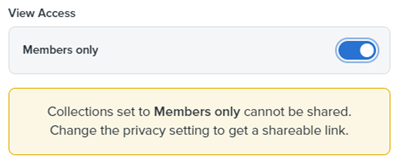
Remove Media from a Collection
- In the Screencast Library, click to select the collection.
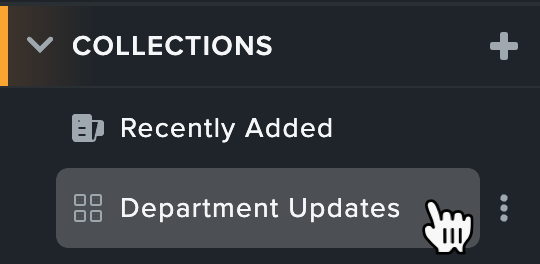
- Click the
 icon on the media to remove.
icon on the media to remove.
- A prompt appears. Click Remove to remove the media from the collection.
Media removed from a collection still appears in the content owner’s Screencast Library.