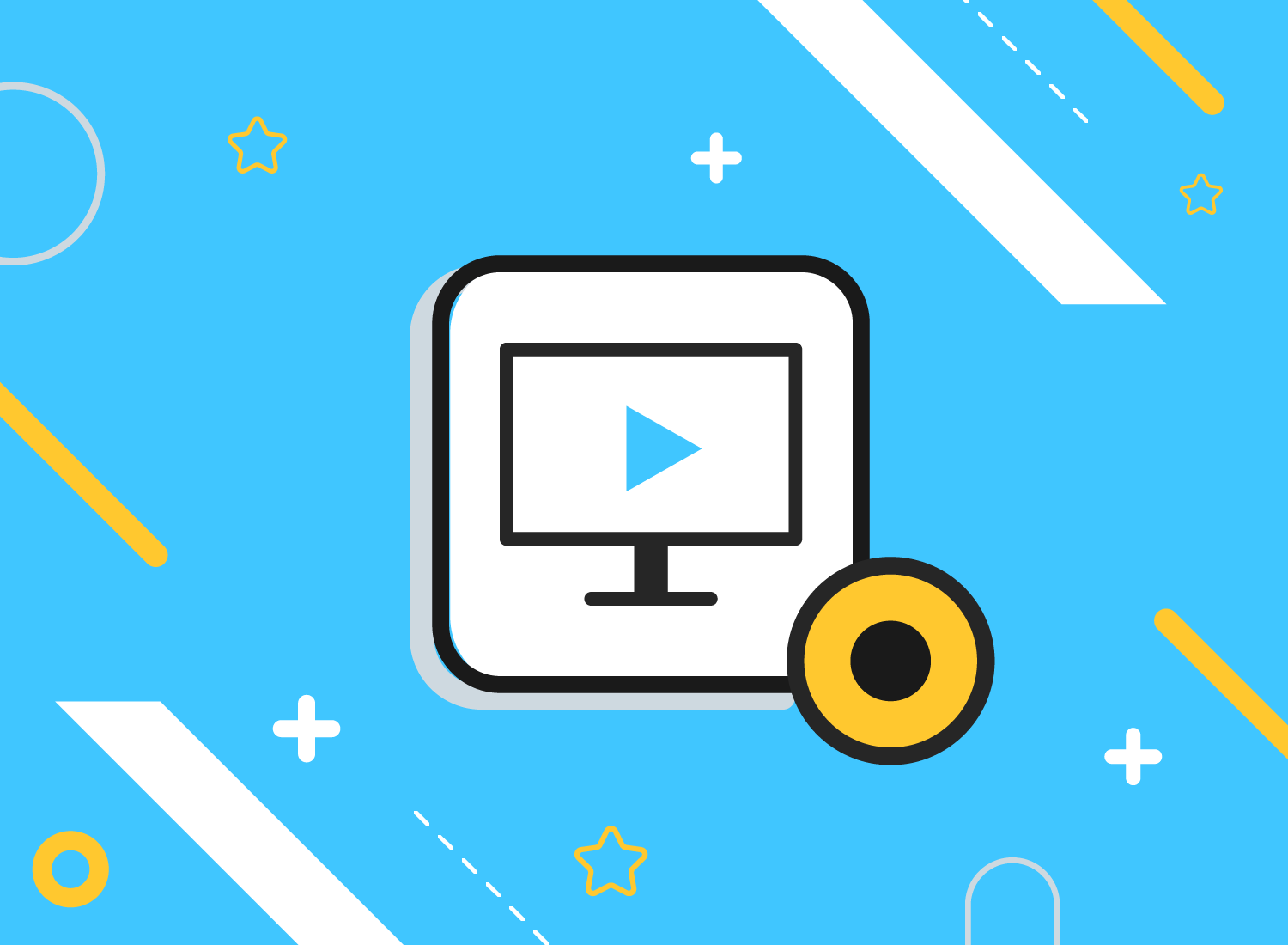For anyone that’s never made a screencast before, it’s easy to assume that it’s a long and complicated process that only the most tech-savvy people with expensive software and equipment can manage.
Fortunately, that’s not the case, and creating a professional-looking screencast is actually much easier than you might think. In fact, we believe anyone can create a screencast – including you!
Making a screencast isn’t rocket science, but it is a bit like riding a bike – because once you’ve learned how to do it, you’ll never forget. That’s why in this guide, we’ll teach you how to record a screencast in five simple steps. All you need is a computer, a microphone, and screen recording software.
We’ll provide you with some tips to create an immersive viewing and listening experience for your audience. Whether you want to create a tutorial, a demo, or a presentation, this guide will help you create a professional-looking screencast that impresses your viewers. Let’s get started!
Make a screencast easily!
Snagit is probably the most user-friendly and reliable screen-capture and screencasting software on the market.
What is a screencast?
First off: What is a screencast and what is screencasting? Put simply, screencasts are screen recordings of your computer desktop and often feature audio narration to provide context and instructions to the viewer.
Screencasts are great — and we mean really great — for creating tutorials, demos, and presentations that show how to use software, navigate a website, or perform a specific task. They can be saved as video files and shared online or offline, making them an excellent tool for remote learning, training, and communication.
If you’ve ever watched a video on YouTube of someone explaining how to do something on your computer, such as how to take a screenshot, then you’ve watched a screencast – and there’s a good chance you learned something from it too!
Educators, trainers, and businesses often use screencasts to create instructional content, as they allow learners to see and hear what’s happening on a computer screen. They’re also helpful for troubleshooting and providing support, as users can record and share their screens to show technical issues or receive assistance from remote tech support teams.
Screencasting software has come a long way over the years, and these days there is a lot of different software available for recording and editing screencasts. Some software — including Snagit and Camtasia — come with their own tools, some of which allow you to to add annotations, effects, and transitions to your screencasts, giving them a more polished and professional look.
With the popularity of online video, screencasts have become an essential tool for creating engaging content and communicating effectively.
What are the benefits of using screencasts at work?
Screencasts can be (and are being) used in a number of ways within the workplace. Why? Because when it comes to communicating between teams, onboarding new staff, and creating visual how-to guides, there simply isn’t another way of conveying complex concepts and instructions so easily and effectively – at least we don’t think so!
Effective communication is key to the smooth running of a business. Being able to optimize communication between teams is an essential part of improving knowledge sharing, productivity, and the quality of output. With that in mind, let’s take a closer look at some of the ways in which businesses are using screencasts:
1. They are great for teaching and learning
Screencasts are great for teaching someone how to do something, especially when so many people are working remotely.
As the person doing the teaching, screencasts make it easy to share detailed instructions with colleagues and employees. The visual context that comes with a screen recording does a lot to improve comprehension. So you can rest assured that the information you want to convey will be easily understood and received in the way it’s intended.
You also don’t have to repeat yourself if you’re asked how to do the same thing by multiple people, as you can share your screencast with any number of people.
On the other hand, as a learner, you’ll probably find it easy to follow along with a screencast, as opposed to information conveyed solely through text or audio.
Make a screencast easily!
Snagit is probably the most user-friendly and reliable screen-capture and screencasting software on the market.
2. They provide a full visual and audio experience
People learn in different ways, some prefer to learn by listening to audio, while others prefer to see visuals or read text. That’s why screencasts are an all-in-one teaching tool that can cater to everyone’s unique learning style.
With a screencast, you can create multimedia files that combine visual, audio, and annotation tools to create an immersive learning experience. You can use on-screen notes and drawings to highlight important points, add audio recordings to provide additional context, and even include closed captions for people who prefer to read along.
For businesses creating training materials for their employees, screencasting is a versatile and effective way to deliver information. By using a combination of different media, you can create a more engaging and memorable learning experience that’s tailored to each individual.
3. Watchers can pause, rewind, and watch multiple times
Perhaps one of the greatest advantages of screencasts is that they allow viewers to learn at their own pace. With a screencast, you can pause when you get interrupted, rewind if you need something repeated, and easily refer back to it if you need a refresher.
This functionality can give people the flexibility they need to take notes and fully absorb information without having to worry about missing anything.
4. They don’t require fancy equipment
One of the best things about screencasting is how it’s accessible to practically anyone. There was a time when creating professional-looking videos required expensive software and equipment, but with screencasting, all you really need is a computer and screen recording software.
Most computers come with built-in tools that make it easy to record your screen and create professional-looking videos without spending lots of money. You can also use a microphone to record audio narration, but even that isn’t strictly necessary as some screencasts can be made without audio, and instead, rely on screen annotations to convey information.
While there is free software that lets you record your screen (including that which is built-in on your computer) none offer the same level of advanced tools and functionality that come with Camtasia and Snagit.
For example, with Snagit, you can turn images into videos and record your screen, webcam microphone, and system audio exclusively or all at the same time! Meanwhile, Camtasia lets you edit videos with ease using templates, which is useful for creating professional screencasts quickly and easily.
Another great thing about screencasts is that they’re easy to share online. Once you’ve created your screencast, you can upload it to a variety of video-sharing platforms, such as YouTube or Vimeo to share it with your audience.
However, with Snagit sharing your screen recordings has never been easier. All you have to do is click on the Share Link button and you’ll have a link that’s ready to be pasted anywhere you want – such as in an email, a Slack message, or on a training document. Your audience doesn’t even need a TechSmith account to view your content – they just need the link!
This is all made possible by TechSmith Screencast®, the easiest place to organize your content and collaborate with your contacts.
At TechSmith, we believe that everyone should have access to the tools they need to create high-quality videos. That’s why we’ve developed software like Camtasia and Snagit, which are both affordable and easy to use – even for beginners!
Make a screencast easily!
Snagit is probably the most user-friendly and reliable screen-capture and screencasting software on the market.
Common examples of screencasts
If you’re wondering how to use a screencast, you’ll be glad to hear that they can be used in many different ways, from education and training to marketing and entertainment. Such versatility means there’s no limit to the number of industries they can be used in, from healthcare to finance to gaming.
They are particularly useful for creating instructional or informative videos that require visual demonstrations or walkthroughs. For example, a teacher might use a screencast to explain a difficult concept to their students, while a business might use a screencast to create a product demonstration video.
Screencasts can also be used for software and website testing, allowing developers to record and analyze user interactions with their products. Alternatively, they can also be used for creating video tutorials or how-to guides, helping users learn how to use that new software or website.
Now, let’s take a closer look at the most popular ways people use screencasts:
1. Record calls and meetings
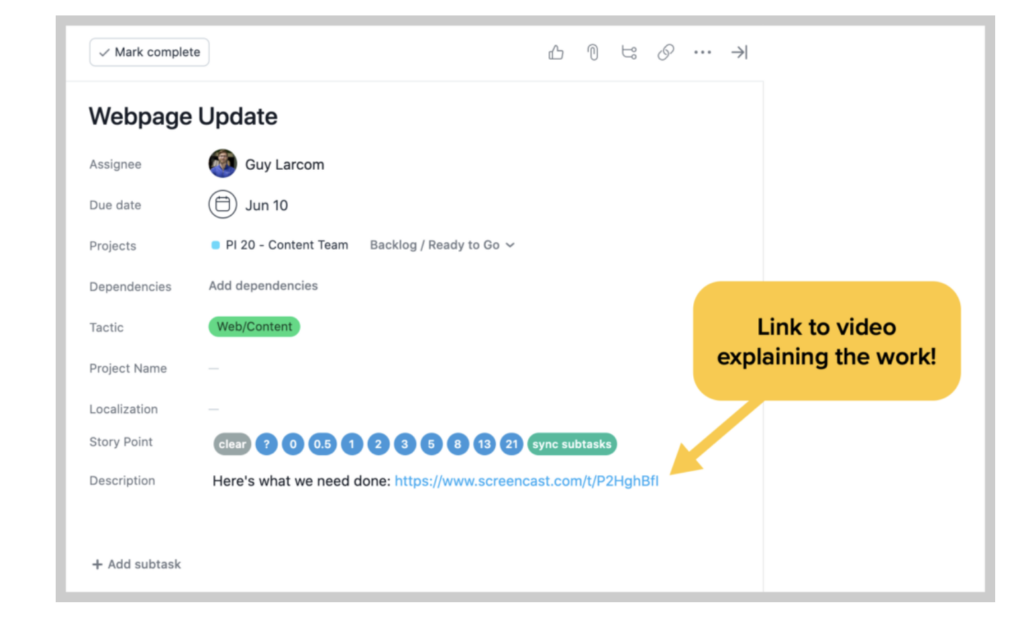
Screencasting is a great way to record online calls and meetings. By recording these events, you can easily review the content later and share it with anyone who wasn’t able to attend. This can be particularly useful for remote teams stretched across different time zones.
To record a call or meeting, you can use screen recording software like Camtasia or Snagit. These tools allow you to capture everything that’s happening on your screen, including audio and video. You can then save the recording as a video file, which can be easily shared with people directly via Slack, or archived on cloud storage.
There are many benefits to recording calls and meetings with screencasting software. It allows you to review the content later and catch any details you may have missed during the call. It also makes it easy to share the information with others who weren’t able to attend. Plus, it can be a great way to archive important information and keep a record of your team’s discussions and decisions.
2. Replacing unnecessary meetings
On the other hand, you might consider skipping the meeting altogether. That might sound like sacrilege to some, but we’d argue it’s better to focus on the quality, rather than the number of meetings a business conducts.
In fact, learning how to run effective meetings — and when they’re needed — is the key to optimizing internal communications and efficiency. With tools like Snagit, you can irradicate the need for unnecessary meetings. This can help businesses save time and money, while also boosting productivity and morale among employees.
For example, rather than setting up a meeting to walk a person through a simple process, it’s much easier for you to record a quick video that provides step-by-step guidance on how to complete the task in question.
Not only does this allow the person learning to revisit the video if they ever forget a step, but it means that you (the teacher) can send out the same video should you ever be asked how to do the same thing by someone else.
Make a screencast easily!
Snagit is probably the most user-friendly and reliable screen-capture and screencasting software on the market.
3. Quick how-to training videos
Screencasts are the ideal tool for creating quick and effective how-to training videos as they allow you to quickly capture your computer screen, microphone & system audio, and even webcam footage to create a step-by-step tutorial for your audience.
Whether you’re creating training materials for employees, clients, or customers, screencasting makes it easy to explain complex concepts in a clear and concise manner. You can use a variety of tools, like callouts, annotations, and on-screen highlights, to draw attention to important points and ensure that viewers understand the material.
Improving Your Internal Communications
A guide to how visual content can help create a more collaborative and productive work environment.
In addition to being a highly effective training tool, screencasting is also extremely cost-effective. Instead of spending time and money creating a physical training program, you can create and distribute screencast training videos quickly and easily. This makes it an ideal solution for businesses and organizations of all sizes.
But screencasts don’t have to just be used for official company training, as they can also be used informally to explain tasks and processes between colleagues.
For example, if you’re considered to be the office pro at completing a specific task, you’ll no doubt be familiar with being asked how to do the same thing, multiple times by different people. Rather than getting stuck in a loop of answering the same question or explaining the same process, a screencast can be made once and sent out an infinite number of times.
4. Product demos for sales and customer experience
Screencasting is a powerful tool for creating product demos that can help boost sales and enhance the customer experience. With screen recording software like Camtasia, you can create compelling demos that showcase your product’s features, benefits, and value proposition – without needing to schedule in-person or virtual meetings.
By creating product demonstrations with screencasts, you can give potential customers an inside look at your product’s functionality and capabilities. You can show them how your product works, what problems it solves, and how it can benefit their business or personal life. This can help build trust with prospects and increase their confidence in your product.
5. Customer and product research
Screencasting is a powerful tool for conducting customer and product research. By using screen recording software like Camtasia or Snagit, you can record (with their permission, of course!) user interactions with your website, software, or product, and analyze the data to gain insights into customer behavior and preferences.
For example, you might use screencasting to record how customers navigate through your website, or how they use your software to complete a specific task. This can help you identify any pain points or areas where your users are experiencing difficulties. You can also use screencasting to record user feedback or comments, which can provide valuable insights into how customers feel about your product or service.
Screencasting can also be used to conduct product research. For example, you might use screencasting to record how your team uses new software or demonstrate new features to potential customers. This can help you gather feedback on the usability and effectiveness of your product, and make improvements based on that feedback.
Make a screencast easily!
Snagit is probably the most user-friendly and reliable screen-capture and screencasting software on the market.
6. New employee onboarding
Screencasting is a powerful tool for onboarding new employees. By using screencasts to create onboarding materials, you can provide new employees with a clear and comprehensive understanding of their job duties and responsibilities.
You can also show them how to use important software and tools, as well as any specific processes or workflows they need to be aware of. Screencasts can act as training materials that walk new employees through the various systems, processes, and tools they’ll use in their new role. This can help new team members feel more confident and prepared as they settle into their new job.
Also, if you’re already creating screencasts to convey information, a lot of that pre-recorded footage could probably be used to make more official training materials. This is essentially the same as gathering years’ worth of content and knowledge and making it easily accessible to new staff.
How to make a screencast
If you’re wondering how to make a video and share your screen — or to put it more eloquently, “how to screencast” — you’ll be glad to know that with the right tools and a little know-how, you can create a screencast that looks and sounds great.
We’ve developed a simple, five-step process that teaches you how to make a screencast on a Windows PC (or on an Apple Mac) using Snagit – regardless of your level of technical expertise. Whether you’re creating a training video, product demo, or anything in between, our process ensures that your screencast will be engaging, informative, and professional.
So, if you’re ready to take your screencasting skills to the next level, all you need to do is follow these five simple steps:
1. Choose your screen recording software
When it comes to choosing screen recording software, there are a lot of options out there. While many devices come with built-in screen recording software, these programs are often limited in their features and functionality. The built-in tools are usually fine for creating basic screencasts, but if you’re looking for a more powerful, versatile solution, you may want to consider dedicated screen recording software such as Snagit or Camtasia.
Snagit is great for those who need quick and easy screencasting capabilities packaged in a simple, user-friendly interface. With Snagit, you can quickly and easily capture screenshots and video recordings of your screen, annotate your images and videos, and share your screencasts with others.
If you’re looking for more advanced functionality, Camtasia offers a full suite of video editing tools, making it the perfect choice for those needing to create professional-quality screencasts. With Camtasia, you can capture high-quality video and audio from your screen, edit your footage, and add effects and animations to make your videos more engaging.
In summary, if you just need basic screen recording capabilities, Snagit may be the best choice for you. However, if you need advanced video editing tools and want to create professional-quality screencasts, Camtasia may be the better option. Ultimately, the choice comes down to your individual needs and preferences.
For the following steps, we’ll be using Snagit as our software of choice for talking you through the steps of how to make a screencast.
Make a screencast easily!
Snagit is probably the most user-friendly and reliable screen-capture and screencasting software on the market.
2. Prepare yourself and your screen for recording
Snagit offers users the ability to record their entire screen or just a portion of it. If you plan on recording your entire screen, it’s worth tidying up your desktop by changing any distracting wallpapers, hiding your desktop files, and disabling notifications.
To ensure your screencast is as smooth as it can be, we recommend you write a script to help you stay on topic and ensure you cover all the important points you need to make. If writing a full script seems daunting, creating a bulleted list of key points can be just as effective.
Before you start recording your screencast, it’s a good idea to have a couple of rehearsal runs. This can help you identify potential stumbling blocks and ensure that your recording goes smoothly. Taking the time to prepare and practice will ensure your screencast is polished and professional.
3. Record your screen
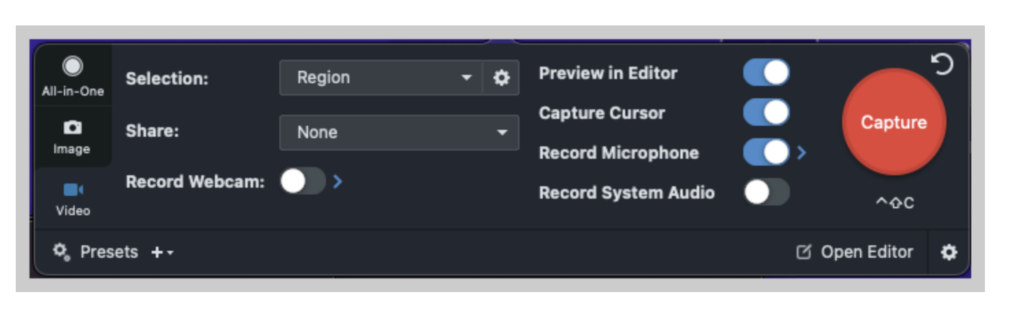
Now it’s time to start recording! First, you need to decide whether you want to record your entire screen or just a part of it.
Even if you decide not to do an entire rehearsal, it’s worth running a quick sample recording to test your audio settings to ensure that your voice and any other audio elements are clear and easy to hear.
Remember, if you do make a mistake, there’s no need to stop and restart the whole process. Instead, you can just carry on recording and cut your mistakes later – trust us, with Snagit, it’s easier than you think!
4. Make adjustments to your recording
Now if you do manage to record the perfect screencast in one take, we salute you! However, the chances are you’ll make a small mistake at some point, if not on your first screencast, then maybe on your 100th!
It’s fine to make mistakes. We all make them, but with Snagit, it’s super easy to edit out parts of the footage – here’s how:
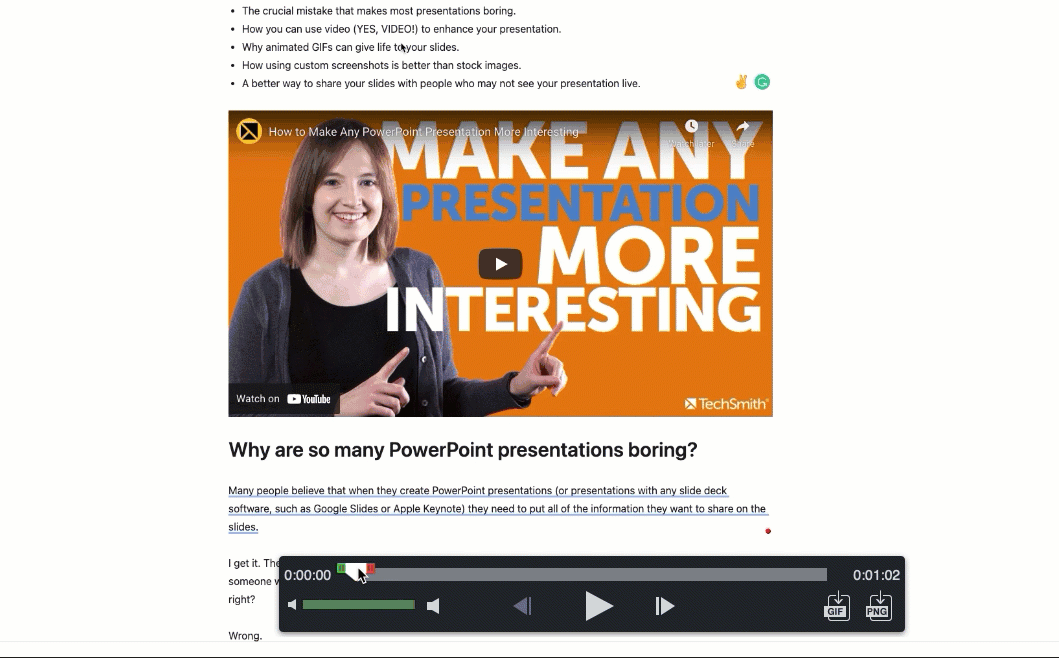
Make a screencast easily!
Snagit is probably the most user-friendly and reliable screen-capture and screencasting software on the market.
5. Save and share your screencast
Now that you’ve recorded your screencast, the fifth and final step is to share it with your audience. Snagit provides numerous options to easily share your screencast with others.
It offers a wide range of popular sharing destinations, such as Google Drive, Dropbox, Slack, Outlook, and TechSmith Screencast®. You can also save your screencast as an MP4 or GIF file directly to your computer for further editing.
Tips to make amazing screencasts
Screencasts are an incredibly powerful tool for teaching, training, and presenting information in a way that’s clear, concise, and engaging. But even if you’ve mastered the basics of screencasting, there’s always room for improvement. In this section, we’ll explore some tips and tricks that can help you take your screencasts to the next level.
By honing your technique, you can create incredible screencasts that are guaranteed to engage your audience and help them learn more effectively.
Let’s take a closer look at some of the top tips for creating incredible screencasts:
1. Record your webcam
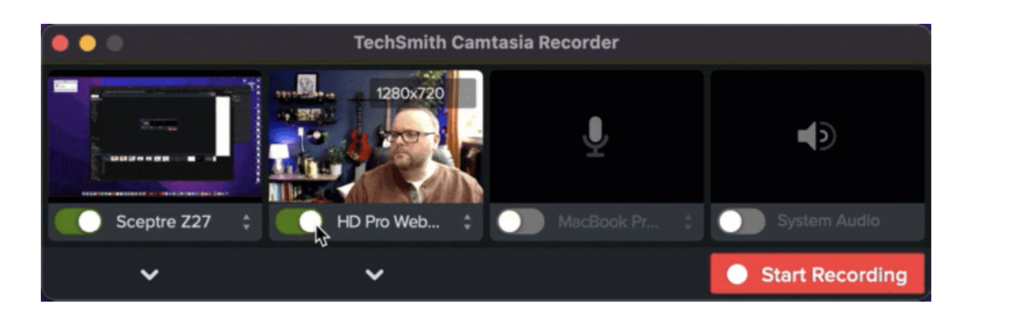
With Snagit’s picture-in-picture video tool, you can record your webcam while simultaneously recording your screen – this is a great way to add a layer of personality to your screencast. This personal touch can make your video feel more human and will keep your viewer engaged.
This is especially useful for anything you might send to a customer as it helps them put a face to your voice and is a great way to increase engagement.
To take this one step further, you could even create a split-screen video with Camtasia, which could be used to create a more polished-looking screencast.
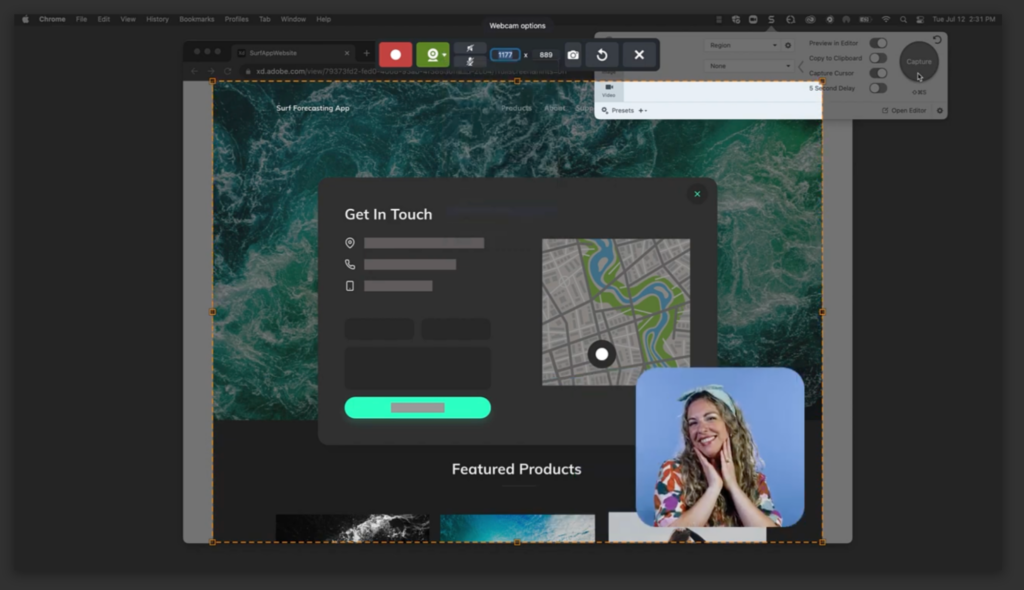
2. Create an outline before recording
We really can’t stress enough just how much of a difference it will make to prepare before recording your screencast. While not every screencast requires a fully-written script, writing a rough outline of what you want to cover will keep your video focused.
Two of the fastest ways to lose your audience are to ramble on about a specific point, or lose your train of thought while recording, which often leads to a lot of “ums” and “ahs”. To avoid this, create a list of points you want to cover (at the very least), have them by your side while your recording, and stick to them.
Make a screencast easily!
Snagit is probably the most user-friendly and reliable screen-capture and screencasting software on the market.
3. Record in a quiet environment
Lots of background noise in your screencast will only work to distract your audience, so it’s important to ensure you’re recording your video in the quietest environment that you have access to.
While you don’t need a sound-proof recording studio, it’s best to plan ahead and think of the best time and place to record quietly. If you’re making a screencast in the office, it might be with booking a meeting room. Alternatively, if you’re working from home and you know your neighbor likes to mow the lawn on Thursday afternoons, try to avoid recording at that time.
4. Practice before recording
There’s a reason everyone says “practice makes perfect” – because it does! If you’re new to making your own screencasts, a little practice before creating the videos you plan to send out will do a lot to help you hone your skills and boost your confidence.
Even if you’re the world’s most experienced screencast creator, you may still benefit from doing a dry run, especially if you’re covering something you’re only partly familiar with.
5. Test your recording software
Whether you’re using Snagit, Camtasia, or some other screen recording software, it’s really important you take the time to familiarize yourself with the tool before getting stuck into the recording.
It can be incredibly frustrating (take it from us!) when you’ve spent time preparing and then recording a screencast, only to realize that your microphone wasn’t picking up any audio. So even if you’re a Snagit pro, it’s still worth doing a quick software check just to make sure everything is working as you want it to.
6. Cut out dead moments
Snagit’s trimming tool makes it easy to cut out the mistakes and “dead moments”. What is a dead moment, we hear you ask… well, it’s any time that’s captured in the screen recording that isn’t going to benefit the audience.
For example, footage of screens loading or of you filling out a form won’t teach your audience anything, but it will quickly make your viewers feel bored. The tip here is to cut out parts of the recording that don’t offer anything to the audience, which will help keep your video concise and to the point.
Make a screencast easily!
Snagit is probably the most user-friendly and reliable screen-capture and screencasting software on the market.
How to make a screencast, the FAQs
In some cases, yes! A screencast is a specific type of video. Screencasts are a type of instructional video that usually include screen recording and audio narration.
With Snagit, sharing screencasts is super easy. Just go to the Share Link button in the top right corner of the application and select one of the many sharing destinations, or save it as a local file.
Snagit can help you make simple edits to video clips, like cutting out unwanted footage. However, if you need to add more in-depth effects to a video, we suggest checking out Camtasia.