Create the Illusion of 3D Perspective (Corner Pinning)
Learn how to pin and adjust a video, image, or text on background media to create the illusion of 3D perspective.
Learn how to pin and adjust a video, image, or text on background media to create the illusion of 3D perspective.
Quickly integrate a video, image, or text with a background in Corner Pin mode. Use corner pinning to:
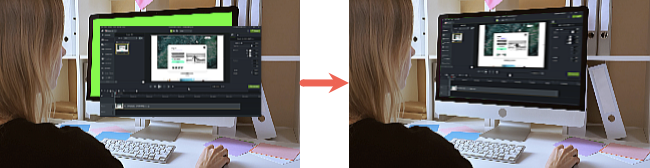
Complete the following to pin media or text to the canvas to integrate it with a background:
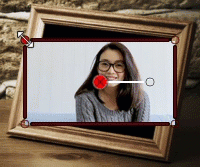

Check out the latest features in Camtasia.
Already a Camtasia user? Learn how to update to the latest version.