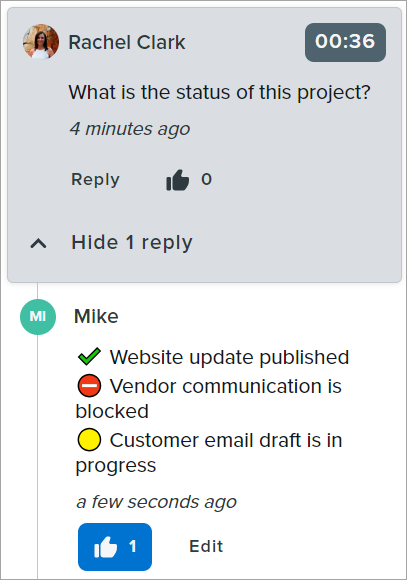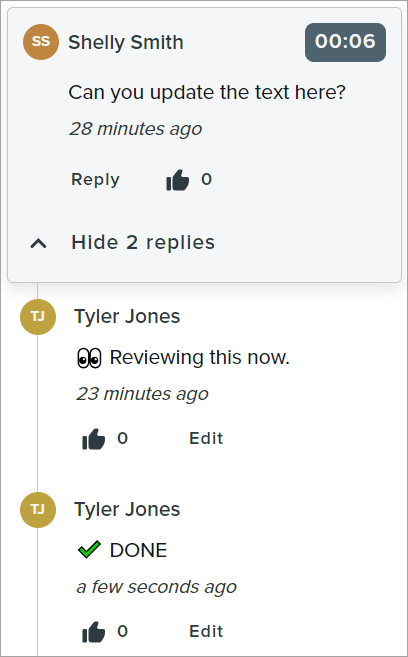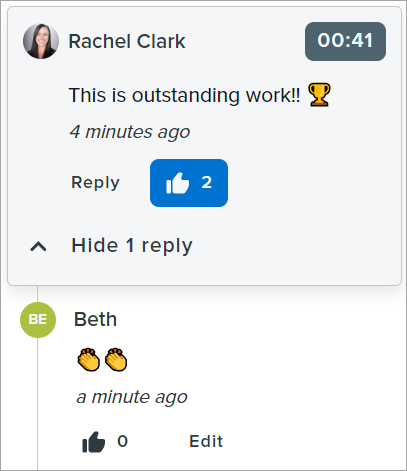5 Ways to Start the Conversation
Discover five ways to start a conversation in content shared from Screencast.
All Tutorials > Screencast > 5 Ways to Start the Conversation
Discover five ways to start a conversation in content shared from Screencast.
Stop lengthy email threads by using Conversations to comment directly on shared content in Screencast as a team. Move work forward by sharing information and ideas asynchronously in the comments.
Follow these tips on ways to get the conversation started:
Stop at specific points during a video and enter comments to provide feedback or ideas. This is great for sharing design feedback, collaborative brainstorming, reporting issues, or general idea sharing. 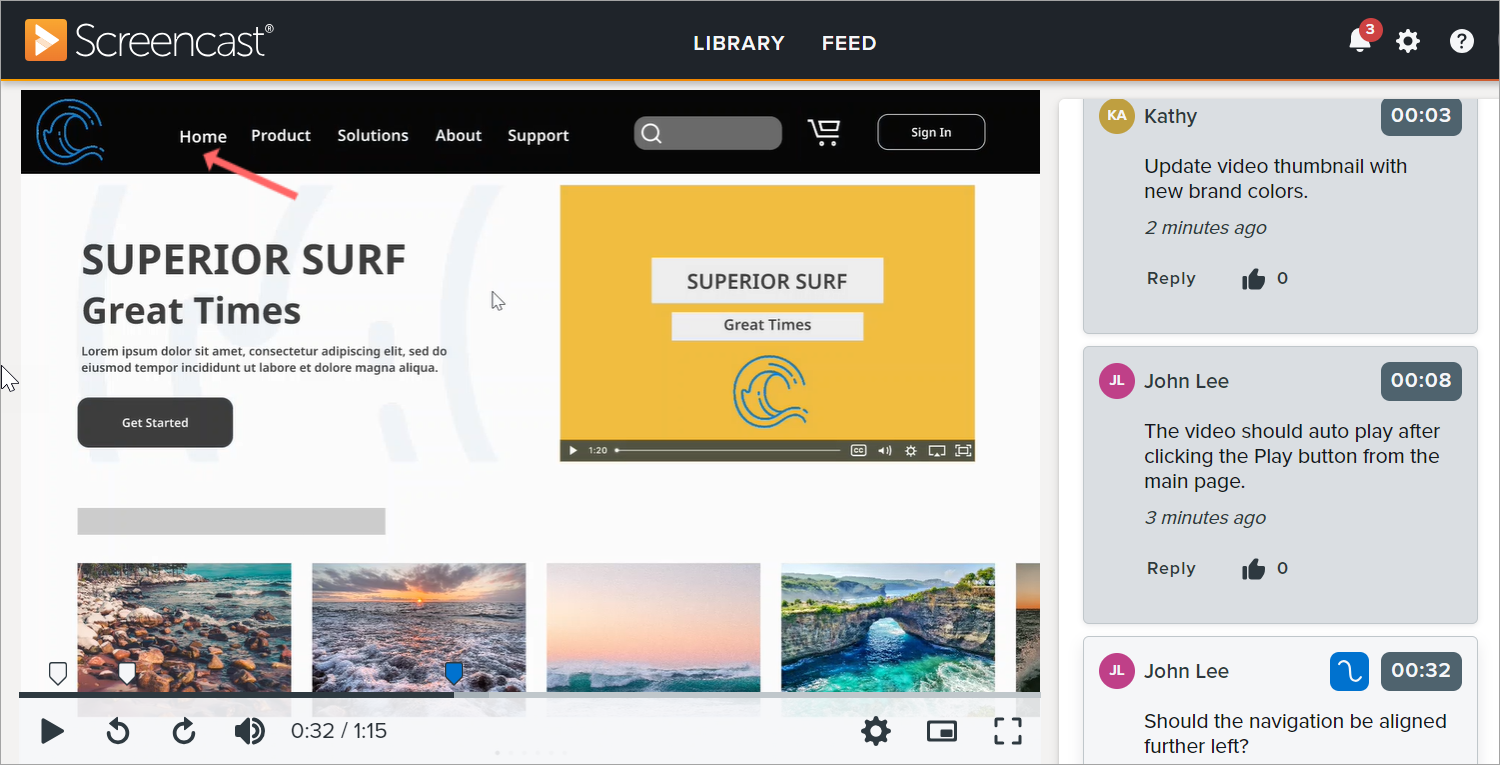
Send screenshots of documents, copy, or websites to request or provide copy edit feedback. 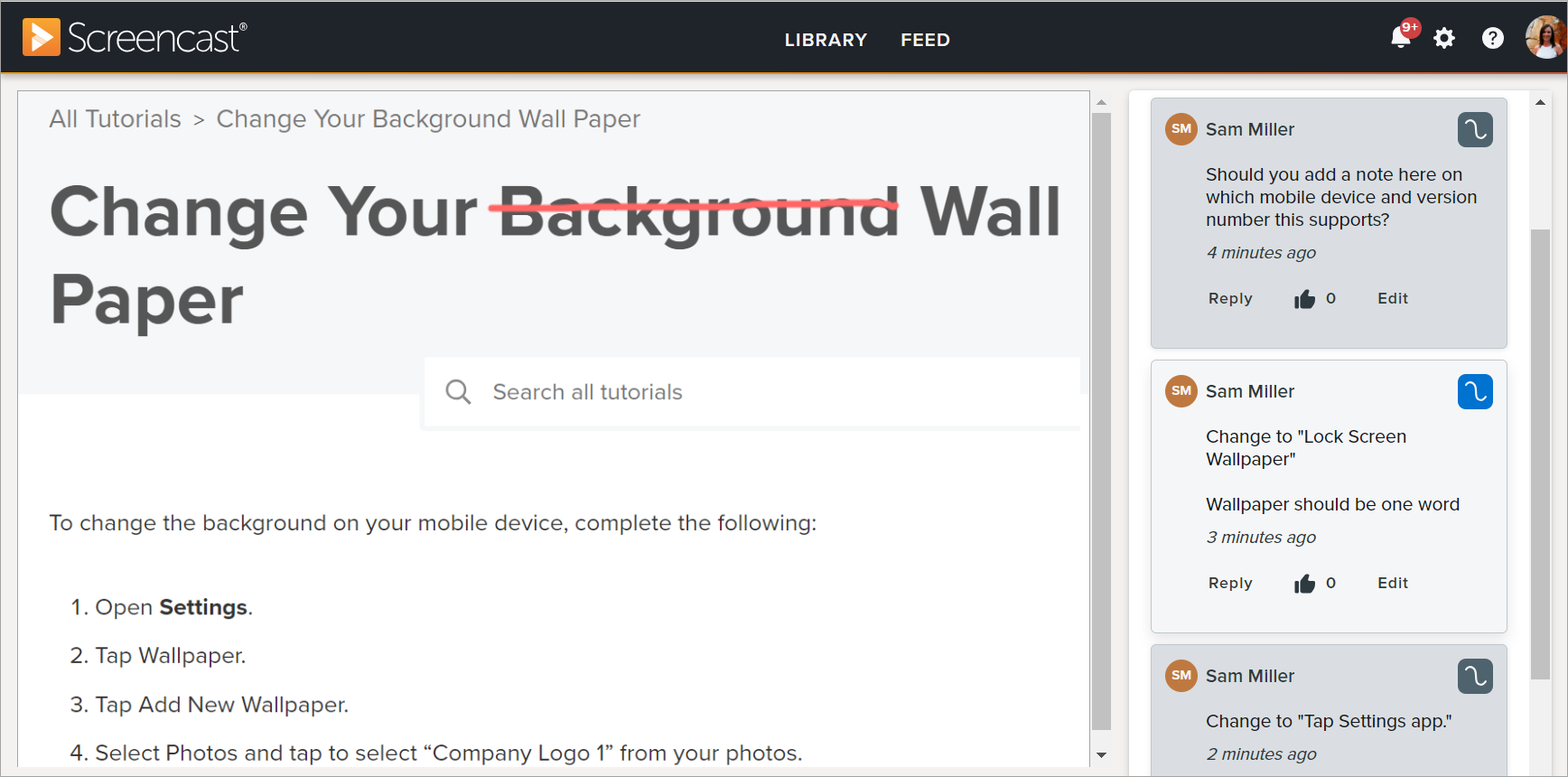
Tip!
Add an annotation with your comment to point out specific areas. Learn how.
Pose a question in the comments to request additional context, get an answer to a specific question, start a discussion, or ask for help or training. The content owner receives a notification that you’ve added a comment and can respond to your question.
Whether you are the content owner, a contributor, or a viewer, you can add conversation prompts in the comments to start the discussion to get the information you need.
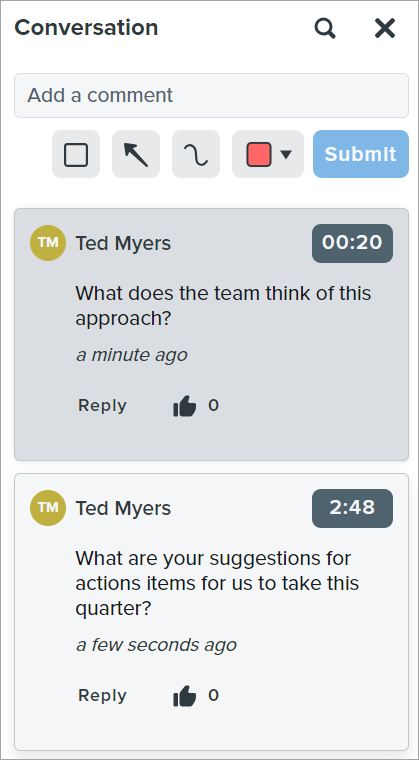
Start a Discussion
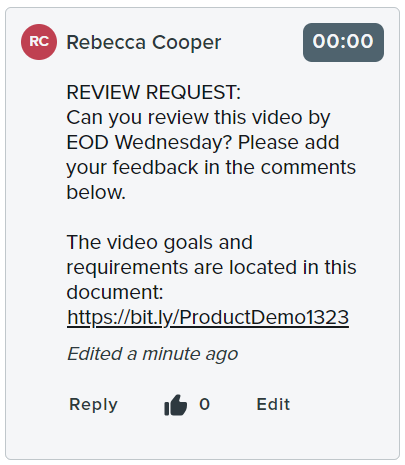
Solicit Feedback
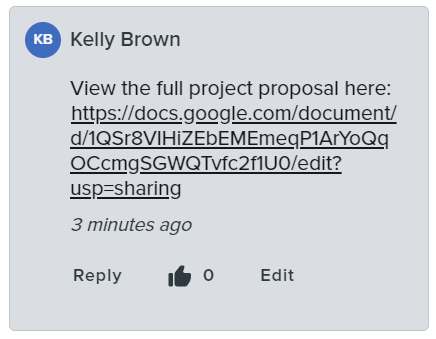
Asynchronous Share Outs and Demos
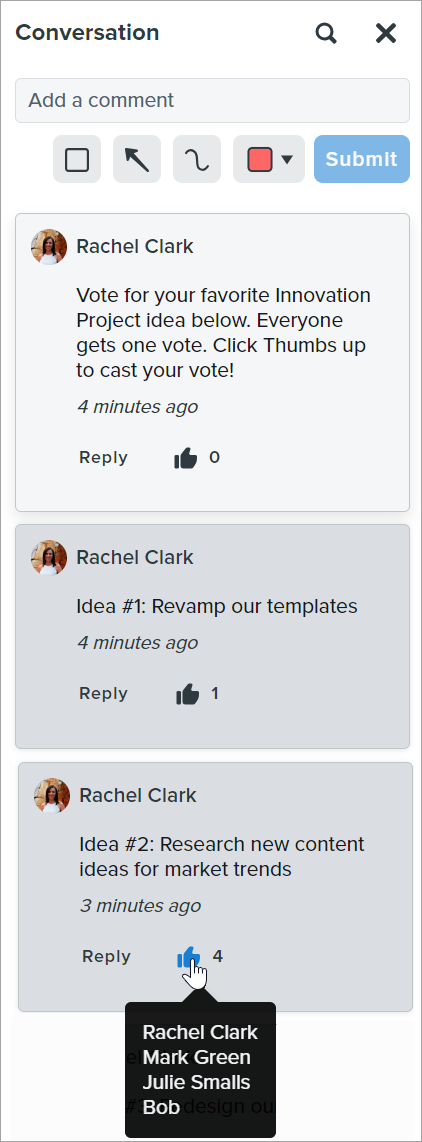
Voting
Add choices as separate comments (Choice #1, Choice #2, etc.) and provide instructions to have viewers click the Thumbs up icon to vote for their top choice.
Add arrows, frames, or draw on the content to call attention to specific items in an image or video. 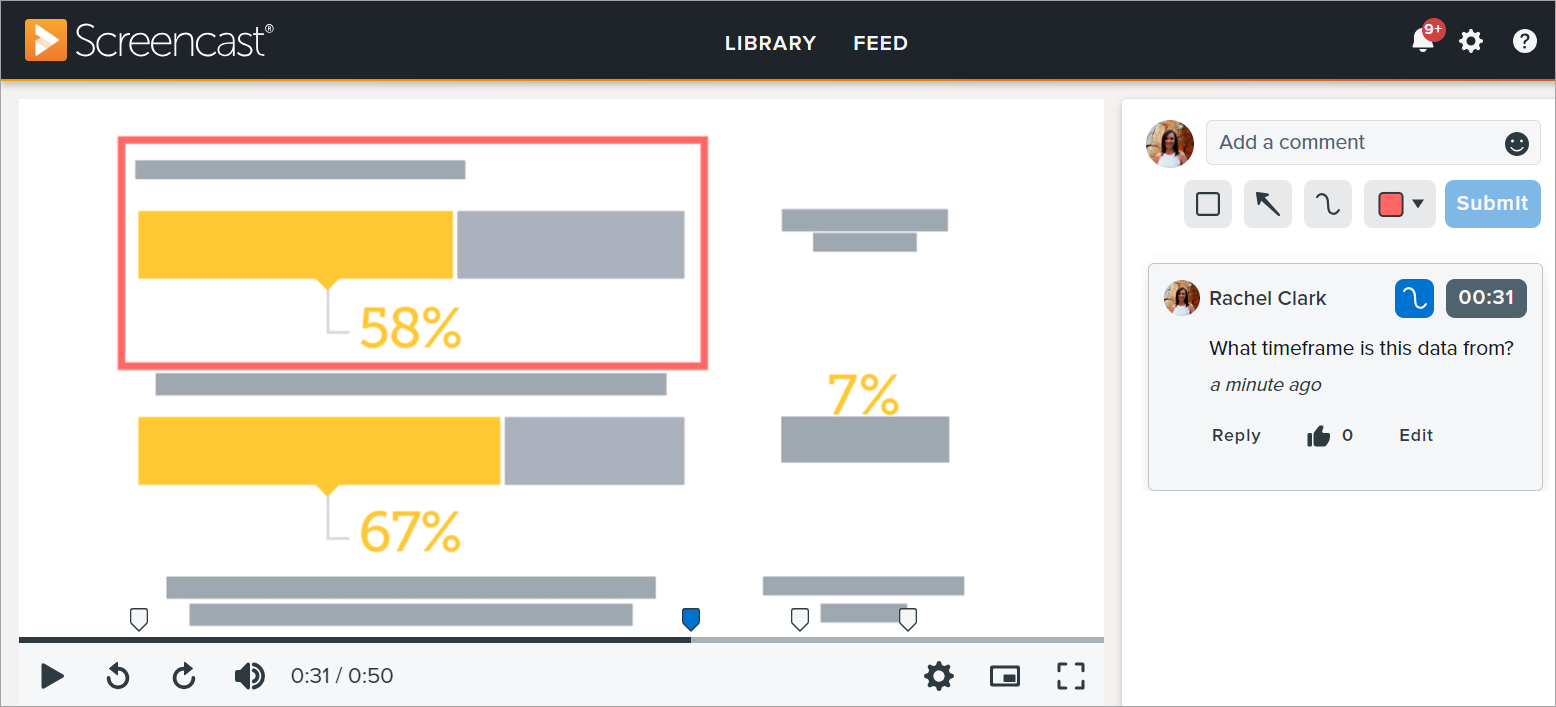
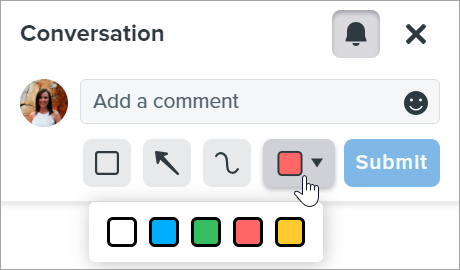
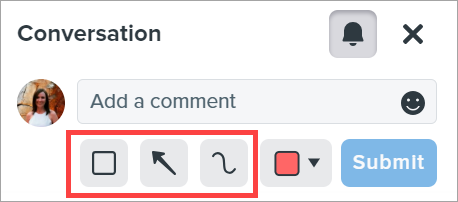
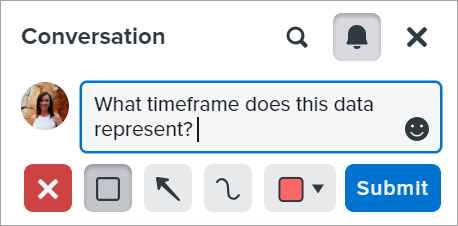
The ![]() icon indicates markup in a comment. Click the icon on the comment to view or hide the markup on the video or image.
icon indicates markup in a comment. Click the icon on the comment to view or hide the markup on the video or image.
To add an emoji to a comment or reply, click the Emoji Picker button to open the options and click to select an emoji. 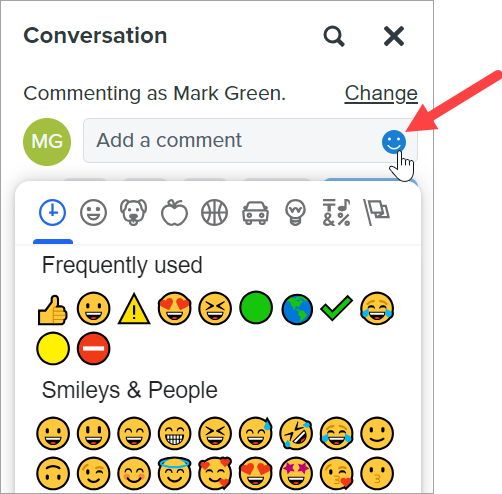
Here are some ideas to get you started: