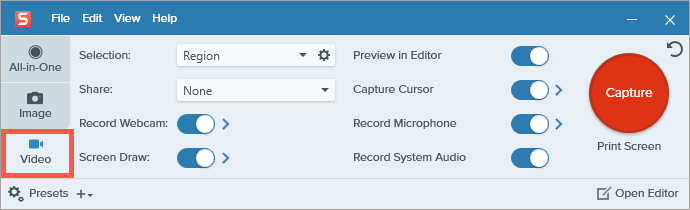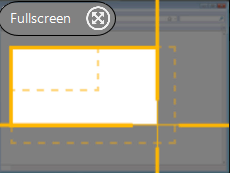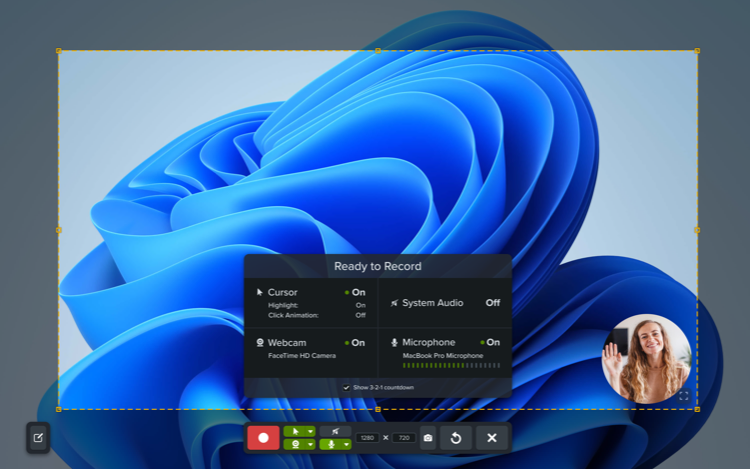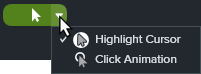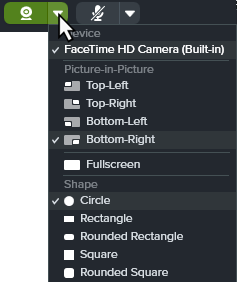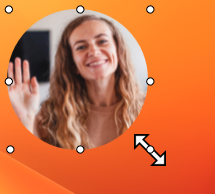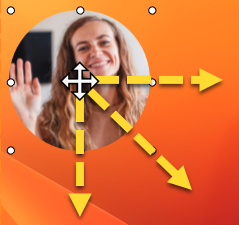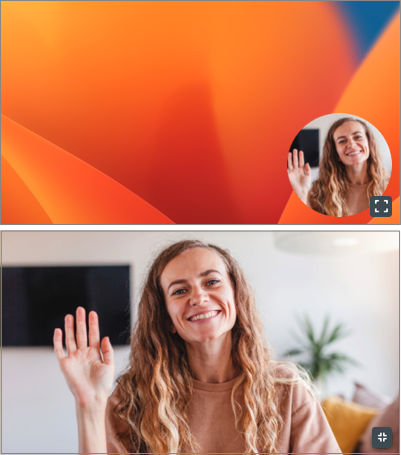Add a Picture-in-Picture (webcam) video to connect with your viewers. Snagit’s Picture-in-Picture allows you to:
- Display screen and webcam simultaneously in your video.
- Control the size and placement of the webcam video.
- Turn the camera off and on during recording as needed, or quickly swap between picture-in-picture and fullscreen webcam.
Note: For more information on all video recording options, including capture settings and recording dimensions, see Record a Video with Snagit.
- In the Capture window, select the Video tab.
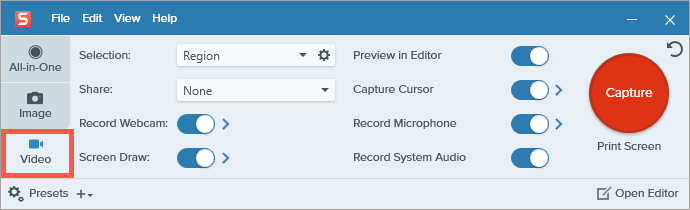
- Click the Capture button or press Print Screen (Windows) or Control+Shift+C (Mac).

- The orange crosshairs appear. Click and drag to select the area to record on the screen or click the Fullscreen button to select the entire screen. For more information about selecting the recording area, see Record a Video with Snagit.
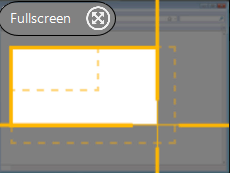
- A preview of your recording area and webcam appears.
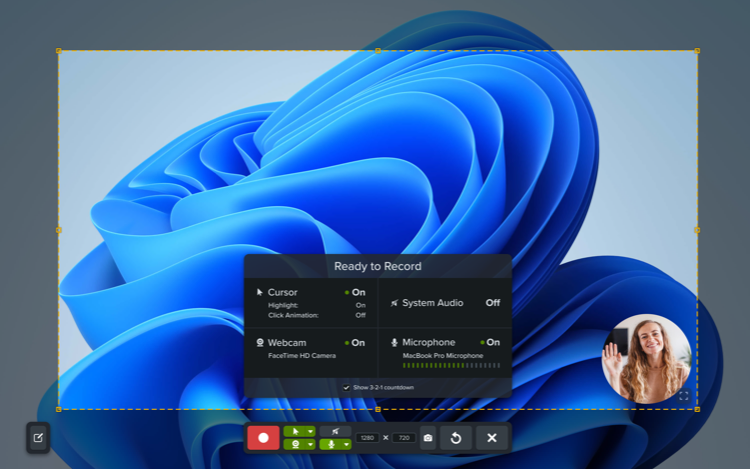
- Check your settings in the Ready to Record window, and make any changes in the Video Recording toolbar:
- Complete any of the following to change the size and position of the webcam video:
- To change the size of the Picture-in-Picture, drag a corner of the webcam preview in or out.
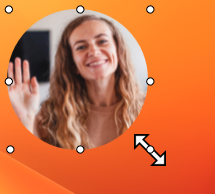
- To change the placement of the Picture-in-Picture, click and drag the webcam preview.
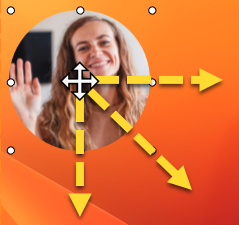
- To swap between Picture-in-Picture and fullscreen webcam, click the Fullscreen Webcam
 or Picture-in-Picture
or Picture-in-Picture  button, or press Control+Shift+F.
button, or press Control+Shift+F.
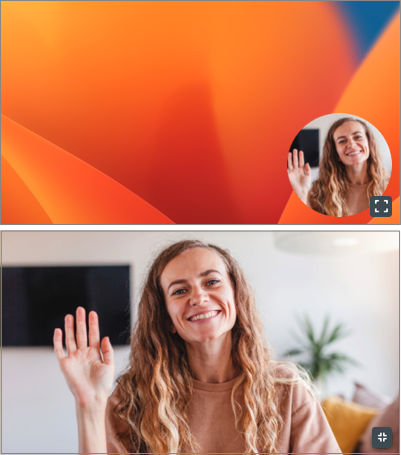
- To begin recording, click the Record button or press Shift+F9 (Windows) or Control+Shift+Space (Mac).

- To pause recording, click the Pause button or press Shift+F9 (Windows) or Control+Shift+Space (Mac).

- To stop the recording, click the Stop button or press Shift+F10 (Windows) or Control+Shift+V (Mac).

The capture opens in Snagit Editor where you can:
Tip: Pause recording to change video settings.
For a polished video, pause the recording before changing video settings, such as changing the Picture-in-Picture placement.
Note: This tutorial is for Snagit version 2024. Previous versions may look or function differently.
All Snagit Tutorials