Get a Shareable Link
Learn how to get a link to share your video or image in an email or message. Gather feedback from your audience or start a discussion with your team.
Learn how to get a link to share your video or image in an email or message. Gather feedback from your audience or start a discussion with your team.
Share Link is the best way to share Snagit images and videos for collaboration across time zones and busy schedules.
The Share Link button uploads your image or video to Screencast, our cloud-based solution for collaboration and feedback – free with your TechSmith account.
Paste the link into an email or message to share with anyone anywhere, even if they don’t have a TechSmith account. Screencast’s built-in conversations let you quickly gather feedback on your content or start a discussion.
To get a shareable link:

Click the link to view your content on Screencast.
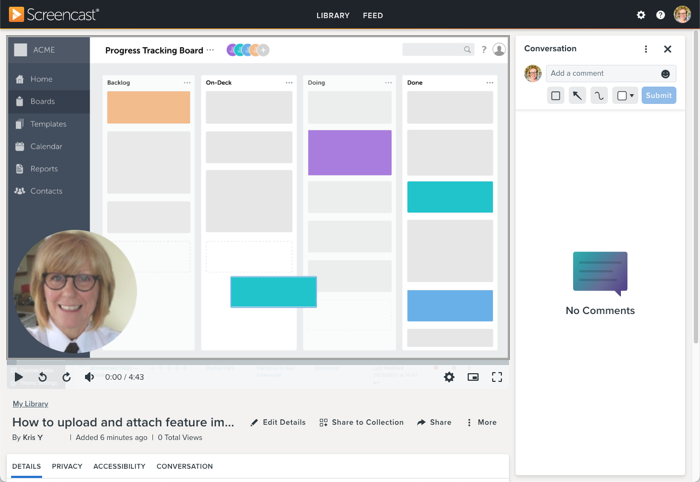
Note: To share to other applications or file locations, click the Share dropdown. See Share Captures.![]()
When you upload content to Screencast, anyone you share the link with can view your content and comment in the conversation – no account necessary.
To learn more about Screencast content engagement with Screencast:
Your Snagit automatically includes free access to Screencast for unlimited images and 25 videos.
For unlimited videos and time-saving AI features, upgrade to Screencast Pro.
Upgrade
The Share Link button may be disabled for a variety of reasons.![]()
Share Link was introduced in Snagit 2023. Snagit shows a Share button instead of Share Link if:
Note: This tutorial is for Snagit version 2024. Previous versions may look or function differently.