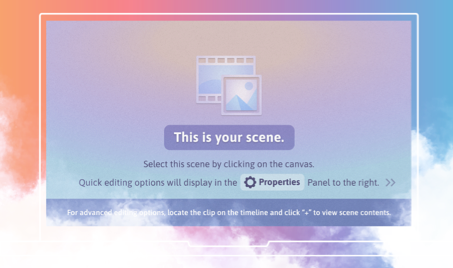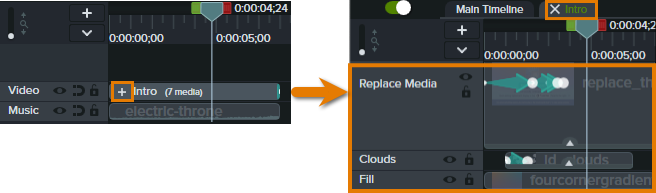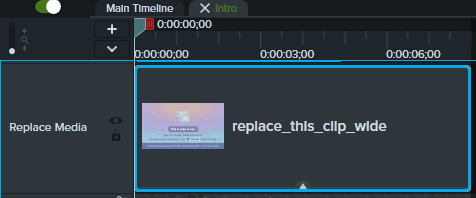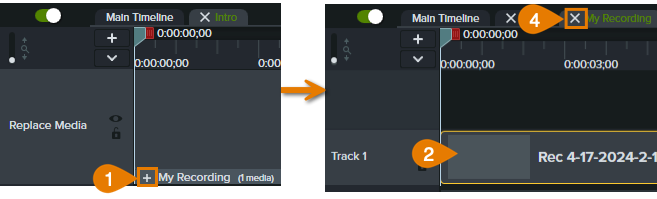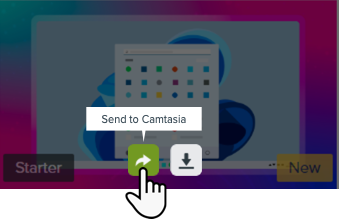Templates include placeholders for your video clips and make it easier to create:
- Polished videos without starting from scratch.
- Consistent videos for yourself and your team.
Choose from professionally-designed templates available in Camtasia or from the Camtasia Assets website, or build a video template to share.
Create a Video Project from a Template
- In Camtasia Editor, select File > New Project from Template.
- The Template Manager opens. Select a template and click New from Template.
Note: Some templates are designed to swap in images rather than video. To find a template designed specifically for video content, look for “This is your scene” in the template thumbnail or preview.
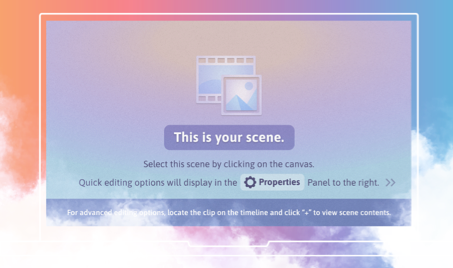
- The template opens as a new project. Select File > Save As to save the video project file (.tscproj for Windows or .cmproj for Mac).
- If the placeholder is in a group, click the
 icon on the timeline to open the group. Media within the group appear on separate tracks, and the group name displays in a tab above the timeline. To learn more, see How to Use Group Tabs.
icon on the timeline to open the group. Media within the group appear on separate tracks, and the group name displays in a tab above the timeline. To learn more, see How to Use Group Tabs.
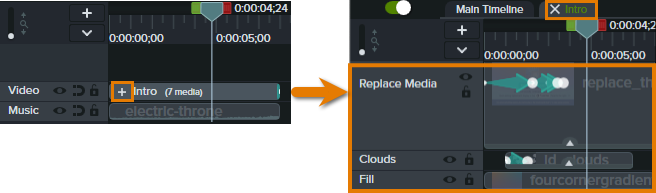
- To replace video content in a template, select the Media tab and drag a recording from the Media Bin, Assets, or Library subtab onto the original media or placeholder on the timeline. When a green outline appears around the media or placeholder, release your mouse button.
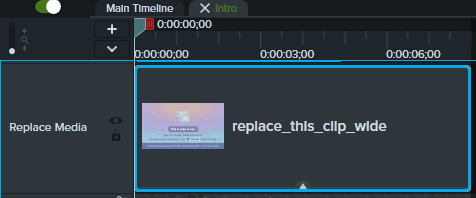
- A menu appears with the replacement options. If the new media is a different duration than the media or placeholder, select one of the following options:
- Ripple Replace: Shift all clips on the track to the right to insert space for the entire duration of the new media.
- Replace with Clip Speed: Increase the playback speed of the new media to fit the duration of the placeholder.
- Replace From End: Trim the new media to fit the duration of the placeholder. If the new media is longer, the beginning of the clip is trimmed to fit the duration.
- Replace From Start: Trim the new media to fit the duration of the placeholder. If the new media is longer, the end of the clip is trimmed to fit the duration.
- A group is created with the name of the new media. If you need to adjust the scale or other media properties to fit the template:
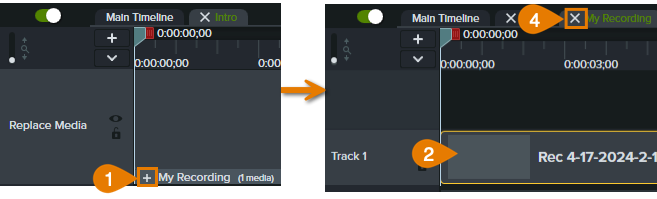
- Click the
 icon to open the new media group.
icon to open the new media group.
- Select the media on the timeline.
- Make any necessary adjustments in the Properties panel.
- Click the
 icon on the group tab above the timeline to close the group.
icon on the group tab above the timeline to close the group.
- To share the video, see Export & Share Your Video.
Tip: Find more templates on the Camtasia Assets website.
Browse and import professionally-designed, customizable templates from the Camtasia Assets website. See Import a Template from Camtasia Assets.
Manage Templates
Import a Template from Camtasia Assets
- In Camtasia Editor, select File > New Project from Template.
- The Template Manager dialog opens. Click the Download more Templates button.
- The Camtasia Assets website opens.
- On Mac, select Browse Assets for Camtasia > Templates.
- Hover your mouse over a template to show a larger preview and available options.
- Click the Send to Camtasia button.
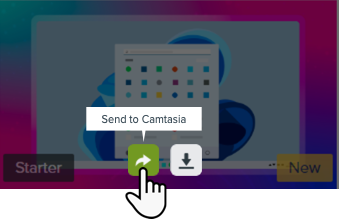
The template is added to the Template Manager dialog. The Template Manager lists all the templates currently available in Camtasia.
Import a Template from Your Computer
Import templates created by you or your team. To learn how to create your own template, see Build a Video Template to Share.
- In Camtasia Editor, select File > New Project from Template.
- The Template Manager dialog opens. Click the
 button.
button.
- Select the .camtemplate file and click Open.
The template is added to the Template Manager dialog. The Template Manager lists all the templates currently available in Camtasia.
Rename a Template
- In Camtasia Editor, select File > Manage Templates (Windows) or Camtasia > Manage Templates (Mac).
- The Template Manager dialog opens. Click to select a template.
- Click
 and select Rename Template.
and select Rename Template.
- Type the new template name and press Enter.
Delete a Template
- In Camtasia Editor, select File > Manage Templates (Windows) or Camtasia > Manage Templates (Mac).
- The Template Manager dialog opens. Click to select a template.
- Click
 and select Delete Template.
and select Delete Template.
- Click Delete (Windows) or Yes (Mac) to confirm.
All Camtasia Tutorials