Add Video Chapters
Learn how to add a video table of contents that allows users to jump to content most relevant to them.
All Tutorials > Screencast > Add Video Chapters
Learn how to add a video table of contents that allows users to jump to content most relevant to them.
Chapters highlight important sections in your video and provide viewers with links to jump to the content most relevant to them.
Screencast Pro users can create an AI-generated table of contents based on the video transcript:
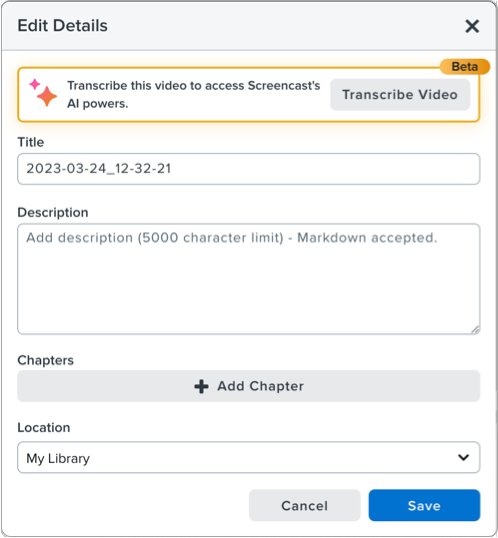
Note: Transcription may take several minutes depending on the length of the video.
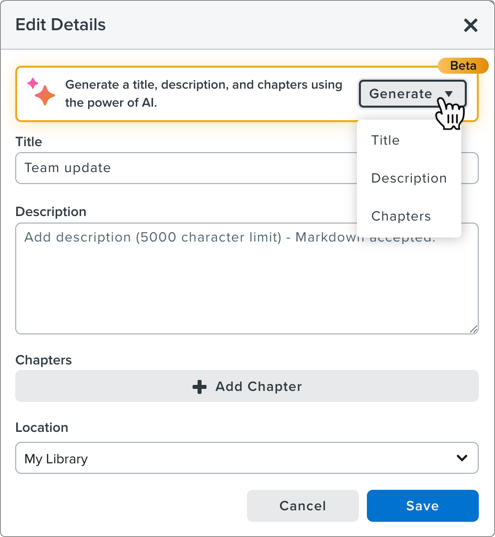
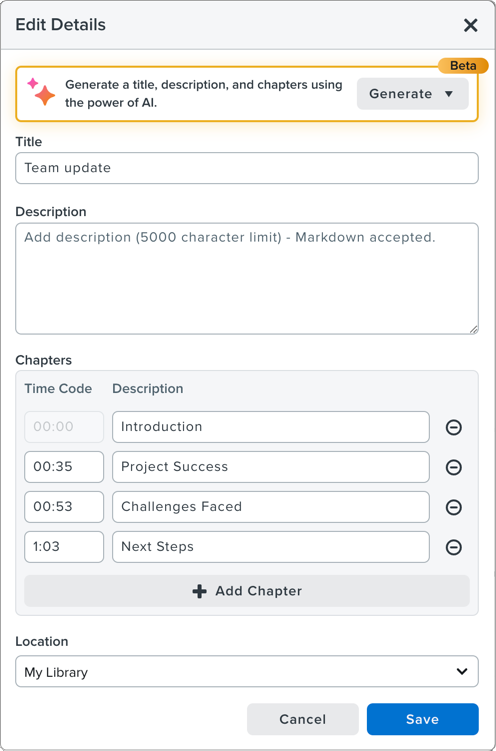
To view the chapters, click the ![]() Show Chapters icon in the video player or press T. The chapters appear along the left side of the video player. Click a chapter link to jump to that part of the video.
Show Chapters icon in the video player or press T. The chapters appear along the left side of the video player. Click a chapter link to jump to that part of the video.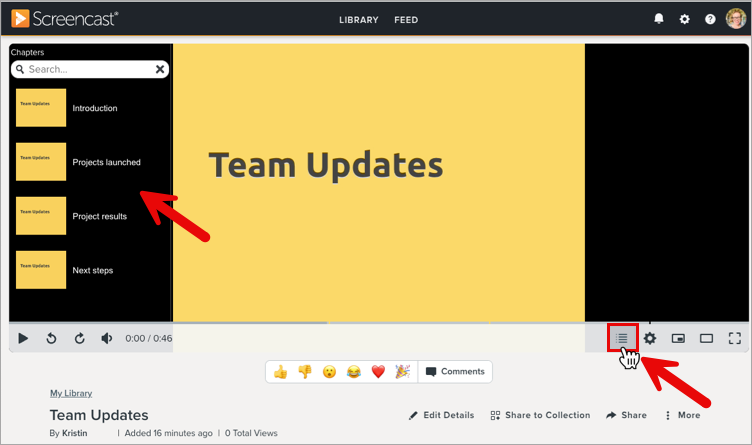
Complete the following to edit the auto-generated chapters (Screencast Pro) or to manually add your own chapters.
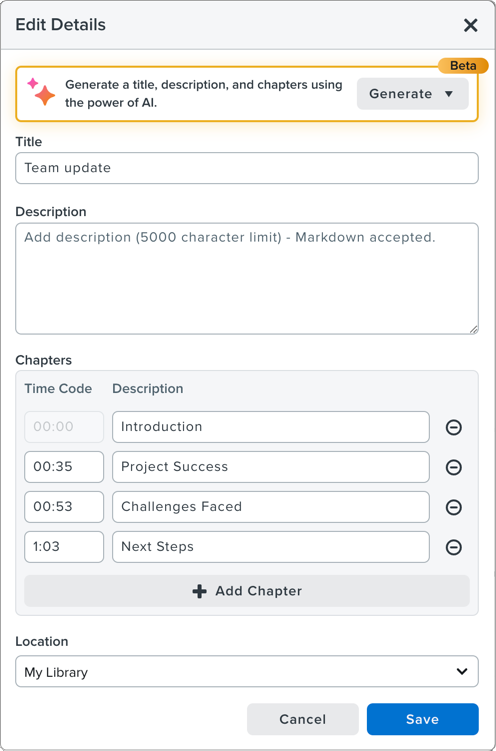
Note: The first time code must be 00:00.