Snagit Preferences – Mac
Explore Snagit for Mac settings to capture, edit, share, and save the way you want.
Explore Snagit for Mac settings to capture, edit, share, and save the way you want.
In this tutorial:
Note: For Windows users, see Snagit Preferences – Windows.
To open preferences in Snagit for Mac:
| Option | Description |
|---|---|
| Always keep Snagit running in the menu bar | Run Snagit Capture on computer startup. Keep Snagit Capture available even when Snagit Editor is closed. |
| Snagit Shows |
|
| Editor color theme | Select Light, Dark, or System from the dropdown to choose the Snagit interface color theme. |
| Show additional information in tooltips | Disable this option to display minimal tooltips. Enable this option to display enhanced tooltips and select a style:
|
| Recent captures in tray | Sets the number of files that can be displayed in the recent captures tray in the Editor. Enter a number 1-200. |
| Send anonymous usage information | Send anonymous data on Snagit usage to help TechSmith improve future versions. Learn more about usage reporting on the TechSmith website. |
| Notifications | Select which notifications to receive from the following options:
Note: The Send anonymous usage information option must be selected to turn on notifications. |
| Send anonymous crash reports | Send anonymous reports when Snagit crashes to help TechSmith identify and resolve bugs. |
| Automatically check for updates | Automatically check for the latest version of Snagit when connected to the Internet. Select how often Snagit checks for updates. |
| Automatically download and install updates | Select if updates should automatically download and install. Note: The Automatically check for updates option must be selected. |
| Reset “Don’t Ask Me” Warnings | If you previously selected the “Don’t Ask Me Again” option in a message, click the button to reset all messages to display again. |
| Option | Description |
|---|---|
| Hide Snagit and controls when capturing | Hide Snagit during capture to avoid including Snagit in captures. |
| Show video countdown | Displays a three second countdown before starting the video recording. |
| Minimize controls when recording fullscreen with one monitor | When recording fullscreen with a single display, Snagit shows minimized Screen Draw, Pause, and Webcam controls. Click and drag to move the controls to a different location. |
| Open system screenshots and videos in Snagit | Open screenshots and videos captured using the MacOS system tools or keyboard shortcuts in Snagit Editor. The capture is moved from the default system location into the Snagit Library. Select Keep original file to make a copy of the original file in the Snagit Library. |
| Require Start button for scrolling capture | For Scrolling captures (formerly Panoramic capture), enable this option to automatically start the Scrolling capture, or disable this option to require clicking the Start button to begin the Scrolling capture. |
| Show alert when microphone is muted | The video recording toolbar shows an alert if Snagit detects that you are speaking into your microphone but microphone recording is turned off. |
| Fix Capture Permissions | Permissions are required for Snagit to capture and share images and videos. Click Fix Capture Permissions to open the System Permissions dialog and enable a webcam, microphone, scrolling captures and more. See MacOS Permissions. |
| Frame Rate | Select Low, Medium, High, or Very High frame rate for video recordings. Higher frame rates can result in larger file sizes. |
| Downsample Retina video recordings | Scales video recordings to smaller dimensions. The dimensions can vary depending on the original recording dimensions. If video quality is a concern, consider disabling this option. When disabled, the text and graphics appear crisper, but the video may result in larger file sizes and dimensions. |
| Automatically start video recording | Automatically start recording after clicking the Video Capture button in the All-in-One capture toolbar. When this option is selected, it is not necessary to click the Record button. |
| Combine audio tracks | Records microphone and system audio on the same track and combines left and right channels in mono. Consider deselecting this option if you intend to send your video recording to Camtasia for editing. |
| System Audio | macOS 13 or later: Snagit uses the built-in macOS audio recording. macOS 12 or earlier: The TechSmith Audio Capture Component allows you to record system audio (the sound from your computer speakers) during a video capture. Click Uninstall Component to uninstall the System Audio Plugin from your computer. To learn more, see MacOS Permissions. Note: You will not be able to record system audio for any applications that require the plugin. |
See Share Captures to learn how to add, customize, or remove a destination on the Share tab.
You can change some of the keyboard shortcuts:
The new keyboard shortcut appears in the field.
To view the complete list of default shortcuts, see the Snagit Hotkeys Guide.
| Option | Description |
|---|---|
| Scale down retina images when sharing | Reduces the size of a retina image to improve how it displays on a standard resolution screen. This option is enabled by default and reduces the image size when you:
Tip: Temporarily disable this option. Hold the Shift key to temporarily disable this setting when dragging an image from Snagit Editor. |
| Keep a duplicate editable capture when saving | Creates a copy of the .snagx files in the tray to allow for future editing when saving to another file type such as .png. |
| Automatically expand the canvas to fit objects | Automatically increase the size of an image when pasting or dragging objects outside of the current image. |
| Show quick edit toolbar on canvas | Display a floating properties toolbar for callouts, text, shapes, and other tools. |
| Always use black and white menu bar icon | The Snagit menu bar icon turns red during video recording. Select this option to keep the Snagit icon black or white when recording. |
| Always use these settings to create new images | Sets the default image dimensions and canvas color when you select File > New Image (Command+N). The canvas is the background, which may be visible if you crop or remove areas from an image, or if the image does not take up the entire canvas area. |
| Library Location (formerly Autosave Location) | The Snagit Library stores image captures as .snagx files and video captures as .mp4 files. The default location is /Username/Pictures/Snagit. Click the Choose button to select another location. See Snagit Library Location. |
| Default sharing format | Set the default file format for when you perform any of the following actions:
Note: This preference does not affect the Save As file format. If you select File menu > Save As, Snagit defaults to the previously used Save As format. |
| Mobile Sharing | Click Turn On Sharing to allow image and video sharing from TechSmith mobile apps to Snagit.
|
Try out features that are still in development.
Note: Experimental features are under development and may radically change or disappear at any time. Quality and availability may vary, and does not include tech support.
To help us improve these features, we will collect anonymous usage data.
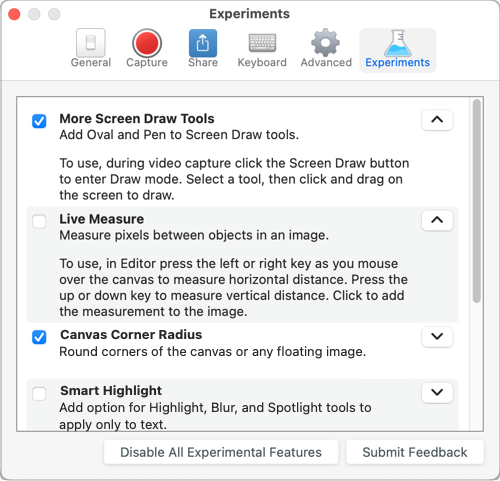
Note: This tutorial is for Snagit version 2024. Previous versions may look or function differently.