You’ve probably heard the term “watermark” or “watermarking” before. In their simplest form, image authors add watermarks to photos to identify their creative work.
They appear in a variety of styles and mediums, but this post talks specifically about digital watermarks on images, and a few tips on how you can add your own with different editing tools!
What is a watermark?
Watermarks are commonly used by photographers to mark copyright, or on samples of work to encourage someone to purchase an image rather than using it without permission. Think of the company logos you see running through an image online.
Watermarks serve several key functions:
- They assert copyright ownership.
- They deter unauthorized use or reproduction.
- They help track and monitor the use of the content.
- They can serve as a branding tool.
To remove watermarks, one must purchase the work from the original author.

Types of watermarks: visible vs. invisible
Two main types of watermarks exist. Visible watermarks are the ones you see, like the one pictured above. They’re often company logos or text placed over an image or document.
Invisible watermarks, on the other hand, are hidden. They’re embedded into the data of the image or document.
Both types have their uses. Visible watermarks deter theft by making it clear the work is protected. Invisible watermarks can protect ownership if the work is stolen. For this guide, we’ll stick to visible watermarks for different file formats.
How to watermark an image
Creating a watermarked image is quite simple, and mainly, it’s just adding a mark or a second image on top of your main image. Online resources are available to do this for you, or if you have an image editing program you can easily create one.
Annotate and edit screenshots with Snagit
Professional mark-up tools and powerful features make it easy to create helpful images.
Try it Free
To add a watermark to an image using Snagit, upload the logo you want on top. To remove the logo’s background, Snagit can do that for you too!
Once your logo is uploaded to Snagit, it’ll be saved in your library. Then, repeat the process with the image you want watermarked and drag and drop the logo over it. Adjust the opacity to make the watermark semi-transparent over the image. It’s that simple!
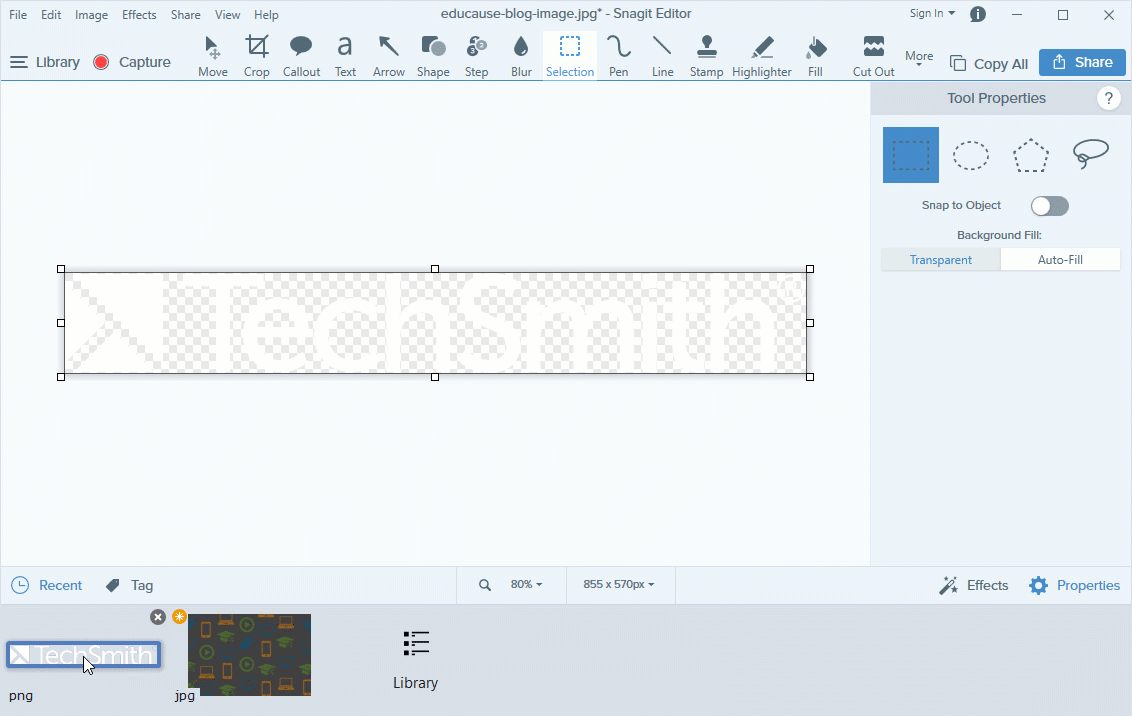
Another method is to use the Text Tool and write over the images. Write your watermark as text and turn down the opacity a little so your image can still shine through.
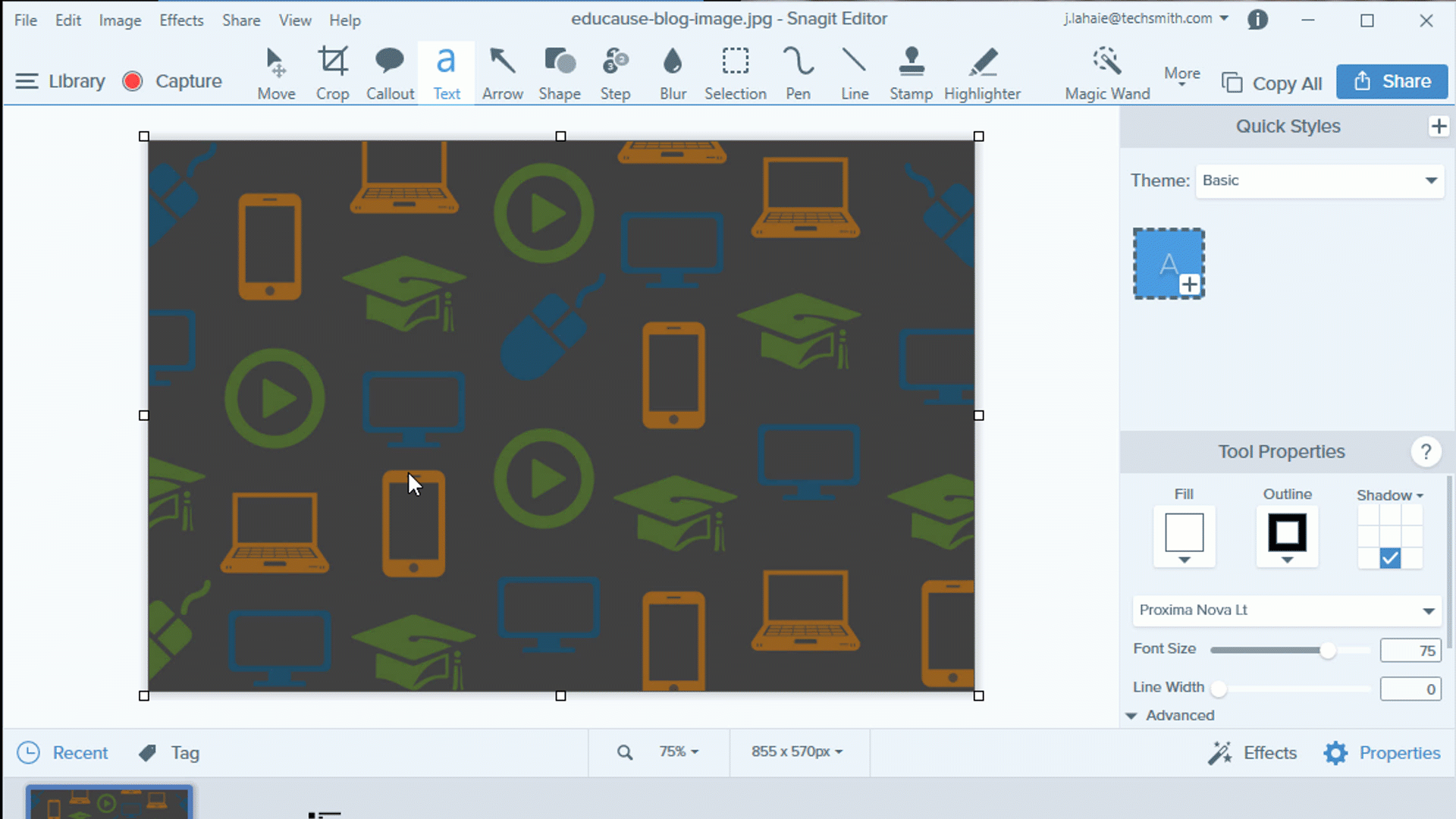
If you have a group of images you want to add a watermark to, you can use the batch convert feature in Snagit to add one to each.
How to add a watermark to a PDF
Open your PDF document in your chosen tool, like Adobe Acrobat. Unfortunately, this is a paid option and needs an upgraded subscription to Adobe Acrobat Pro or Premiere.
Look for a “Watermark” option in the menu under “Tools”, then “Edit PDF”, then “Watermark.”
You’ll have options to customize your watermark. You can choose text or an image, adjust the size and transparency, and more.
Once you’re happy with your watermark, apply it to your PDF files.
How to add a watermark in Word
Adding a watermark in Word is simple and can be done in just a few easy steps.
First, open the document you want to watermark. Then, go to the “Design” tab.
Click on “Watermark” in the “Page Background” group. A dropdown menu will appear.
From here, you can choose to create a watermark or create your own. To do so, click on “Custom Watermark.”
Remember, a good watermark is effective, but not distracting. It should protect your work without detracting from it. Keep the watermarks semi-transparent.


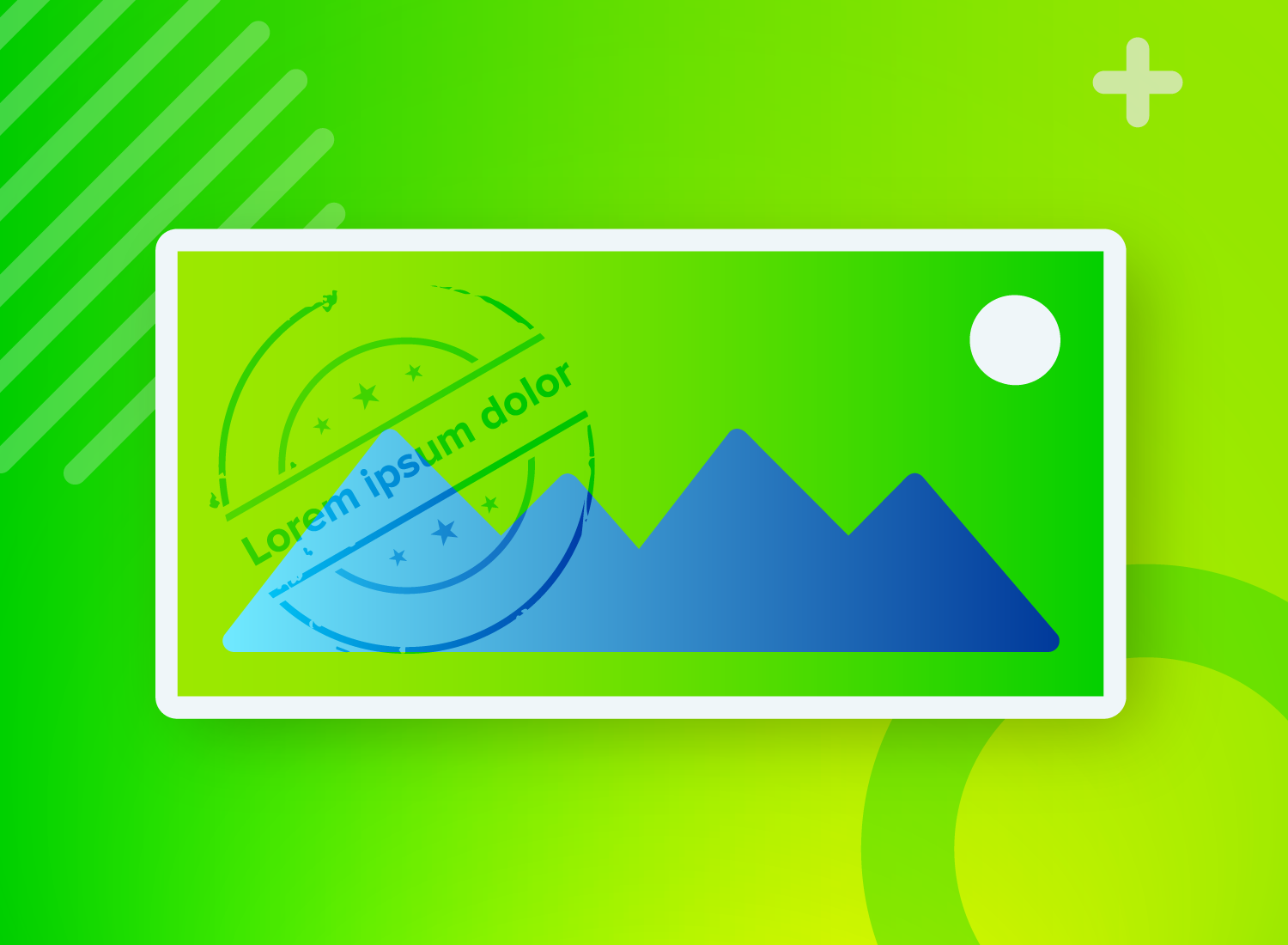
Share