Most basic screen capture tools allow you to capture all or part of your screen, but what if you need to capture more than what’s visible on your screen at any time? If you’ve ever needed to screenshot an entire web page, you probably know how annoying it is to take multiple screenshots and stitch them together.
But it doesn’t have to be that way!
The scrolling capture tool on TechSmith’s Snagit allows you to take screenshots of content that doesn’t fit within the dimensions of your screen. They’re great for capturing:
- Long website pages and documents
- Spreadsheets with lots of rows or columns
- Lengthy email, chat, and social media threads
In this post, we’ll show how to take a scrolling screenshot in the best and easiest way, using Snagit.
Upgrade your screen captures
Don’t let clumsy built-in tools hold you back. Take and edit screenshots with Snagit!
Try it Free
What is a scrolling capture?
Put simply, a scrolling capture (formerly panoramic capture) is a screenshot that allows you to scroll to capture content that may not be visible on your screen. You can scroll vertically to capture things like web pages or documents or horizontally for spreadsheets and large graphics.
How to take a scrolling capture (Windows or Mac)
There are many ways to take screenshots on Windows or Mac, but the built-in screen capture tools on both operating systems lack a scrolling screenshot feature. This means they can only capture the visible areas of your screen.
Unless you want to spend lots of time piecing multiple screen grabs together, you’ll need advanced screen capture software to take a scrolling screenshot.
We’ll use Snagit to show you how to take a scrolling screenshot on Mac and Windows. Unlike browser extensions, which limit your captures to web pages, Snagit can capture anything on your screen.
If you don’t already have Snagit, then don’t worry you can try it for free without needing a credit card.
Capture a scrolling area with a scrolling capture
With Snagit, there are two screenshot options to take a scrolling capture: manually and automatically.
While the automatic scrolling makes it super quick and easy to take a long screenshot, doing it manually gives you greater control of the area you want to capture. For example, if you’ve got an Excel spreadsheet with lots of rows and columns, you might want to scroll both vertically and horizontally, which is easier to do manually.
How to take an automatic scrolling capture
Here’s how to take a full-page screenshot automatically using Snagit’s Automatic Scrolling capture tool:
- Select the all-in-one tab within Snagit’s capture window and click Capture.
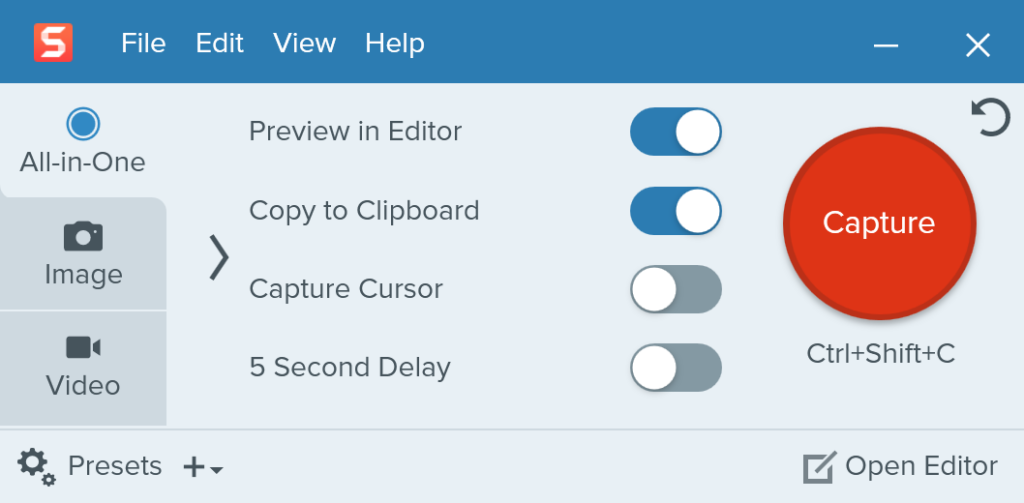
- When the orange crosshairs appear, click the window you want to capture, and Snagit will snap to that window.
- Next, click on one of the orange side buttons to select the direction you want your screenshot to scroll.
(Don’t worry if you can’t see all the arrows. If the web page or program you’re using can only scroll in one direction, then only one arrow will appear.)
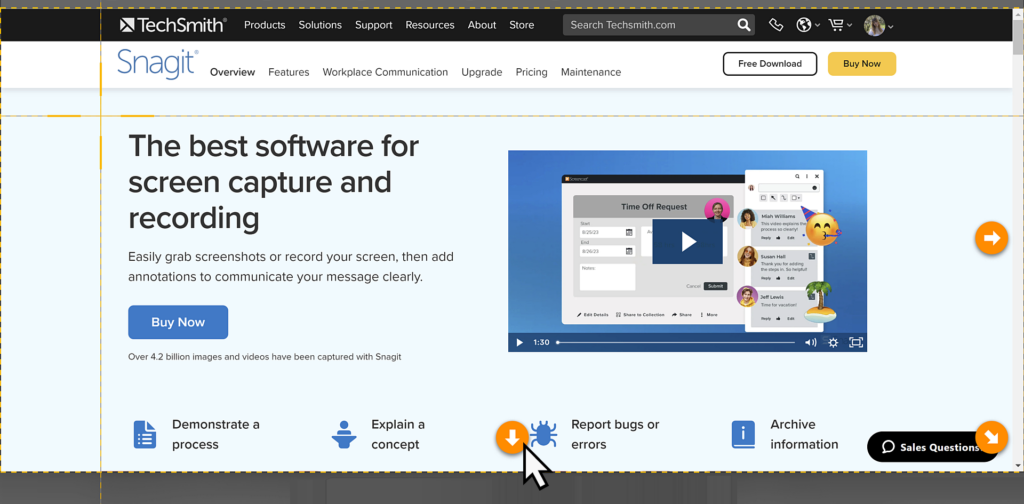
- Once you’ve clicked an arrow, Snagit will take the scrolling capture and open it up in the Snagit Editor when it’s ready.
How to manually take a scrolling capture
If you’re looking for more control over the area that your scrolling capture actually captures, then you’ll need to take your Scrolling Capture manually. Here’s how:
- Select the all-in-one tab within Snagit’s capture window and click capture.
- When the orange crosshairs appear, you can either click on the window you wish to capture or drag a custom area across your screen.
- Next, click on the icon with the camera and arrows. This will start the scrolling capture process.
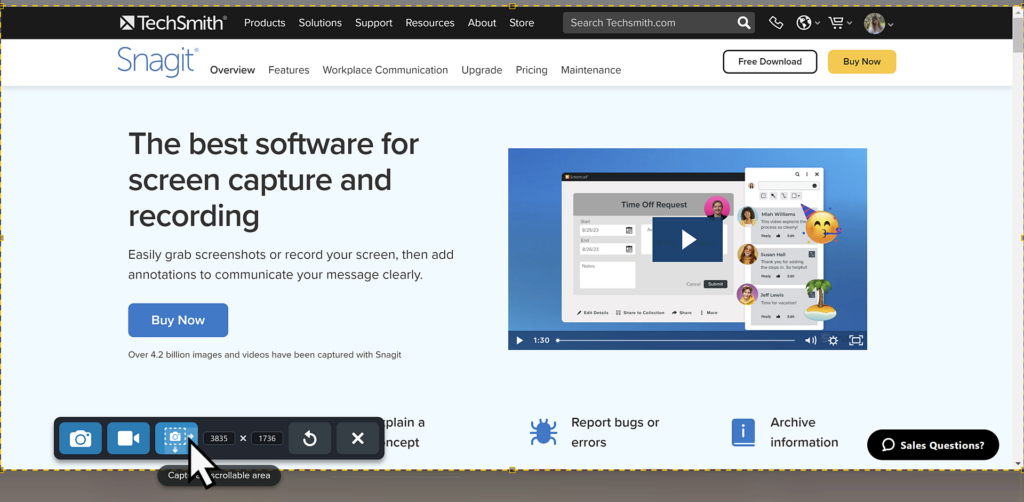
- Next, scroll through the content you want to capture, then click Done. We’d suggest you scroll slowly to get the best results.
Once you’ve captured your screenshot, it will automatically open in the Snagit Editor, where you can preview, edit, add markup or callouts, and quickly share it. It’s that easy!
Three ways to make your full-page screenshots even better
Screenshots on their own are useful, but when you add a little context, they can be downright magical in helping explain ideas and convey information. There are different ways to use the Snagit Editor and bring the magic out in your screenshots and Scrolling Captures.
1. Crop your screenshot
Did you capture too much? No worries, just crop your screenshot so you only include the information you want.
2. Annotate your screenshot
Don’t let important information go unnoticed. Use arrows and callouts to highlight specific areas of your screenshot or add more context. Choose from different color themes, or create your own to keep your images on-brand.
3. Rearrange objects within your screenshot
Snagit automatically makes the objects in your screen capture movable, which means you can rearrange buttons, delete text, and edit other elements in your screenshots.
So, if your cursor blocking something, delete it! If you’d prefer that button was on the right and not the left, move it! With Snagit, it is that easy. You can even magically mock up websites with screenshots.
4. Edit the text in your screenshot
Snagit recognizes the text in your screenshots for quick editing, which means you can change the text’s color, font, and size — as well as the actual words —without redesigning the entire image.
With Snagit, you can even extract text from an image, which is something that no built-in screenshot tool on the planet can do!
Once you’re done with your edits, save the screenshot to your computer and share it with you team using Screencast! Screencast is the best way to share your Snagit captures.
The best way to capture scrolling screenshots
Scrolling captures is a lifesaver when you need to screenshot an entire webpage, extensive spreadsheet, or long chat thread. And as you can’t take scrolling screenshots with native apps like Snip & Sketch, investing in a more powerful screenshotting tool is well worth it.
As well as being the best tool for taking full-page screenshots, Snagit lets you quickly capture your screen, add additional context, and share images, GIFS, and videos to your favorite apps in just a few clicks.
Record your screen effortlessly
Share quick updates, record presentations, and create how-to videos with Snagit!
Try it Free



Share