Customize Camtasia (Favorites & Presets)
Save frequently-used video enhancements and custom properties as presets or favorites to reduce your editing time.
Save frequently-used video enhancements and custom properties as presets or favorites to reduce your editing time.
| Option | Steps |
|---|---|
| Presets Save custom properties for annotations, transitions, behaviors, animations, and effects. |
Camtasia saves the preset to the tab. To view preset annotations, select User from the Style dropdown. 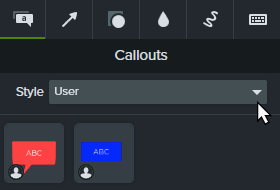 Presets are indicated by the user icon (Windows only). Tip: Customize the name to quickly find your presets. To rename a preset, right-click (Windows) or Control+click (Mac) the preset and select Rename. Type the new name and press the Enter key. Name customization is not available for annotations. |
| Favorites Add frequently-used annotations, transitions, behaviors, animations, and effects to the Favorites tab. Package your Favorites to share with others to:
|
Camtasia adds the enhancement to the Favorites tab. 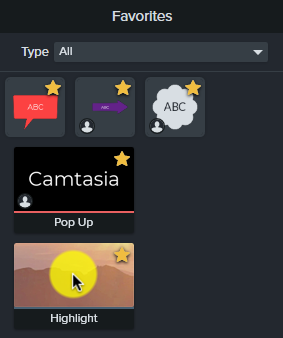 To remove a favorite from the Favorites tab, click the Favorites icon |
| Restore Defaults Reset default annotations, transitions, behaviors, animations, and effects in the selected tab to the original defaults. |
|