Capture, Edit & Share an Image with Snagit
Learn how to use Snagit to easily grab a screenshot. Then edit and share the image to communicate your message clearly.
All Tutorials > Capture, Edit & Share an Image with Snagit
Learn how to use Snagit to easily grab a screenshot. Then edit and share the image to communicate your message clearly.
In this tutorial:


The capture opens in the Snagit Editor.
For more information and capture options, see:
Add annotations such as step numbers and callouts to communicate your message clearly.
Identify parts of an image by adding ordered callouts as you point and click.
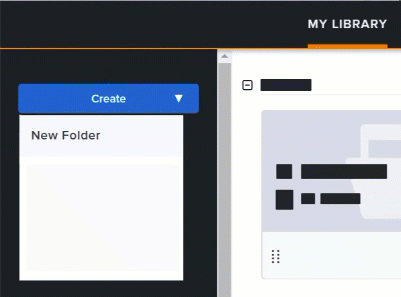
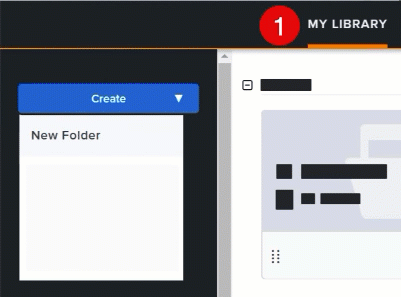
For more information, including Step tool properties and tips, see Step Tool.
Point to a specific area of an image and add contextual information.
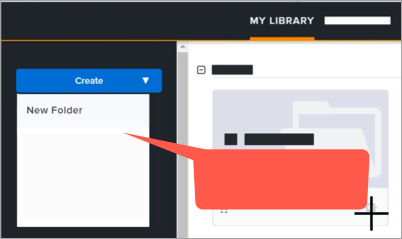
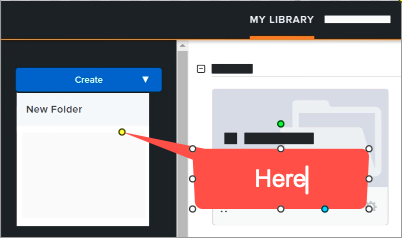
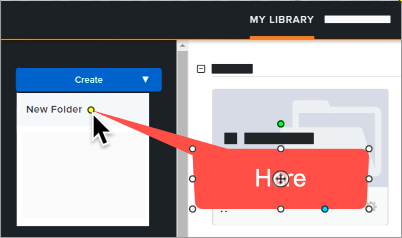
For more information, including Callout tool properties, see Callout Tool.
Tip: Explore more tools!
Click More in the toolbar to access additional tools or to customize the toolbar. To learn more about any of the tools in the toolbar, see Snagit Tools.
Add image enhancing effects such as borders or torn edges, or remove parts of the image with the Selection tool.
Click the Effects button to open the Effects panel.![]()
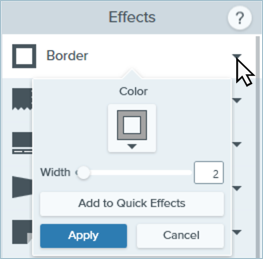

For more information, see Add Effects.
Snagit deletes the selected area from the image and automatically fills it with the same color as the surrounding area.
To learn more about selection options, for example to create a circular image or edit the text in a screenshot, see Selection Tool.
For more information about effects and other ways to edit your image, see Edit Captures.
Get a link to share your image in an email or message to anyone, even if they don’t have a TechSmith account.

For more information, see Share & Engage (Share Link).
Tip: Explore more ways to share!
Click Copy All to quickly copy then paste your image in another application.
Or click the Share Link dropdown to share the image directly to another application or to save the file to a specific location. See Share Captures.
Note: This tutorial is for Snagit version 2024. Previous versions may look or function differently.