There comes a time when you will need to take a screenshot on Mac for one reason or another.
You can use screenshots to demonstrate a process at work and share feedback with your team members. And who doesn’t like to send funny memes and gossip about the latest celebrity feuds?
Screenshots have become an essential part of our daily lives.
Computers have built-in screenshotting functions that make it super easy to take a basic capture of your screen. However, third-party applications take more advanced captures that you can edit and share quickly.
There’s something out there for everyone’s screenshot needs. Now, let’s dive into how to screenshot on Mac.
What is a screenshot?
A screenshot, also called a screen capture or screengrab, is a still image that displays the exact contents of a computer display. They can be edited and are usually shared with others or stored away for future reference.
With a screenshot, you can capture exactly what you see on your screen. That makes it super convenient to share an error message with IT, showcase a mockup of your latest project, or even send funny memes to your coworkers.
They are helpful in many situations, which makes them an essential part of people’s workdays. Above all, screenshots are an easy way to show something that would be incredibly difficult to put into words.
Different methods to screenshot on Mac:
Basic screen capture tools are usually built into mobile and desktop operating systems. However, there are downloadable software that are designed for advanced screen capture.
With a third-party tool like Snagit, you’ll quickly forget your basic, bland screenshots and create visual masterpieces instead. In three easy steps, you can create a capture, edit it to fit your needs, and share it with anyone.
Take better screenshots on your Mac with Snagit
Don’t let clumsy built-in tools hold you back. Snagit’s comprehensive feature set makes it the top screen capture software for professionals.
Download Free TrialWhether you’re planning on using your built-in tool or downloading a third-party app, we’re here to help you take a perfect screenshot on Mac.
Screenshot on Mac with keyboard shortcuts
Shift Command 3 is the most straightforward option. This keyboard shortcut captures a screenshot of your entire screen and automatically saves it. This is a go-to choice for anyone wondering how to take a screenshot on a Mac without much effort.
Shift Command 4 turns your cursor into a crosshair. From there, you can either:
- Press and release the spacebar. This will turn your mouse from a crosshair to a camera icon. Release the mouse button or trackpad on the window you’d like to capture. This option also lets you capture specific windows.
- Click and drag the crosshairs to the desired dimensions. Once you release your mouse button or trackpad, your Mac will instantly capture the selected area.
Once captured, your screenshot will be saved to your desktop, and multiple screenshots will be stored in a folder.
How to take a screenshot on mac with the Screenshot app
Macs have a built-in screenshot app that allows you to take more precise and curated captures than the keyboard shortcuts above.
Shift Command 5 will pop up a small screen-capture window. This is the screenshot app. After that, three screenshot buttons will let you carry out these options:
- Capture the entire screen.
- Capture a portion of the screen.
- Capture a single window.
Pick whichever fits your needs best and get to screenshotting! Again, your captures will be saved to your desktop for easy retrieval. It’s important to note that they will not be copied to your clipboard at that time.
Expert tip: By pressing the Control (Ctrl) button at the same time as your keyboard shortcuts (for example: Shift Command 3 Control), your screenshot will be copied to your clipboard. However, it will not be saved to your desktop.
Using third-party applications
Do you use screenshots more than just a few times per year? If so, you would benefit from trying out an advanced screen capture and screen recording tool.
Although built-in screenshotting functions can be useful, they are restricting.
That is why third-party applications have become a much-needed tool for many professionals. An application like Snagit provides countless editing and sharing options. That makes it an essential tool for anyone who relies on screenshots to share information because the functionality can save you so much time.
Take scrolling screenshots on Mac
Stop stitching together multiple screenshots on your Mac and try scrolling capture in Snagit.
Download Free TrialSnagit provides users with advanced features that are easy to use, like scrolling capture. For example, it allows users to take a screenshot of a full, scrolling web page without the hassle of stitching together multiple screenshots.
You can also create videos from images to explain processes quickly and easily. Record your screen, camera, and microphone audio to create quick, informative videos.
These, and countless other features, make Snagit an indispensable tool for visual communication
Snagit brings more flexibility and creativity to your screenshots compared to built-in snipping tools.
How to edit and save screenshots on Mac
Add context and clarity to your screenshot by editing it. Incorporating text, marking up your screen, and cropping out what you don’t need all make your screenshots easier to understand.
Once you take a screenshot on your Mac, a preview will pop up in the bottom right corner of your screen. Click on the icon to open Apple Preview with your screenshot inside. This is where you will be able to edit your capture.
The expandable toolbar allows you to edit the screenshot. In the editor, you can add shapes, change color composition, incorporate text, draw on the screen, and more. When you’re done, save your screenshot by clicking “Save as” and filing it in the appropriate folder.
Or, you can edit your screenshots in Apple’s presentation tool Keynote. This app has different features, like adding shadows and effects.
However, for the best results, you may need to edit screenshots with a third-party app.
Choose a third-party tool for more editing functionality
If you regularly need to edit screenshots, a tool like Snagit will save you time and get you more professional results.
For instance, it’s full of helpful features like the Simplify tool that lets you block out unwanted text to keep information secure and your screenshots less cluttered.
You can even move elements of your screenshots around with the Smart Move tool. It makes rearranging information, showing potential edits, and altering workflows easy.
Organizing and managing screenshots on Mac
The first step in keeping your captures organized is to name them appropriately. Your Mac screenshots are saved with the name “ScreenShot” with the date and time attached by default. To make retrieval quicker, use file names you can easily remember!
All desktops have a file library. File your screenshots in a designated folder and rename it. Additionally, you can tag your screenshots by color. This will remind you what files belong together and where to find them.
Your Mac device includes all of these management tools. But third-party apps are your best bet if you don’t want to do all that work.
Keep your screenshots magically organized with Snagit
Snagit’s library organizes screenshots like your Mac but also uses an advanced filing system. Your captures will automatically be managed by application, website, and month.
This neat feature lets you find your screenshots in multiple places. Without any work on your part, your screenshots are organized and ready for you to refer to easily.
And there you have it! Using Mac keyboard shortcuts and the Screenshot app, it’s easy to create basic screenshots and screen recordings.
We advise you to look into third-party applications for more advanced screen capture. They can take your screenshots to the next level.
Take your Mac screenshots to the next level
Download a free trial of Snagit to easily take screenshots of your Mac, edit, and share with anyone.
Download Free Trial Today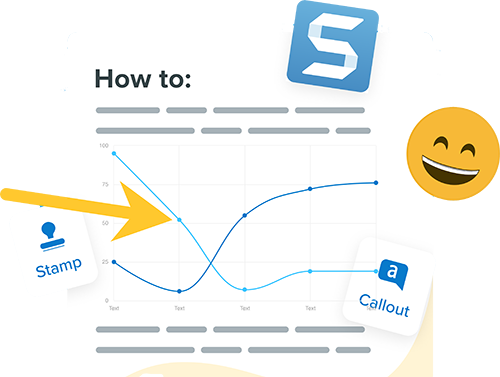
Snagit is a great tool and a leading screen capture and screen recording software. For example, it allows you to look good, feel good, and communicate with clear intent. Its revolutionary capture powers, advanced editing features, and easy sharing options make it our go-to screenshotting software.
There you have it! Now you know how to take a screenshot on Mac using different built-in shortcuts and the best third-party app for your needs.
So, get on to screenshotting and have fun looking better and working smarter!
Explore our blog and subscribe to our bi-weekly newsletter to learn more about screenshot tips and tricks.
FAQ
The default keyboard shortcut on Mac is Shift Command 3, which captures the entire screen.
To screenshot a specific area or region, use the keyboard shortcut Shift Command 4 and create a selection area with your crosshair cursor.
Capturing the entire screen screenshots everything you see on your display, while capturing a selected area lets you choose a portion of the screen. Capturing a specific window captures just the content of the currently active window. Snagit allows you to specify your capture window down to the pixel, so you get the exact screenshot you need every time.
Yes, you can change the default save location for your screenshots. Snagit’s library offers different options for an organized filing system, such as application type, website, and tags.
Snagit is a screen capture and screen recording software that is full of advanced but easy-to-use features for anyone looking to improve their screen capture tools.
You can use the built-in Preview app to annotate and edit your screenshots. Snagit also includes original stamps, a blurring tool, a step tool, and much more for a finer editing process.
If you’re facing issues, you can troubleshoot by checking your keyboard shortcuts, available storage space, and any third-party software that may interfere with screenshot functions.
Yes, you can capture a screenshot of a dropdown or context menu by using keyboard shortcuts or the Screenshot app. Ensure the menu is open before taking the screenshot.
You can share your screenshots by copying and pasting them into documents, emails, or image editing software. In addition, you can use Screencast by TechSmith to share your screenshots with a link to anyone.


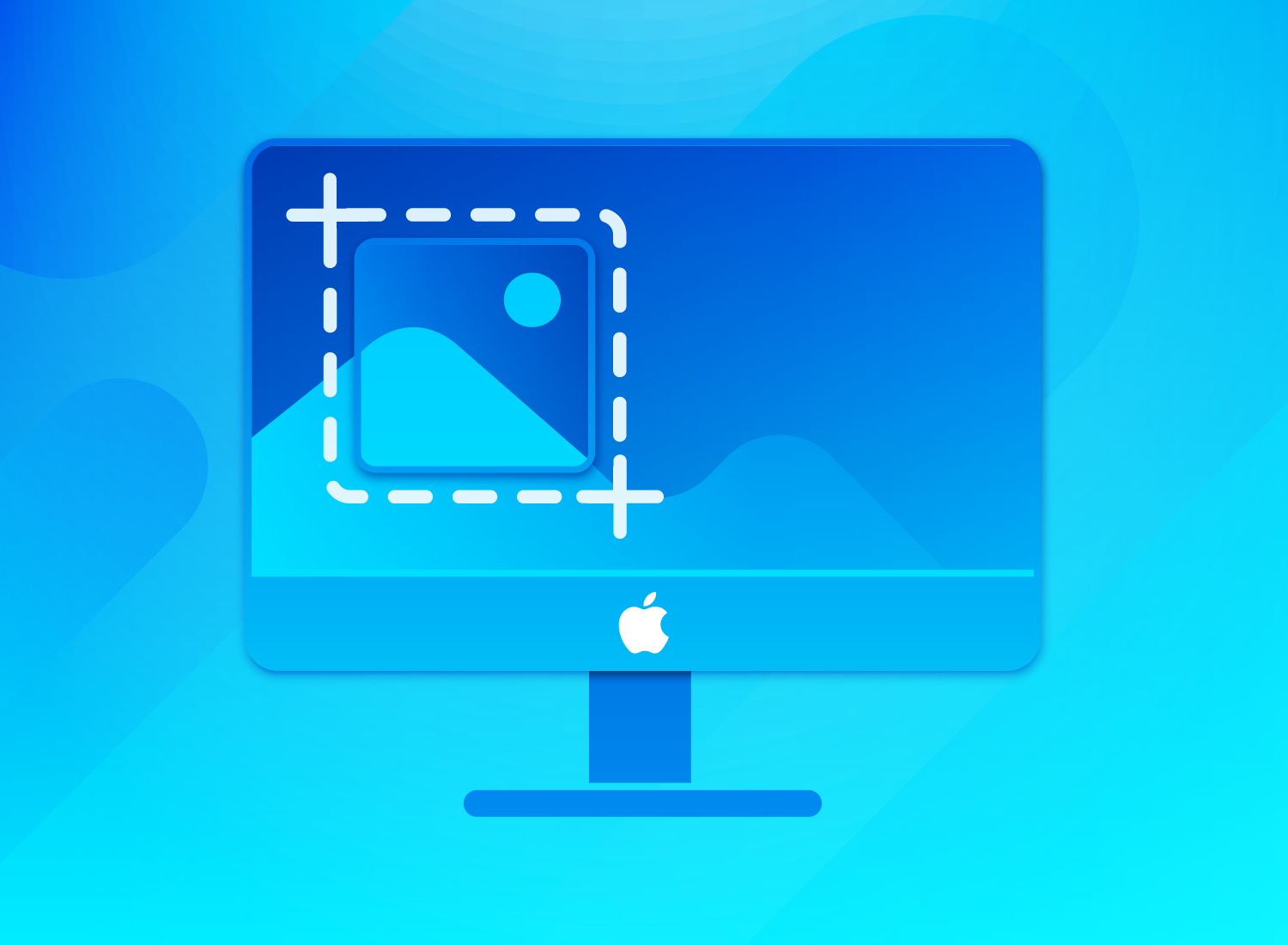
Share