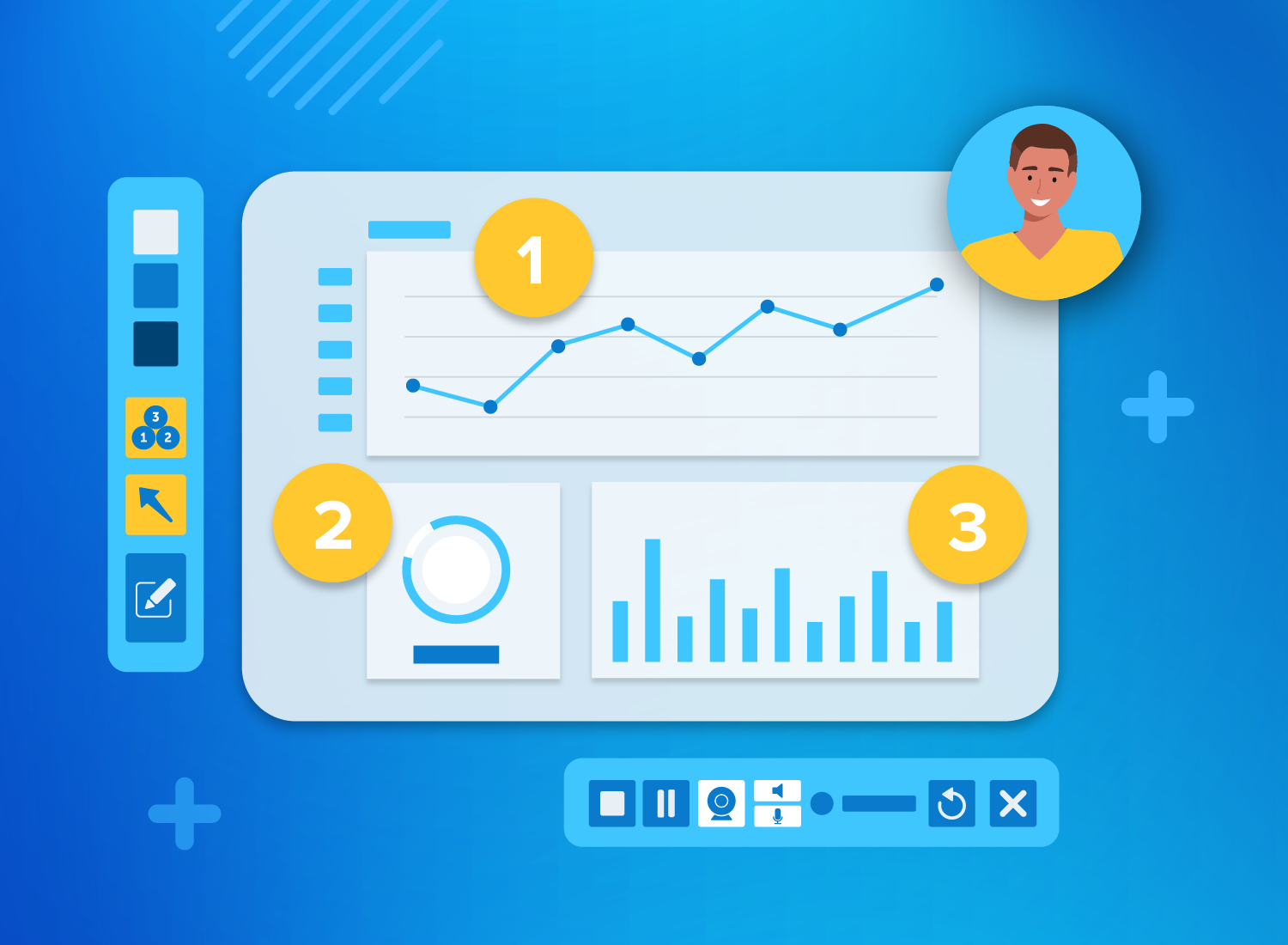In today’s fast-paced business environment, providing employees and end-users with clear and concise instructions on how to perform a task or use a product is vital to every organization’s communication strategy.
One of the best ways to give crystal-clear instructions is with step-by-step documents that provide contextual guidance while offering clarity into the details of a process. Step-by-step instructions are often the easiest way to help guide a person to complete a specific task successfully, especially if the task in question is complex or involves several steps.
With the help of step-by-step guides, teams can collaborate effectively and achieve repeatable success. These guides also come in handy for training new employees, providing reinforcement training, and helping to document and share knowledge within an organization.
In this article, we’ll look at some of the best ways businesses can implement and create step-by-step instructions for internal and external communications. Whether you’re looking to streamline your business processes or improve productivity, this article will provide you with everything you need to create impactful step-by-step guides using visuals.
Let’s get started!
What can I use step-by-step instructions for?
The beauty of step-by-step instructions is that there isn’t a limit to the ways they can be used, as their fundamental purpose is to break down a process into bite-sized directions. They can even be used as supplementary material to provide further context to instructional videos.
It doesn’t matter what process you’re trying to explain. Whether it’s a short guide on how to take a screenshot or a longer one about how to make great training videos, step-by-step instructions can be really useful for sharing knowledge with your colleagues, employees, and your customers.
Let’s take a look at some of the most popular and practical uses of step-by-step instructions:
Create amazing step-by-step instructions!
Snagit’s templates are the fastest way to create professional-looking step-by step instructions. Give people detailed instructions in minutes.
Download Now!Employee onboarding
No matter how excited someone might be to start a new job, there’s always a lot to take in when you move to a new company. Getting to know your new colleagues, adapting to a new work environment, and becoming familiar with new processes, can be overwhelming for even the most experienced employees.
Moreover, when someone joins an organization, they need to learn how to perform various tasks as quickly as possible. By providing step-by-step instructions, organizations can make the onboarding process smoother and more efficient for new staff members, which will help them, their colleagues, and the business as a whole.
With the series of clear directions that step-by-step instructions provide, employees will find it easier to navigate tools and complete tasks. Such instructions are also useful for providing clarity, promoting consistency, and making it easier to learn how to correctly perform standard operational tasks.
As step-by-step instructions can help a new employee settle into an organization, you might also find that guides like this can help them quickly build confidence in their new role.
Customer onboarding
First impressions are everything, which is why it’s important to ensure that a customer’s first interaction with a product is as good as it can possibly be. To do this, you need to make sure that customers know how to use your product from the get-go.
This is where the step-by-step instructions come in, which are especially useful with software. Providing clear directions on how to set up and use a product or service, whether it’s flat-pack furniture or screen recording software, can help customers get started quickly and easily.
The best step-by-step instructions can even help to reduce the burden on customer support as they’ll be able to steer customers away from potential issues and answer the most common questions. This allows support staff to focus on helping customers with more complex issues and will help the customers get faster and more efficient support.
So while step-by-step instructions for end-users might seem like a “nice-to-have” to some, they can have a big impact on increasing customer satisfaction and loyalty.
Promoting software adoption
Not everybody likes change, which is why it can be difficult to encourage and train an entire workforce to use new software. However, by shortening the learning curve, step-by-step guides make it easier for staff to fully understand the functionality of new software and the value they’ll gain from using it.
If you’re introducing new software to your employees or helping your client to do so, step-by-step instructions can help your team adapt to new processes faster and more efficiently.
A few simple step-by-step instructions, or even screenshots, can go a long way in highlighting the software’s key features and capabilities. By showcasing these features in a way that’s clear and easy to understand, organizations can help users get the most out of the software to realize its full potential.
Create amazing step-by-step instructions!
Snagit’s templates are the fastest way to create professional-looking step-by step instructions. Give people detailed instructions in minutes.
https://www.techsmith.com/download/snagit/Improve knowledge sharing
Sharing knowledge is essential to the smooth running and success of all organizations, as it helps improve collaboration, efficiency, and overall success. While there’s more than one way a company can share knowledge, step-by-step guides cater to everyone’s understanding and comprehension levels.
Whether the step-by-step directions are provided via a text document, a video tutorial, or even a series of screenshots — which are particularly easy to capture and share — these instructions play a vital role in sharing knowledge between teams and colleagues.
By creating clear and detailed instructions on how to perform specific tasks, organizations can document their processes and procedures in a standardized way that’s structured and easy for everyone to understand. This can help ensure consistency in the way work is performed, reduce errors, and improve the overall quality and efficiency of a team’s output.
How step-by-step instructions affect your business
There are many different ways that a business can be transformed by simply implementing better knowledge sharing through the use of step-by-step instructions – and all of them are good!
Whether you’re looking to cut down costs, increase productivity or promote better collaboration between teams and individuals, creating step-by-step instructions could be the answer.
So let’s take a look at some of the ways in which clear and concise directions can optimize your business operations:
Time-saving
Research shows that employees spend “nearly 20% [of the working week] looking for internal information or tracking down colleagues who can help with specific tasks.” However, with clear and concise instructions readily available, employees can save themselves and their colleagues time by solving issues themselves.
Cost saving
As the old saying goes, “time is money,” which means any time spent fixing problems that could be solved with good knowledge sharing is money wasted!
In fact, the International Data Corporation estimates the average enterprise wastes $2.5 to $3.5 million per year due to ineffective knowledge systems. That’s a lot of time (and money!) that could be better spent when businesses find better ways to share knowledge among teams, such as with step-by-step instructional guides.
Better collaboration
Having specific instructions on how to complete a project can also support better collaboration between teams. Without clear direction, it can be all too easy for people to lose track of who’s responsible for what task and the project’s end goal. Such confusion can lead to a fall in productivity, missed deadlines, and a lower quality of work.
This is why it’s really important to ensure that all team members are clear on objectives and what’s expected of them throughout the process. One of the easiest and most effective ways to achieve this is by creating clear step-by-step guides that outline and delegate all the steps in a process.
Such documentation will help eliminate any ambiguity surrounding a project and will act as a guide that employees can refer back to if they ever lose sight of their responsibilities to the project.
Better process documentation
A report by Panapto found that employees lose an average of five hours per week “waiting to get in touch with people that have the unique knowledge they need.”
That’s why, when managing a large or growing team, it’s in a business’s best interests to provide staff with the best possible documentation for completing standard processes and operations. That means including clear, concise, and easy-to-follow instructions.
This key documentation, often referred to as standard operating procedures (or SOPs), is crucial for ensuring every member of staff knows exactly how to complete a task.
By having documentation on completing standard processes that are easy to access and understand, staff can spend less time searching for the information they need and get on with the task at hand.
Better quality control
In turn, having clear and well-thought-out SOPs will help guarantee a consistent level of quality and output among members of staff. Without such instructions, every team member could, in theory, take a different route to complete the same task, but with mixed results.
With step-by-step instructions, every employee will know the standard way to complete a task and, more importantly, will know exactly what the end result should look like.
Create amazing step-by-step instructions!
Snagit’s templates are the fastest way to create professional-looking step-by step instructions. Give people detailed instructions in minutes.
Download Now!How to create step-by-step instructions?
So now that you know the different ways in which step-by-step instructions can be used and you understand the benefits of using them, it’s time to take a closer look at actually creating them.
While creating step-by-step guides is fairly simple and straightforward, there are some best practices to keep in mind when putting together your own directions for staff and end-users.
So, without further ado (and without wanting to be too meta), here are some step-by-step instructions on creating step-by-step instructions:
Name the process or task
The first step is to clearly label the process or task that your step-by-step instructions refer to. This will make it easy for employees to find and refer to, both when they first use your instructions and again if they ever need their memory refreshed on the standard process.
Establish the individuals responsible for the process
For projects that will only go on for a specific period of time, it’s always worth clearly delegating tasks to certain members of staff. This will help ensure everyone is aligned on each other’s responsibilities.
However, even for more complex and long-term processes, such as how to apply for time off, it can still be useful to include the names and contact details of relevant people. Though it does become more important to keep the documentation up to date to ensure that the person using the instructions wastes no time contacting the wrong people.
Identify the ideal steps involved
Next, you’ll need to identify the most ideal steps involved in completing a task, process, or project. This step might require some input from members of staff who may be more familiar with — and better equipped to complete — certain objectives.
You might also take this opportunity to consult managers and decide which steps do and don’t need to be mentioned. While it’s important to give detailed instructions, it’s just as important to be concise.
Document the steps with all the details required
Now it’s time to actually write down each instruction and explain the details for each one. This presents a great opportunity to use visual elements, such as diagrams, flowcharts, videos, screenshots, and even GIFS, all of which can help boost comprehension.
With tools like Snagit, you can turn video clips into animated GIFs, which are a great way to split a video into smaller and more digestible snippets. GIFs can also be used for relaying information when a screenshot isn’t quite enough but a video would be overkill.
However, if a screenshot is all you need to make your instructions clearer, then Snagit’s step tool lets you add step numbers to a screenshot with nothing more than a click.
Create amazing step-by-step instructions!
Snagit’s templates are the fastest way to create professional-looking step-by step instructions. Give people detailed instructions in minutes.
Download Now!Determine if or when it’s ever appropriate to deviate from the process
As well as outlining detailed steps to complete a process, it’s just as important to identify if and when an employee will need to deviate from your step-by-step instructions and provide clear directions of what to do in such a situation.
While you can’t plan for every potential scenario, you can have a plan in place to deal with the unexpected. That’s why it’s worth having fallback instructions to cover situations when something doesn’t go as planned. Even if the instruction is as simple as consulting a manager, the employee will waste no time trying to figure out the best course of action.
By doing this, you’ll ensure your staff is aware of potential situations when something doesn’t go entirely to plan and equipped to make informed decisions on how to move forward.
Put the process into practice
Once you’ve finalized the actual step-by-step instructions, it’s time to put them into practice! Now’s your chance to test your instructions with the individuals or teams responsible for overseeing or completing a process.
After implementing a new process, it’s important to assess the effectiveness and success of both the process and the instructions used to complete it. You should also welcome and listen to feedback from members of staff, as this will help identify the challenges they faced in completing the process or following your instructions.
As with most things, there’s always room for improvement, so be sure to update and refine both processes and step-by-step instructions to maximize your team’s efficiency and output over time.
Tips to create amazing step-by-step instructions
Now that you know the basics to create clear and concise step-by-step instructions, there are a few other things to keep in mind that will ensure your providing the best possible directions for your team.
Remember, the better your instructions are, the easier it will be for employees to complete processes and projects successfully and efficiently.
By following these tips, you’ll be able to create step-by-step instructions that are tailored to the specific needs of your organization, which will drive long-term growth and success.
Be super-organized
As we’ve already discussed, there’s really no limit to the breadth of topics, processes, and tasks that step-by-step instructions can help explain and simplify. The chances are that if you make a how-to document for one process, you’re going to do it for all your processes, which will leave you with a whole library of instructions covering a wide range of tasks.
While having a big knowledge bank is great for collaboration and productivity, you need to be incredibly organized to ensure that every set of instructions is accessible to every employee.
This means storing all your guides on one platform and having logical categories with a series of sub-divisions. You’ll also want to ensure that each set of instructions is well-labeled so that your staff can simply search for individual guides as and when they need to.
Make your instructions easy to read
It might go without saying, but it’s imperative that all your instructions are easy to read and understand. While this isn’t usually a problem for shorter how-to guides, it can be easy to get lost in longer and more complex sets of instructions.
While the structure of your instructions is key to ensuring they’re easy to follow, using visuals can also help convey complex ideas.
To take this one step further, you can even simplify images and screenshots. With Snagit’s simplify tool, you can replace text and distracting visual elements in an image with simplified objects. This is perfect for when you want the reader to focus on only a portion of an image when cropping isn’t an option.
Give some context to your reader
People learn best when they’re shown (rather than told) how to do something, which is why contextual guidance can be much more effective than simply outlining the features of a tool or piece of software.
For example, try to create instructions that help the reader solve a specific problem or reach a goal. So rather than telling someone how to do something, try demonstrating it through your instructions and encourage the reader to follow along in real-time.
This approach will make the instructions much more engaging and will help end-users navigate a tool’s features to complete complex tasks with ease.
Use quality media
If you do decide to use visual media, such as images and videos, in your step-by-step instructions, you have to make sure it’s good quality.
While that doesn’t mean you need to hire a film crew to create an employee training video, you should, at the very least, ensure the picture and sound quality aren’t distracting your audience.
You also don’t need advanced equipment, as the built-in webcam and microphone on your computer are probably good enough to create videos, screencasts, and other visuals.
Make your instructions easy to share
It’s important to remember how busy people are, and when it comes to figuring out how to do something, not everyone will have the time to download and read a large PDF document or presentation.
For this reason, it’s important to ensure that you present your instructions in a visual format that’s easy to share and access in a short amount of time.
If you’re using Snagit, you can instantly generate a Screencast link to your content where viewers can leave comments or ask questions. Screencast also makes it easy to organize your images and videos into collections for easy access.