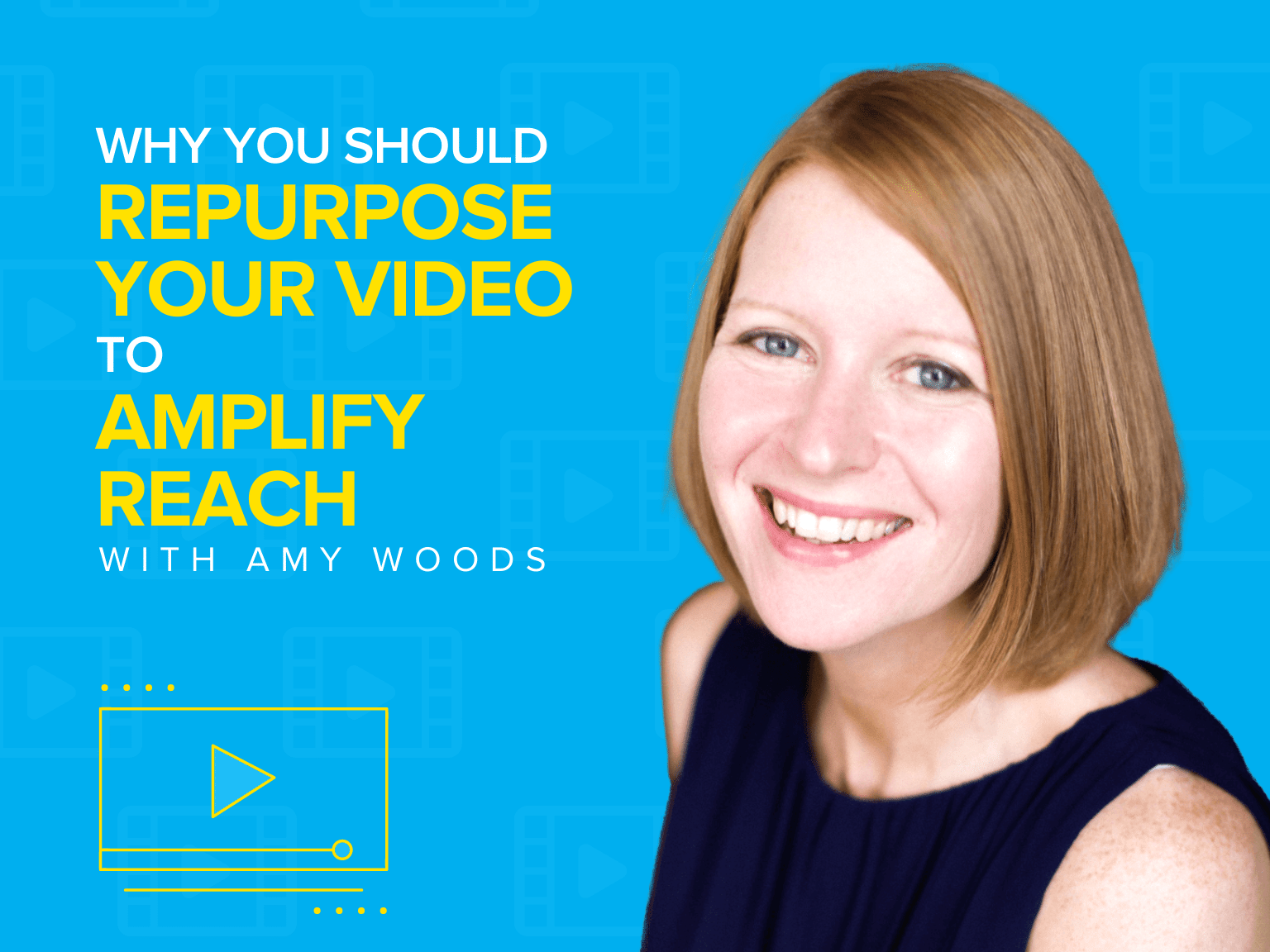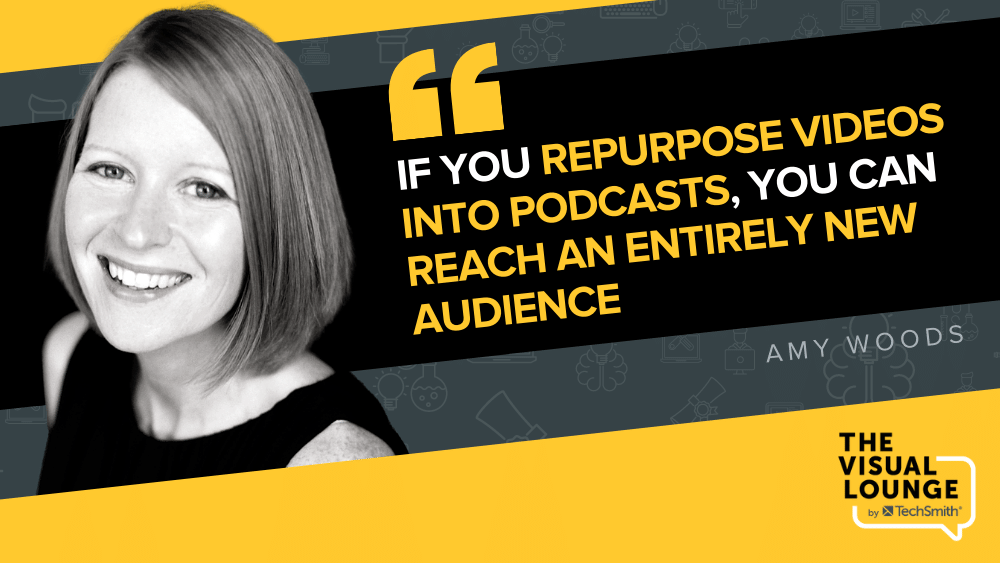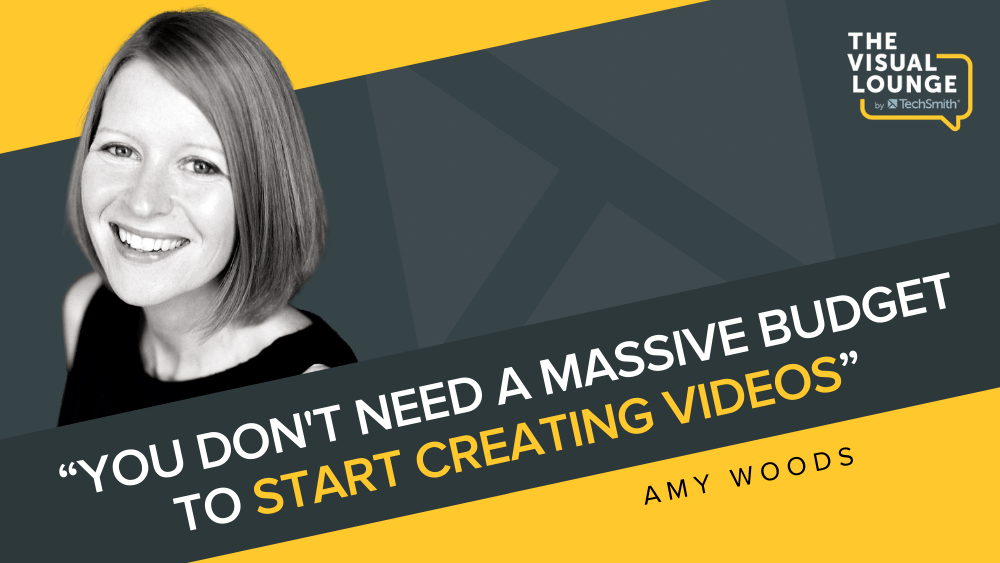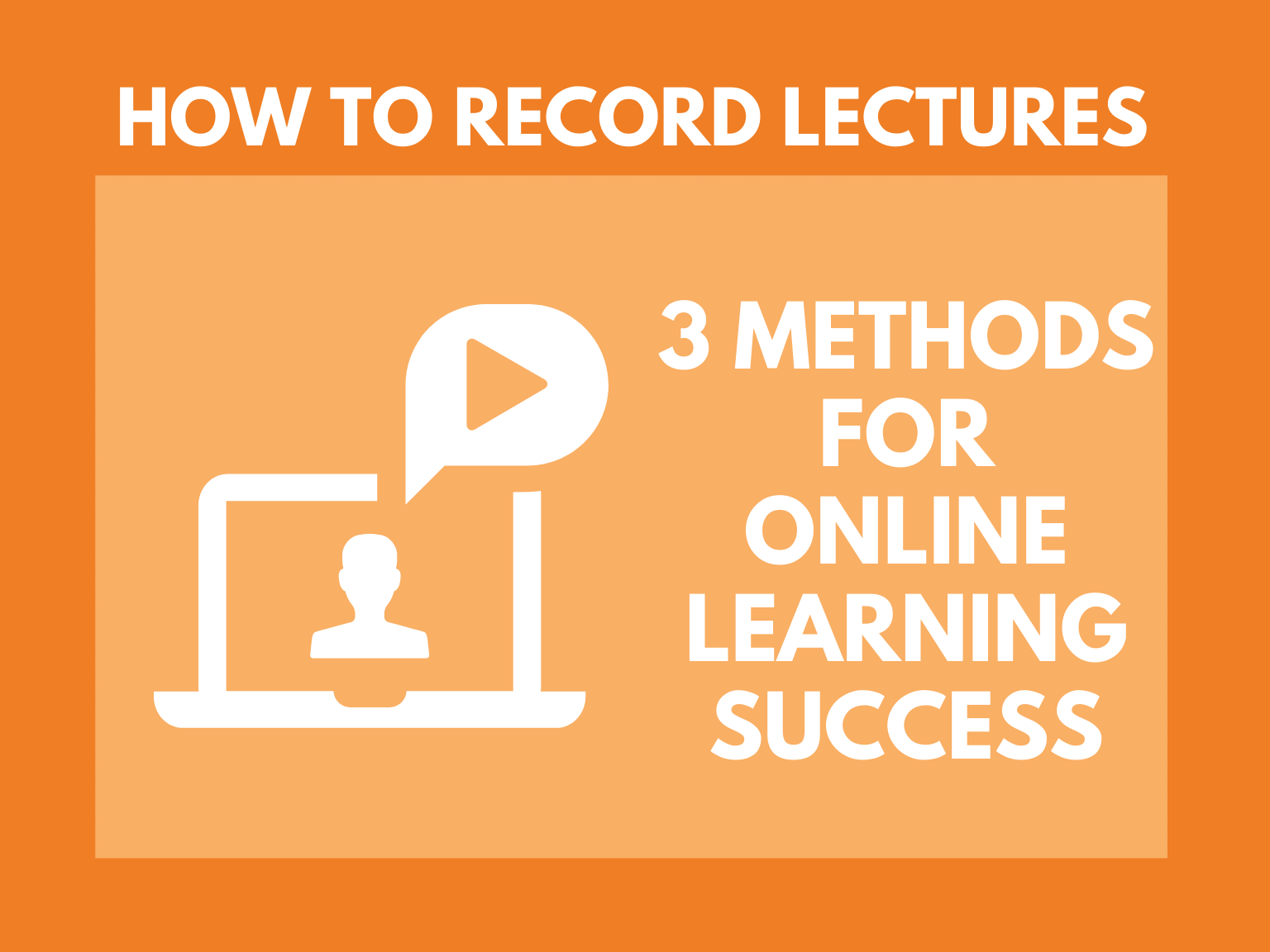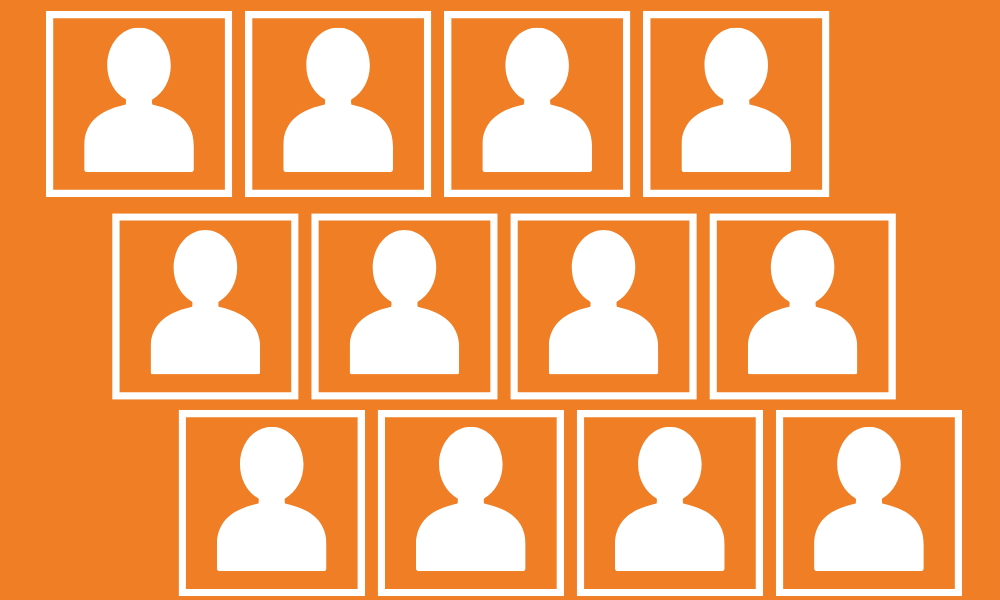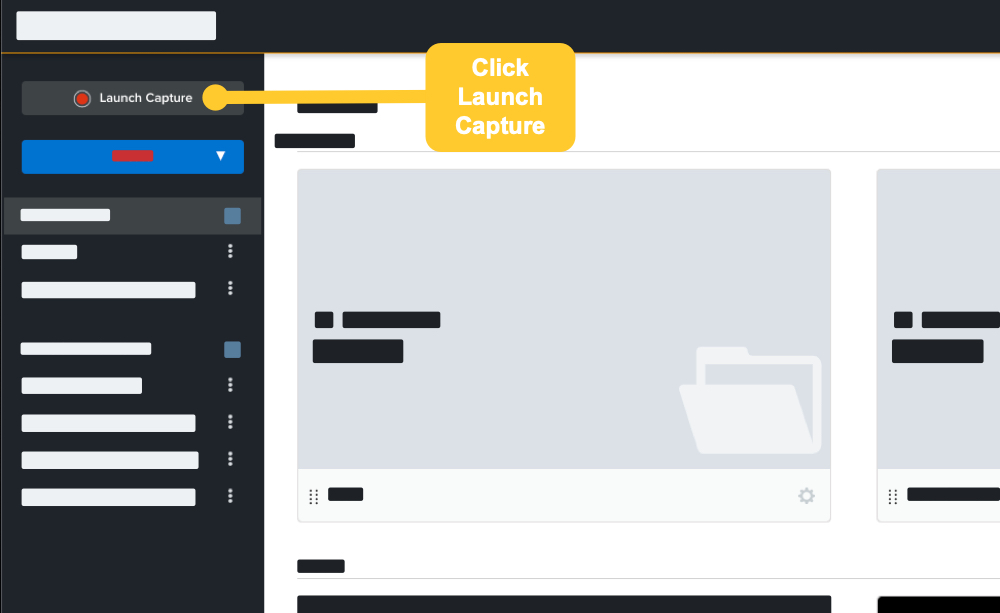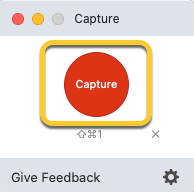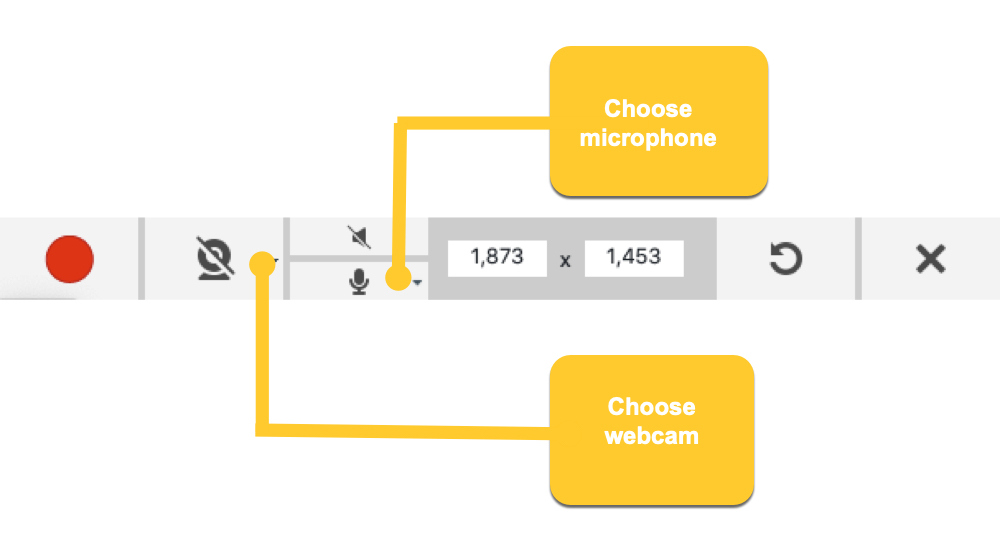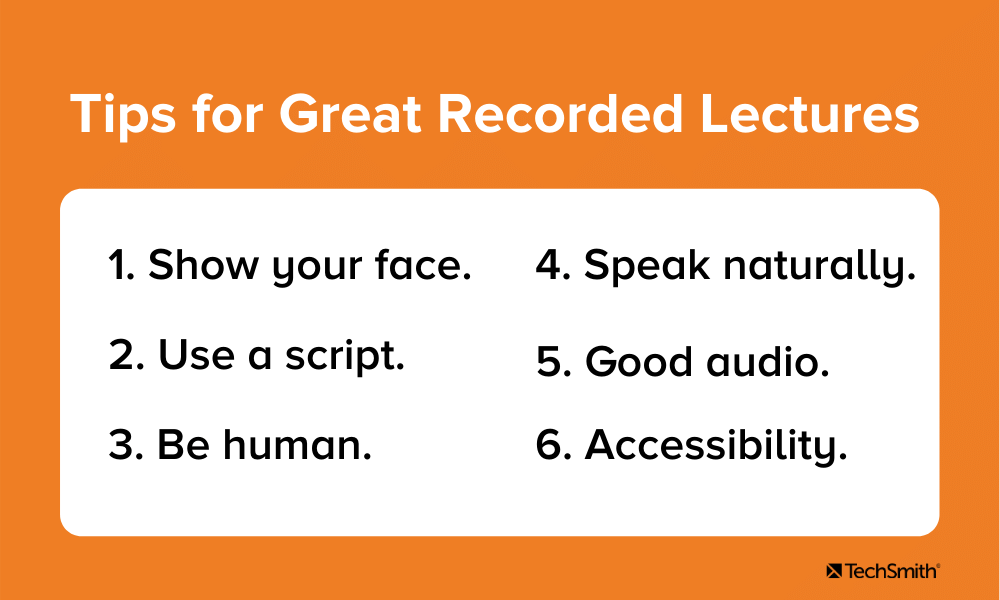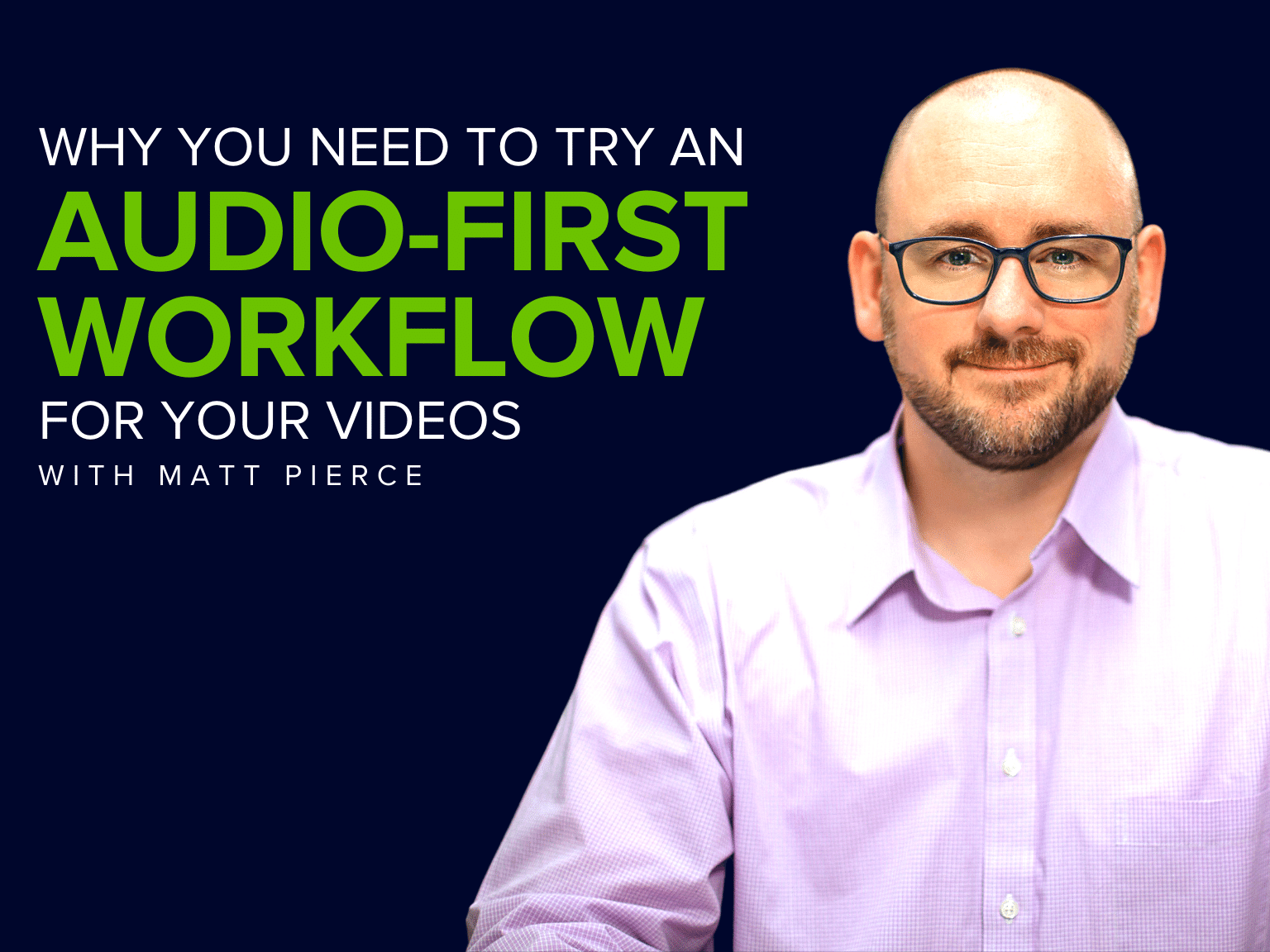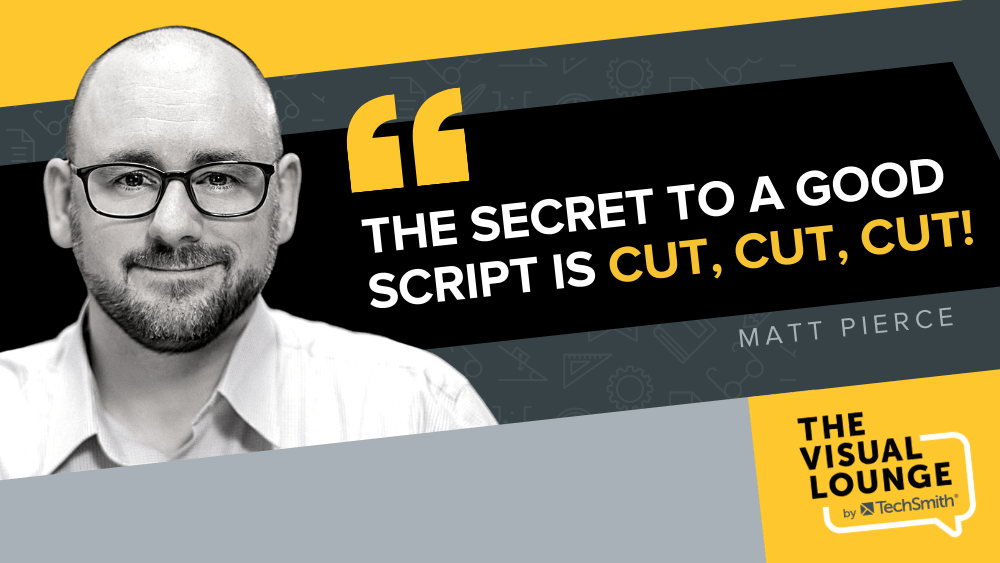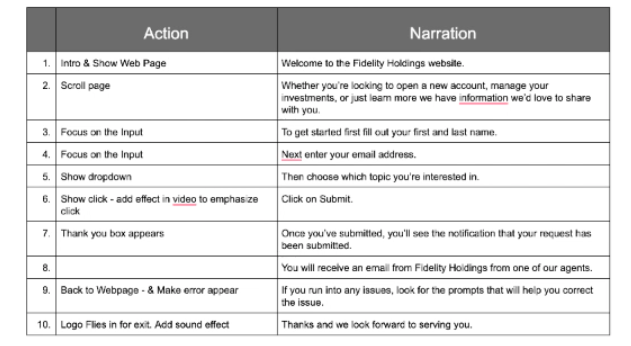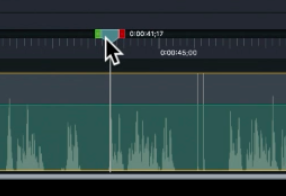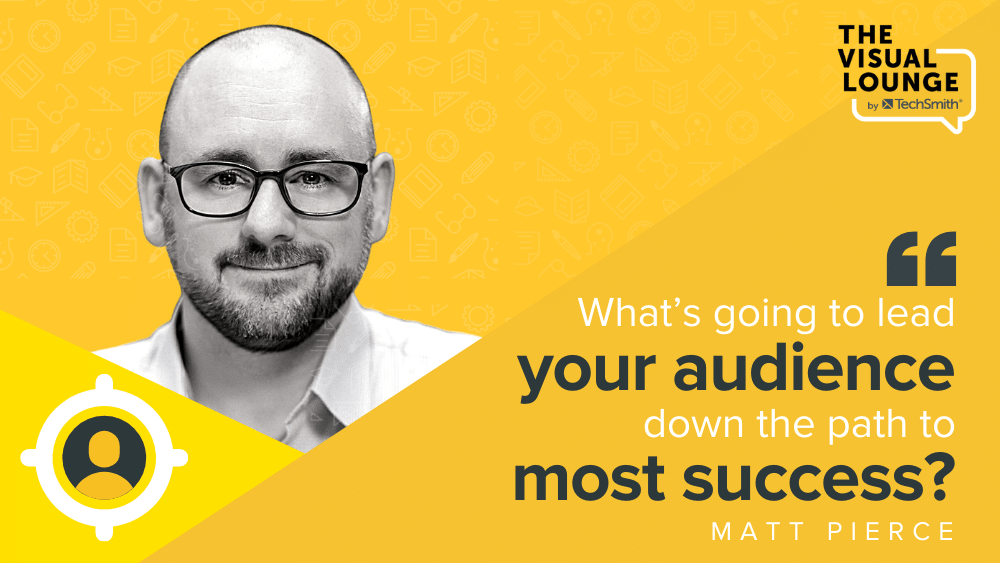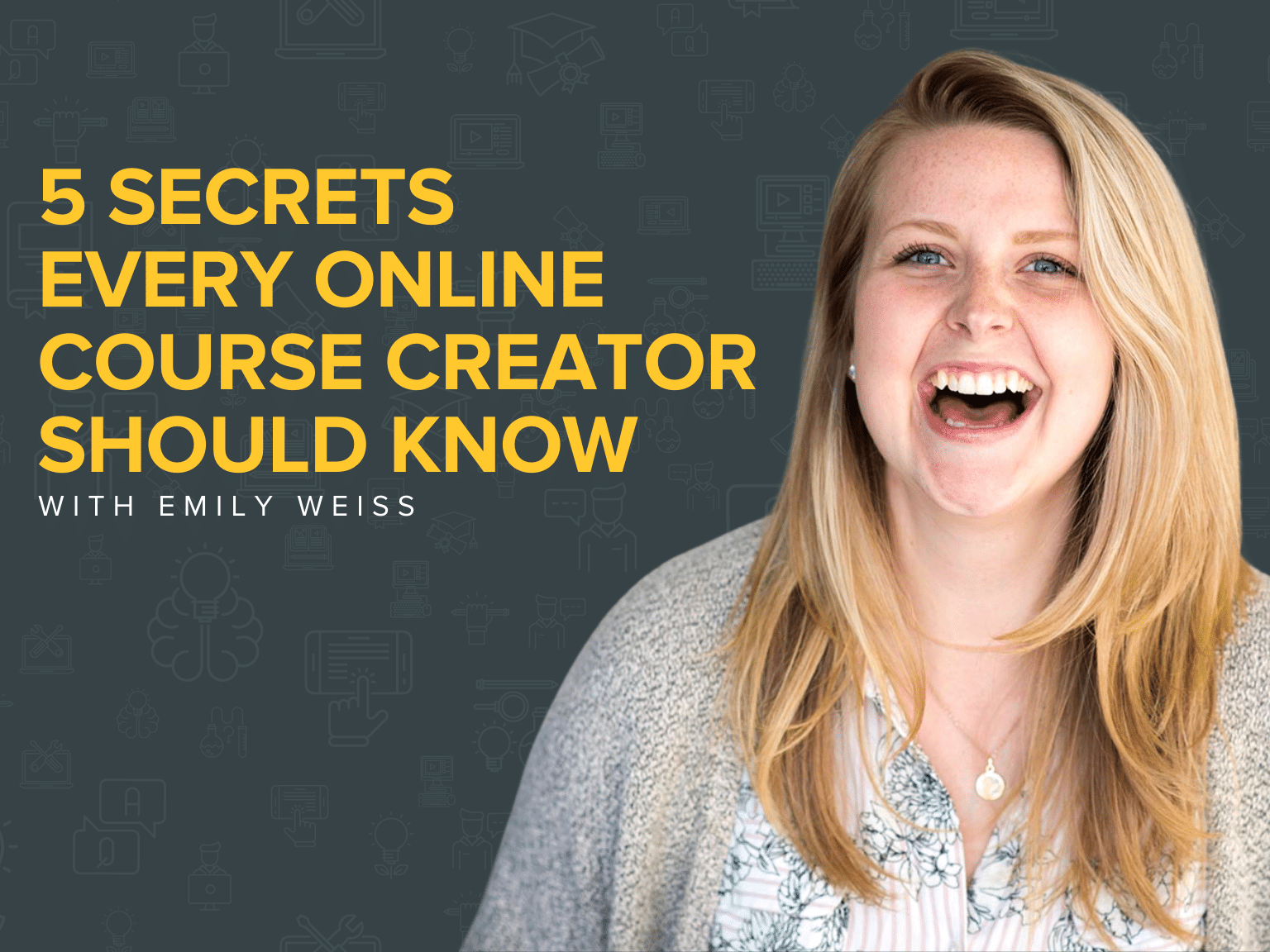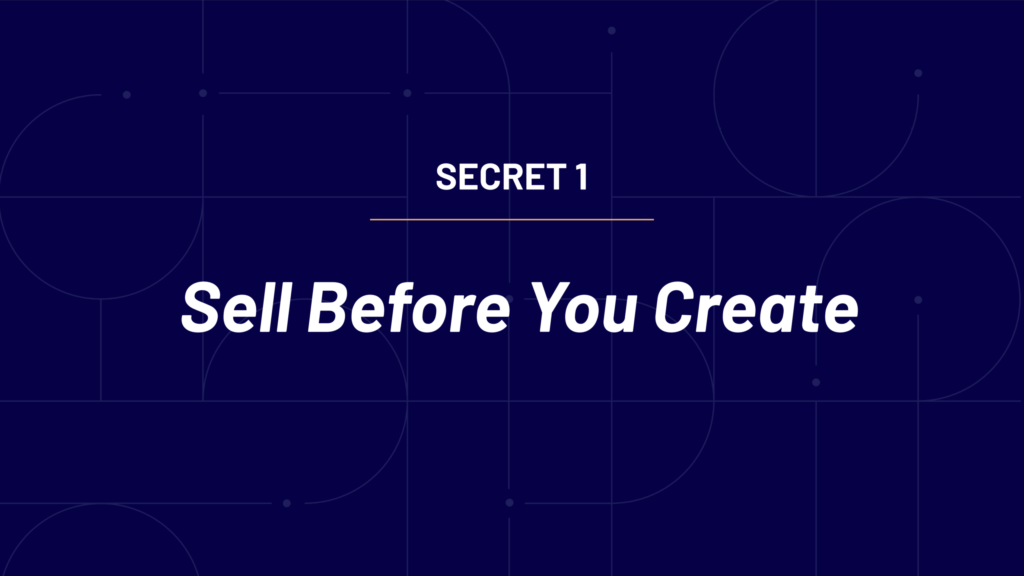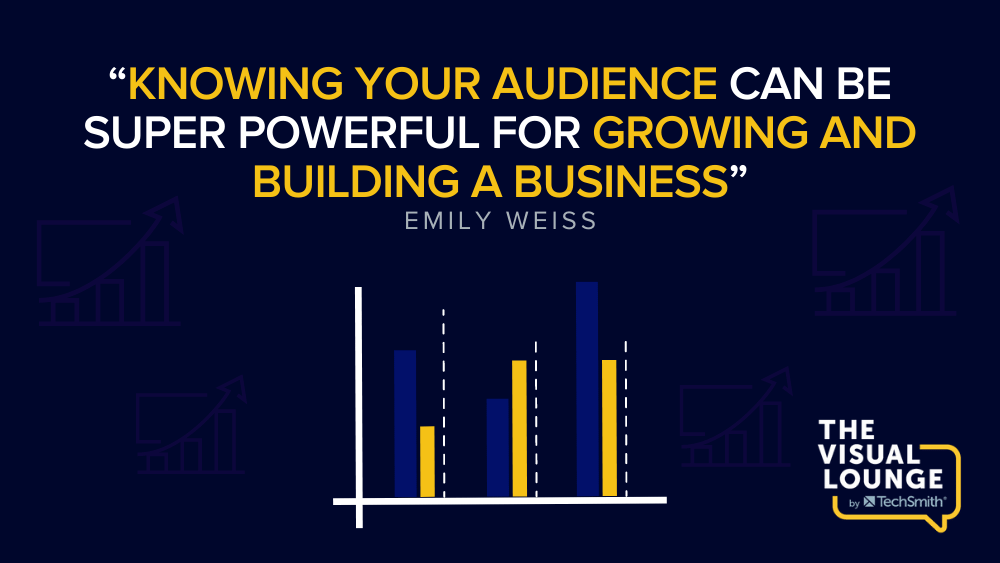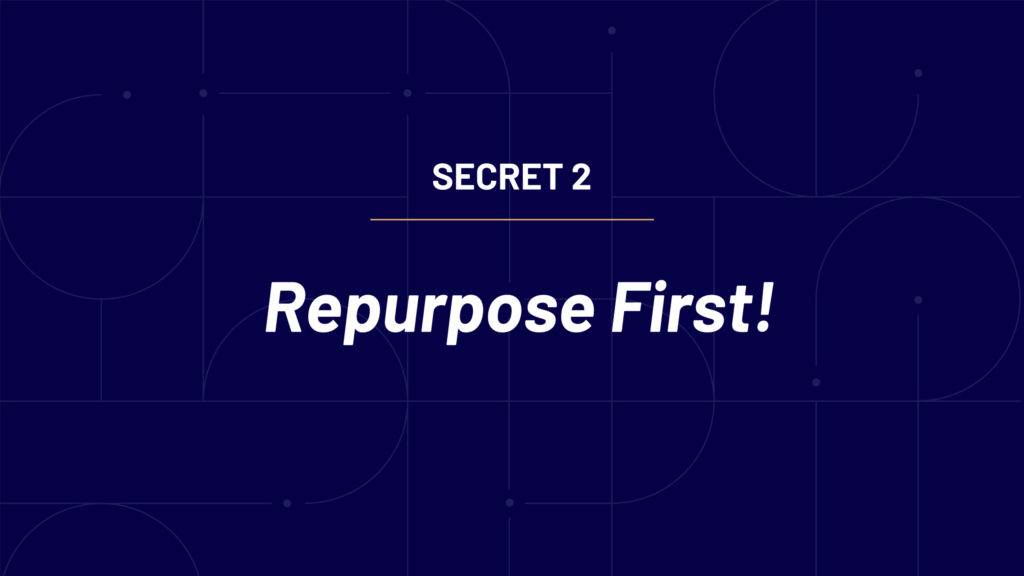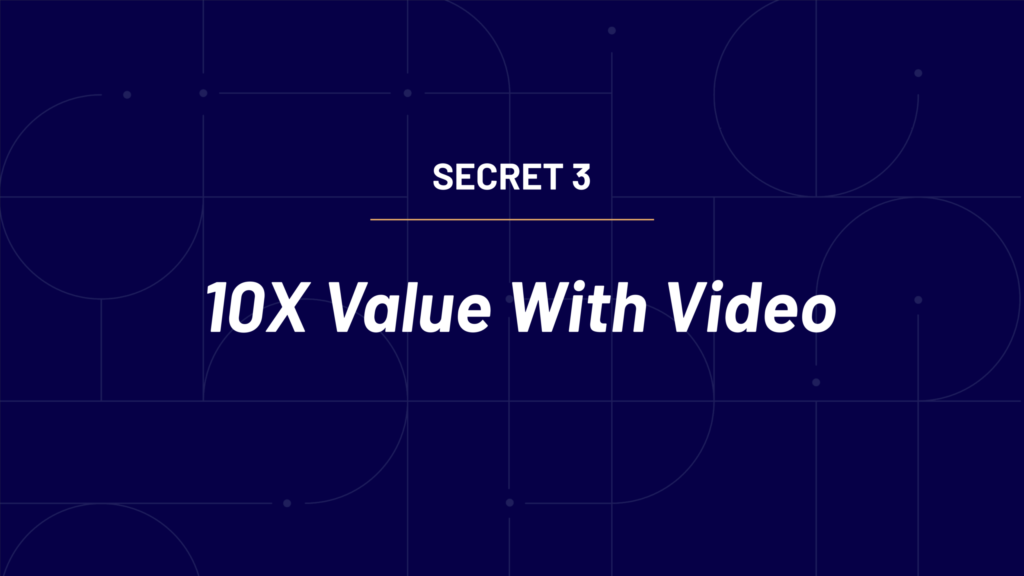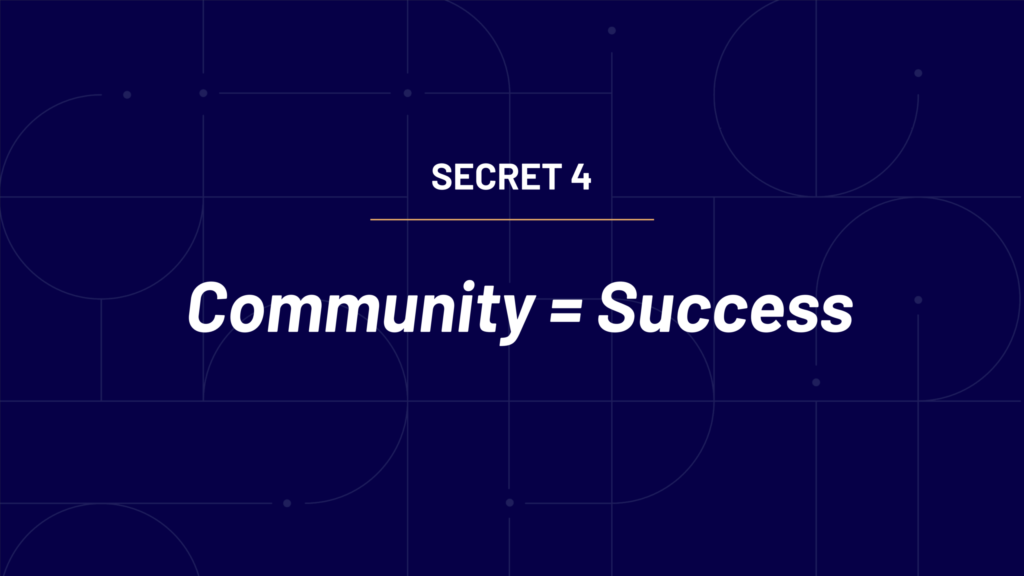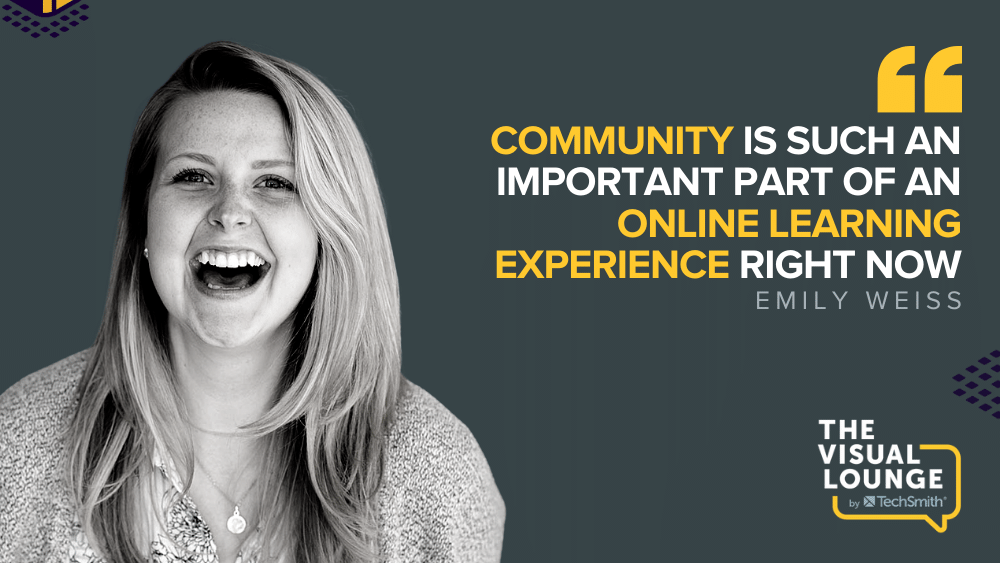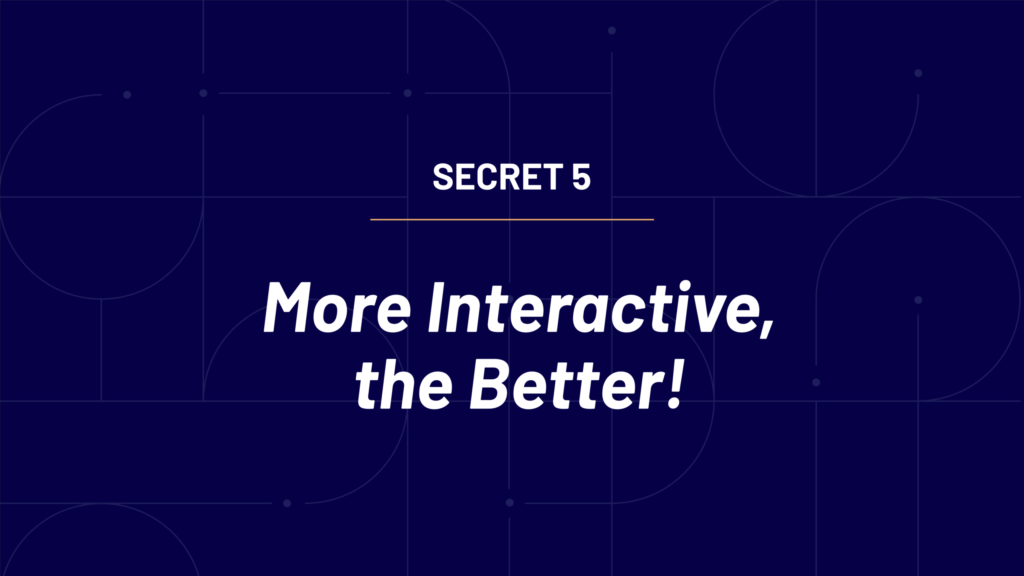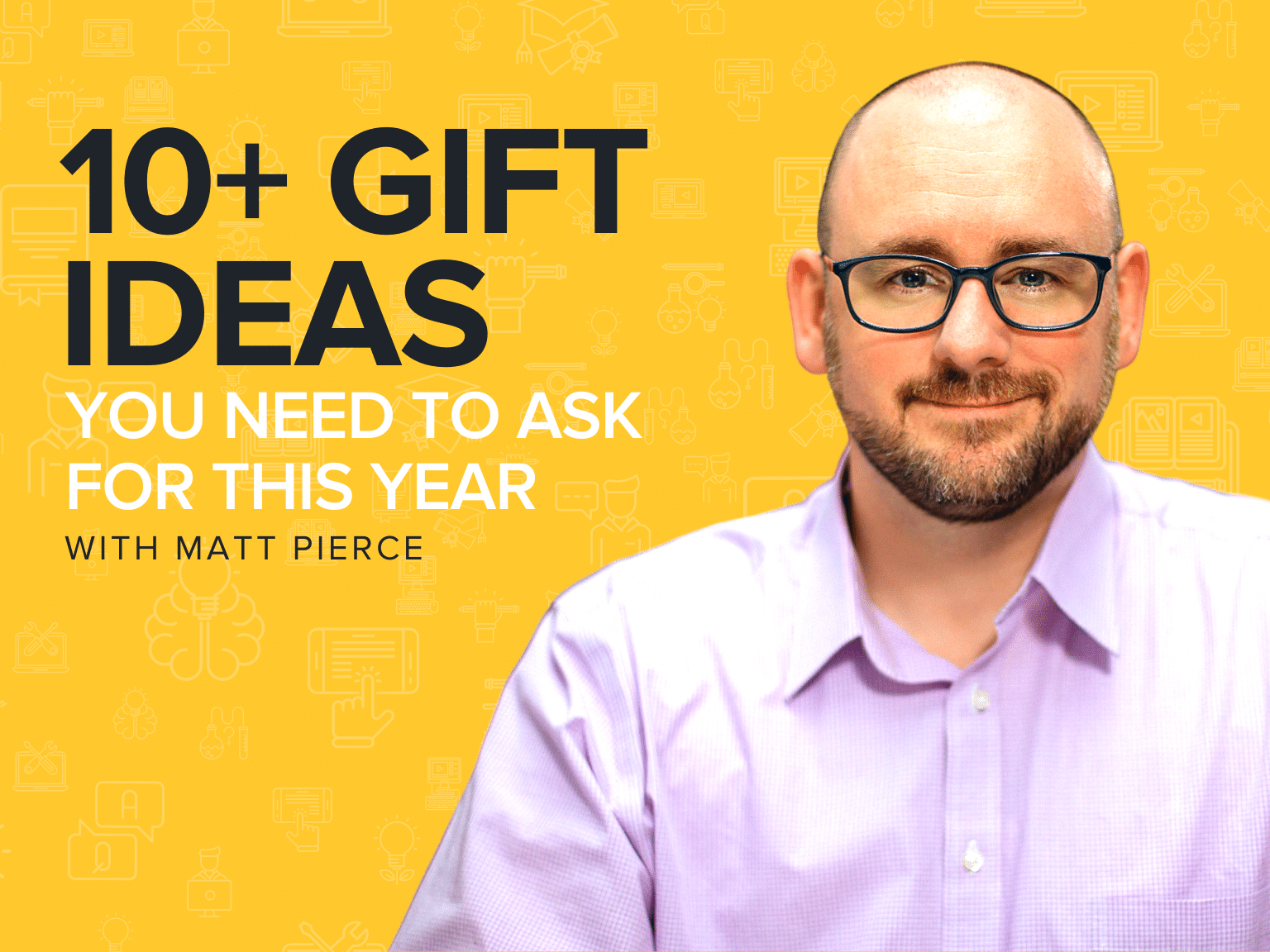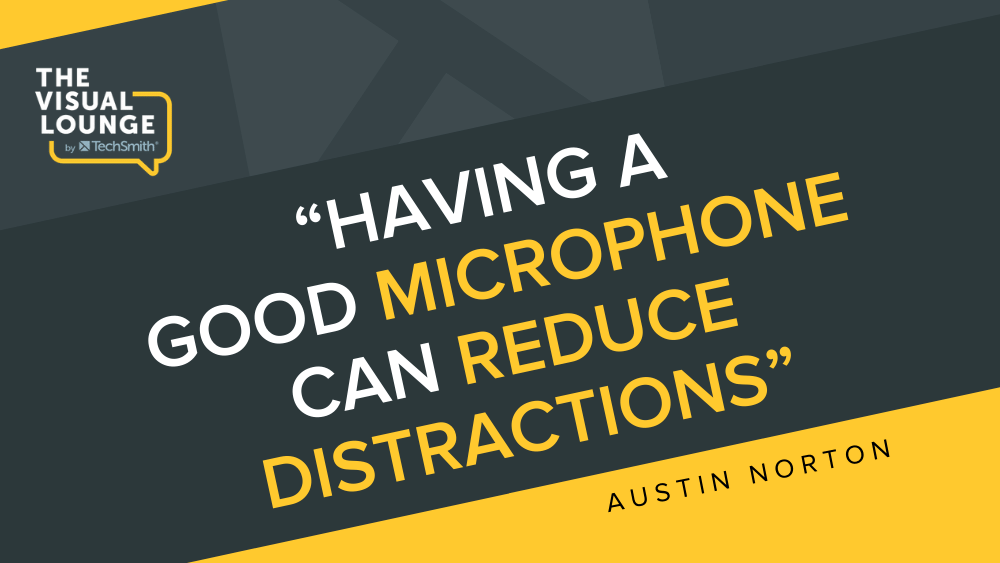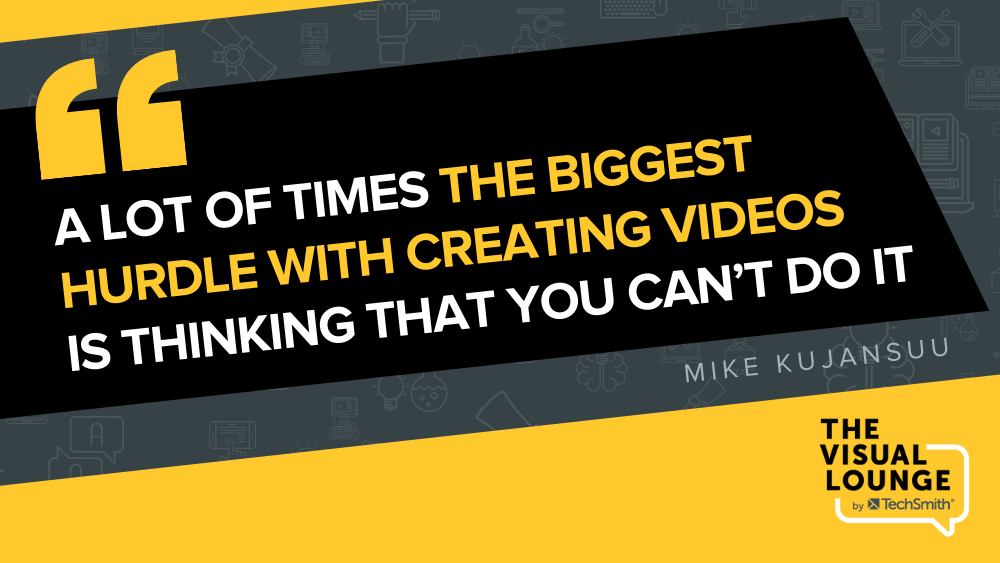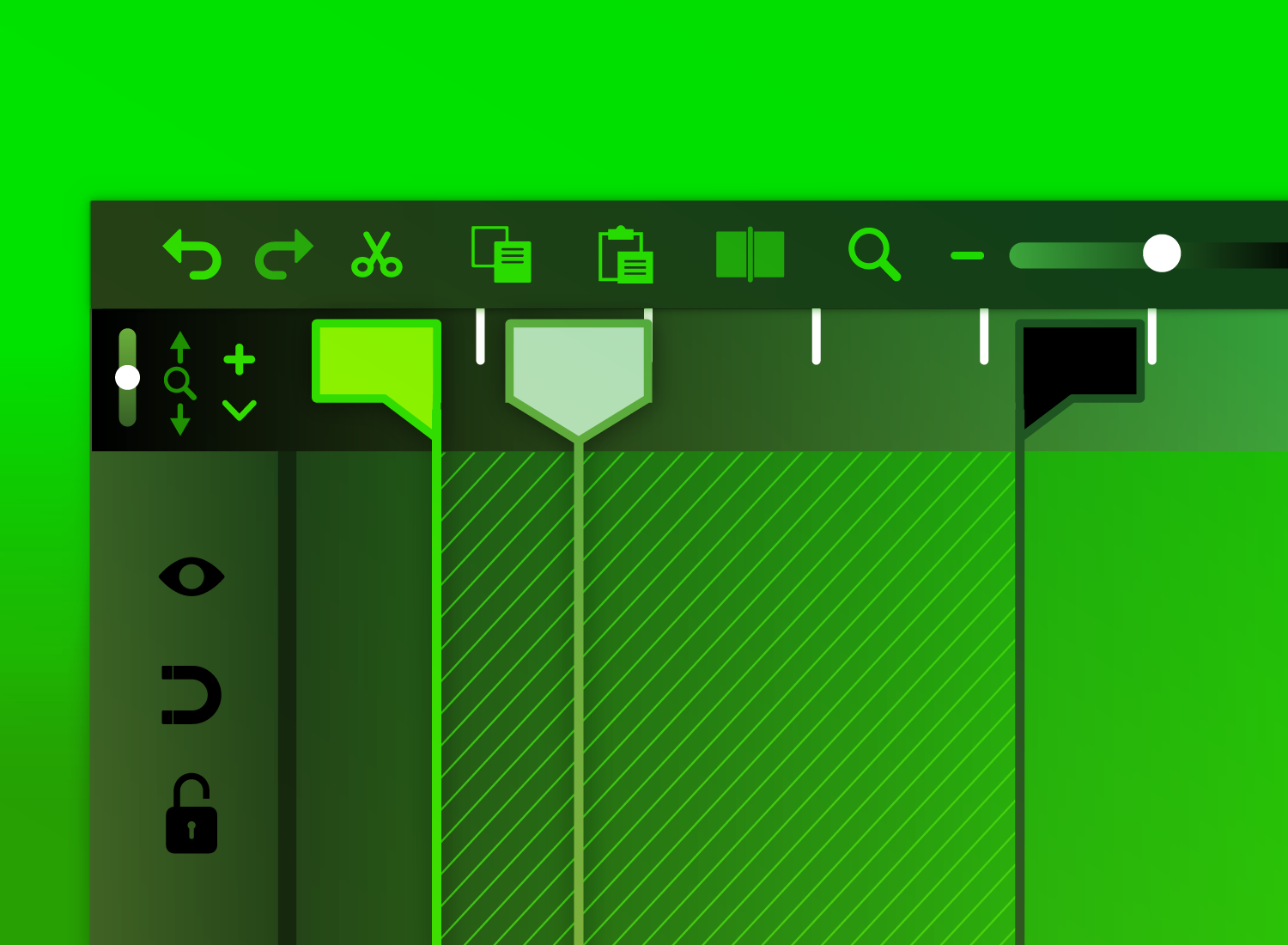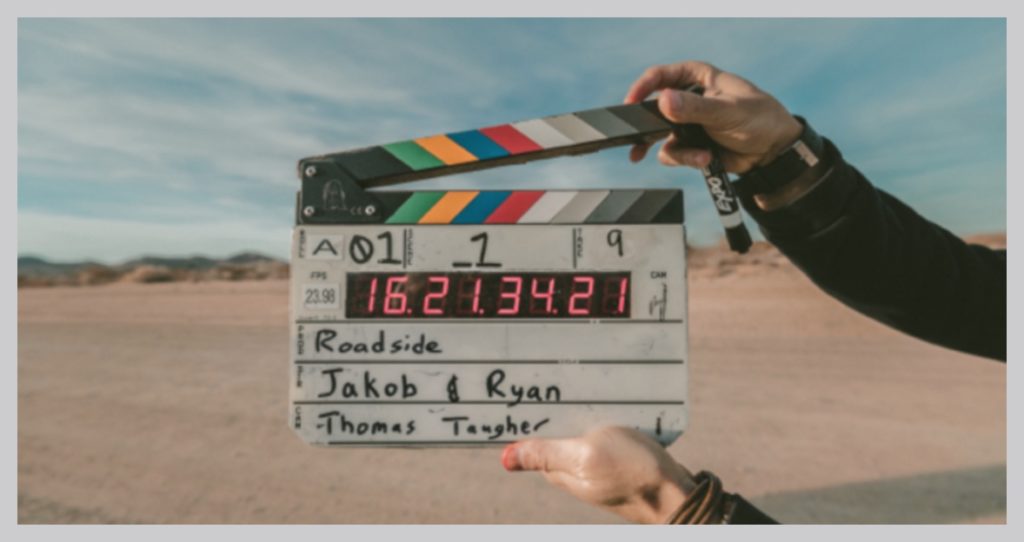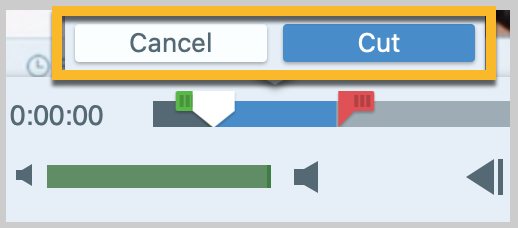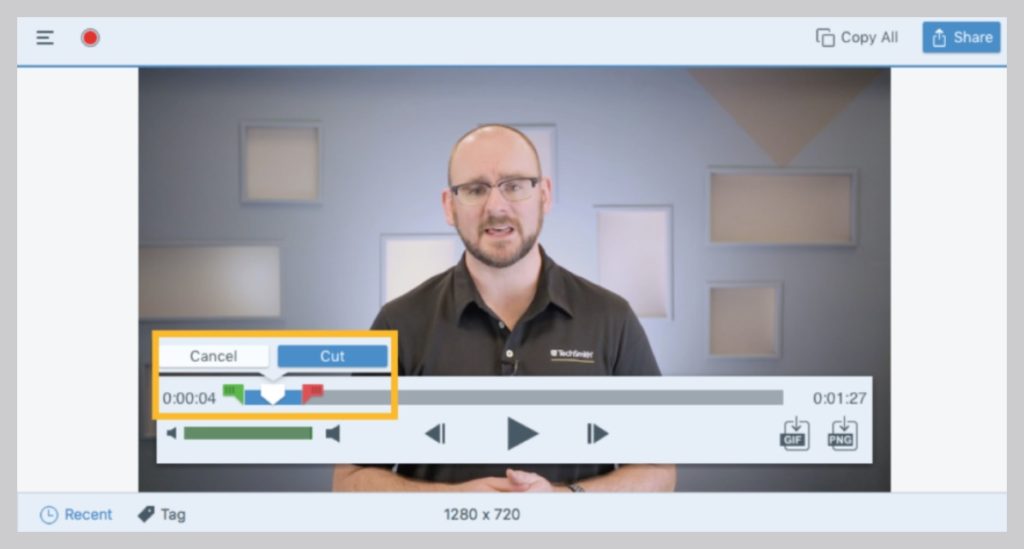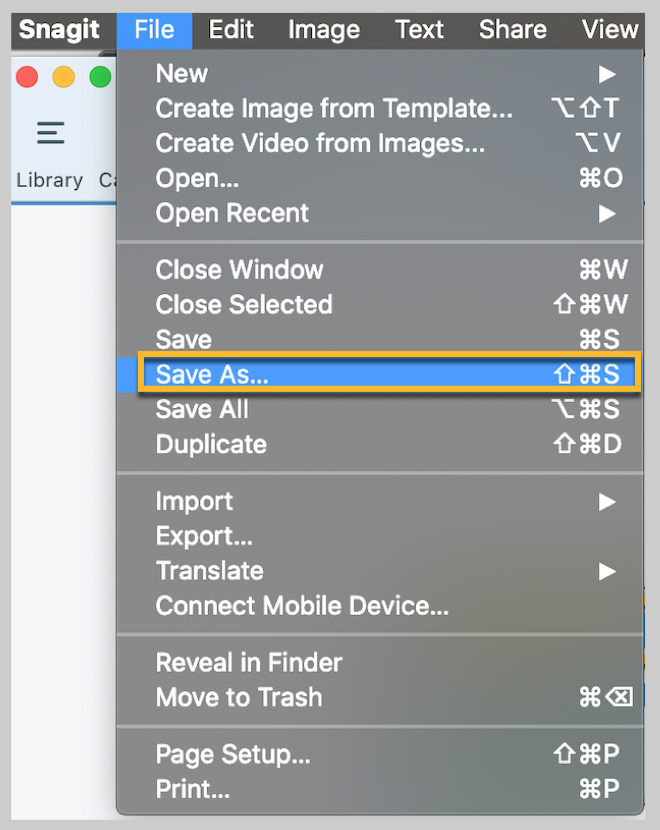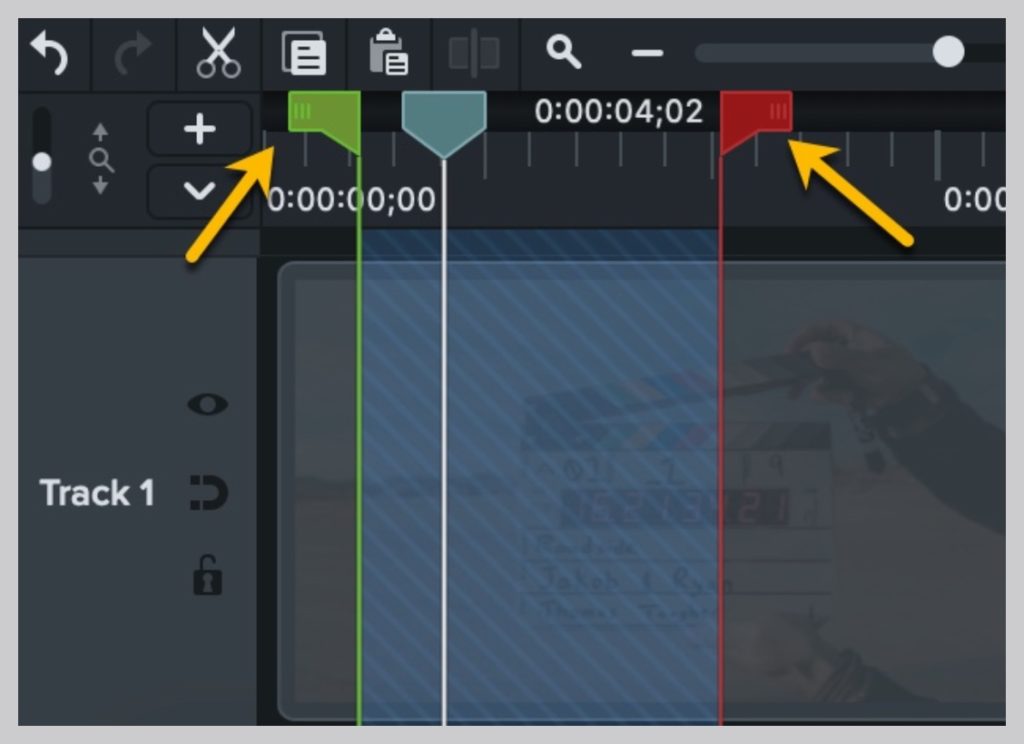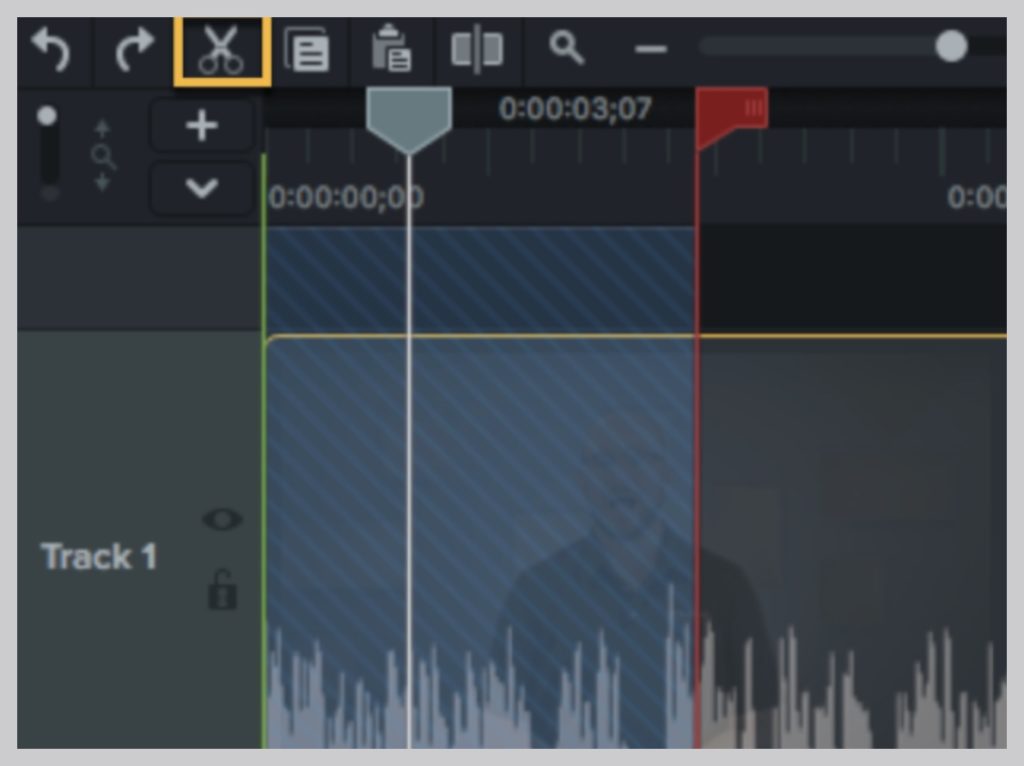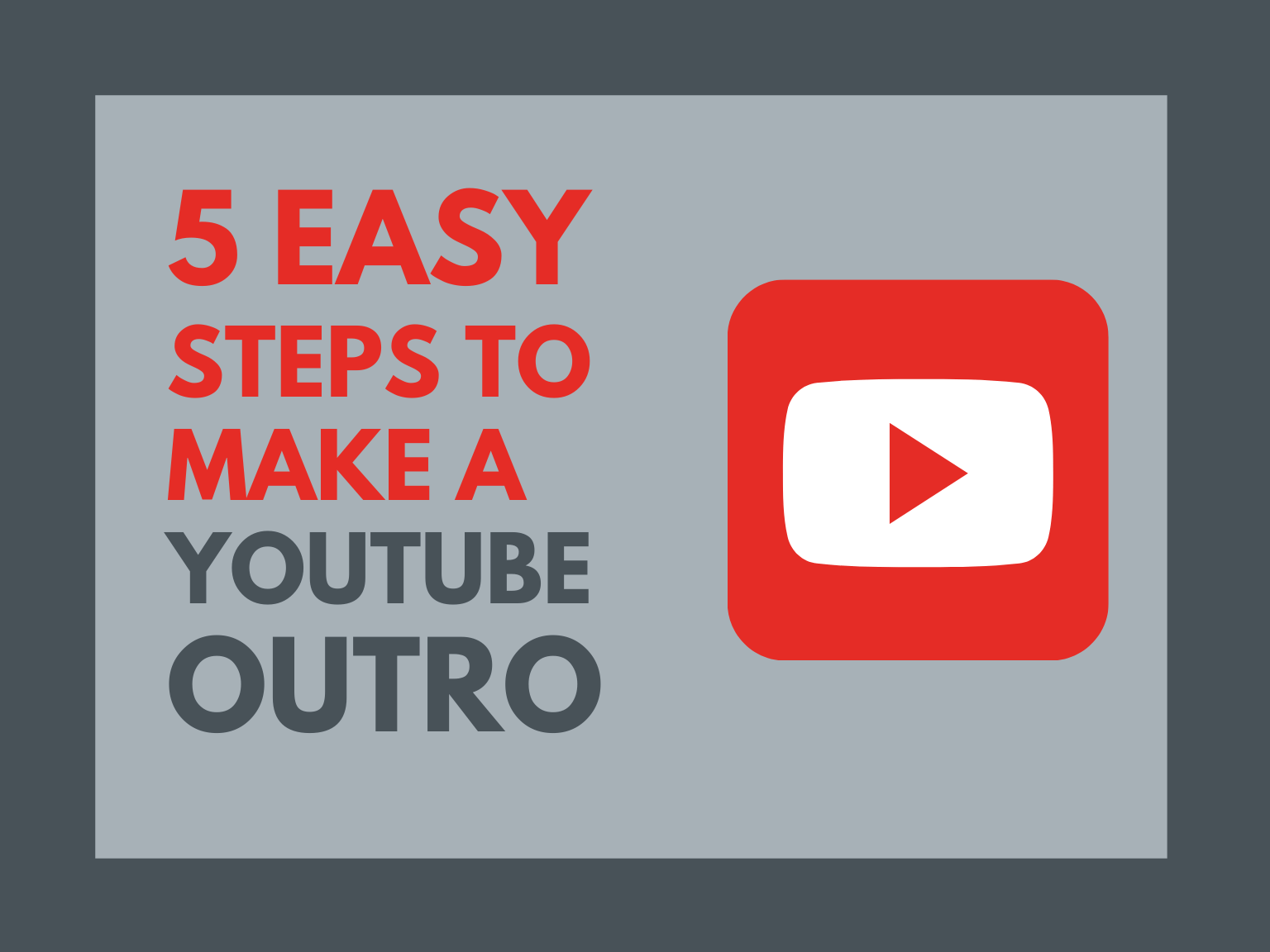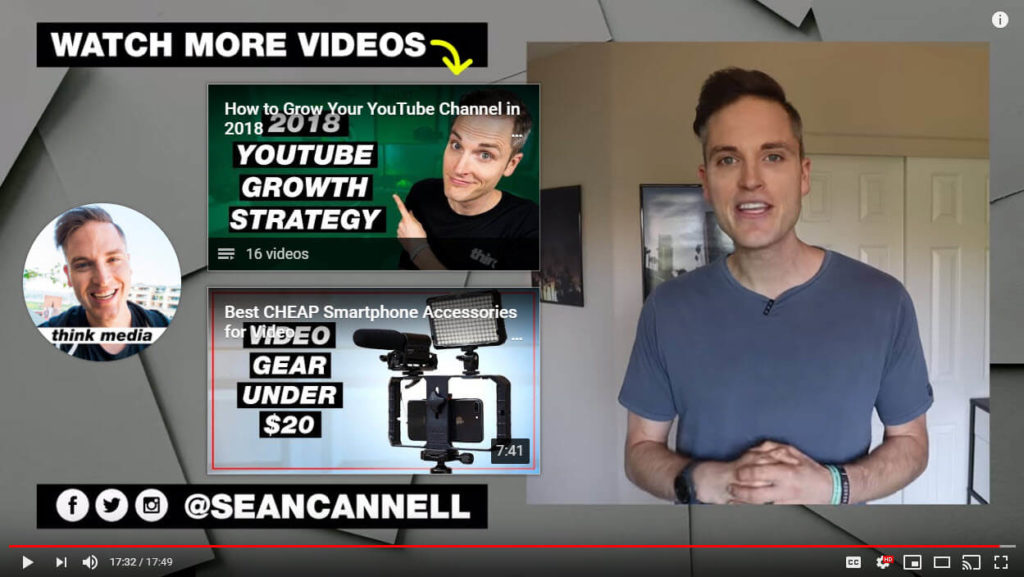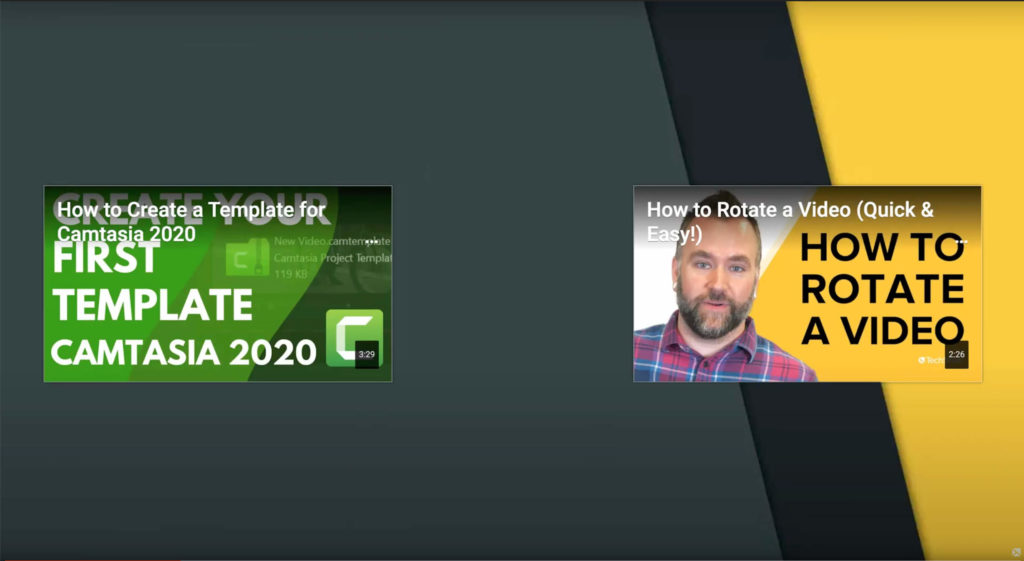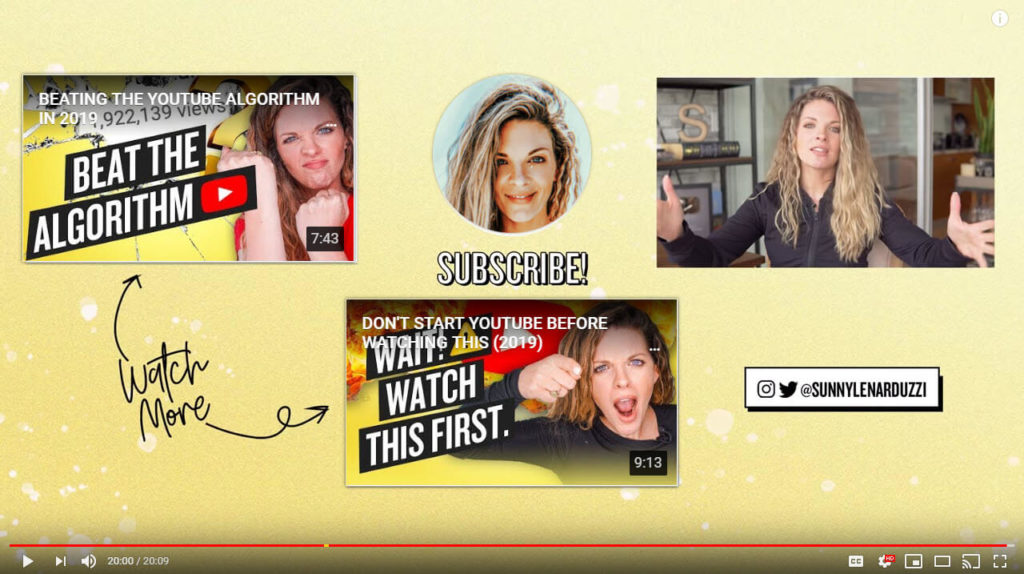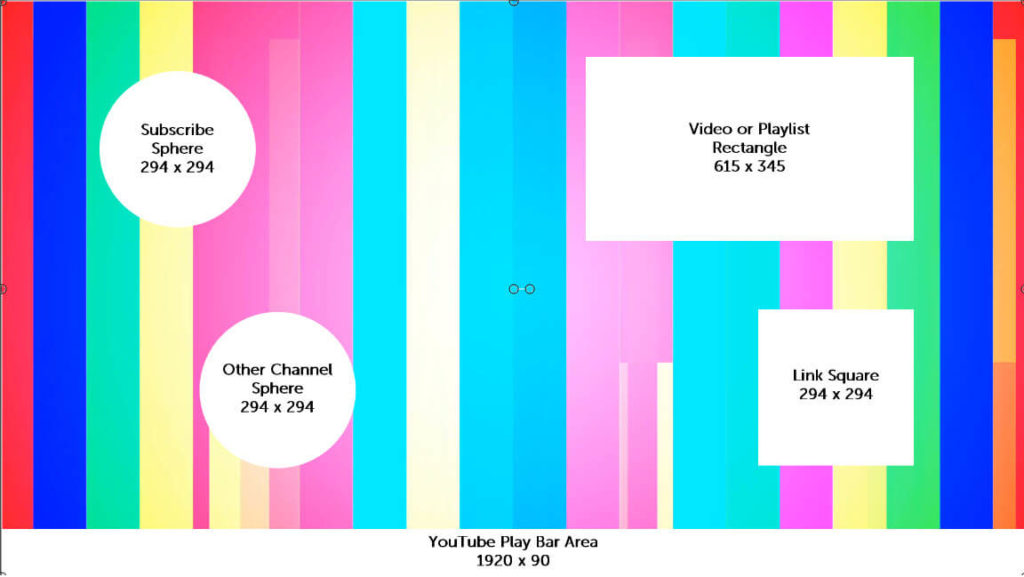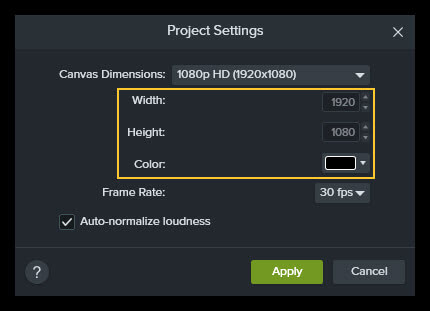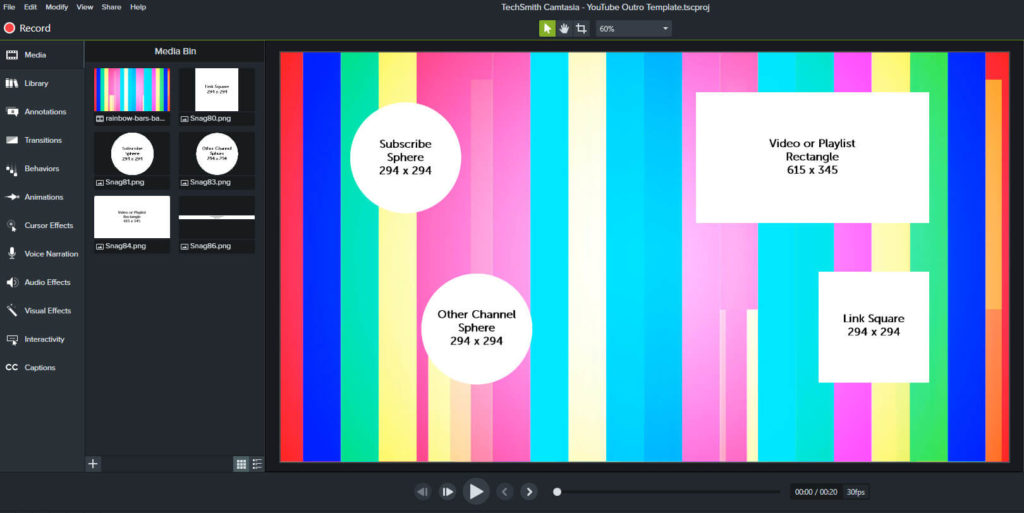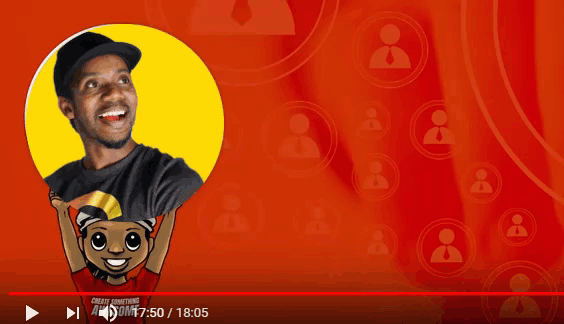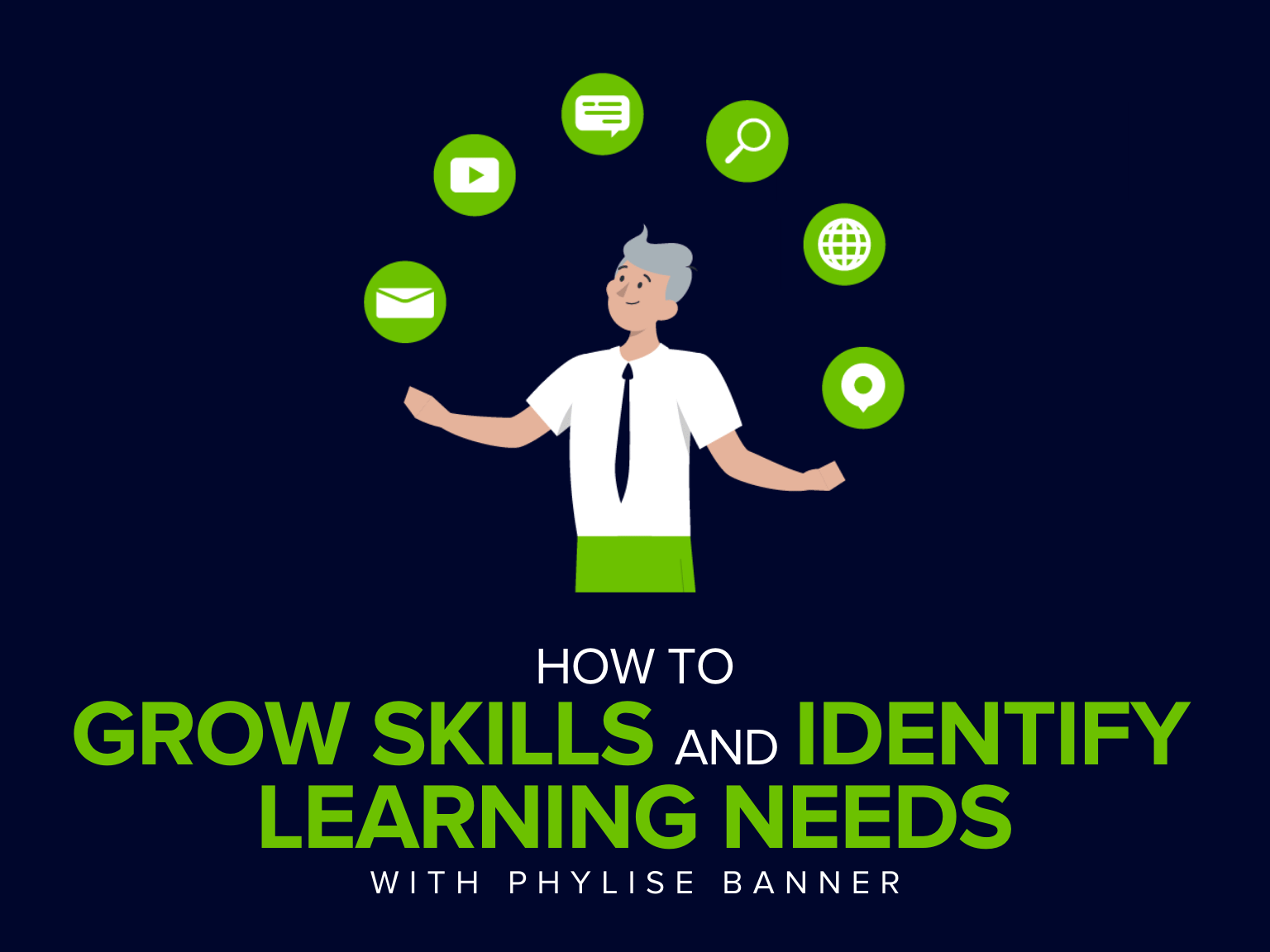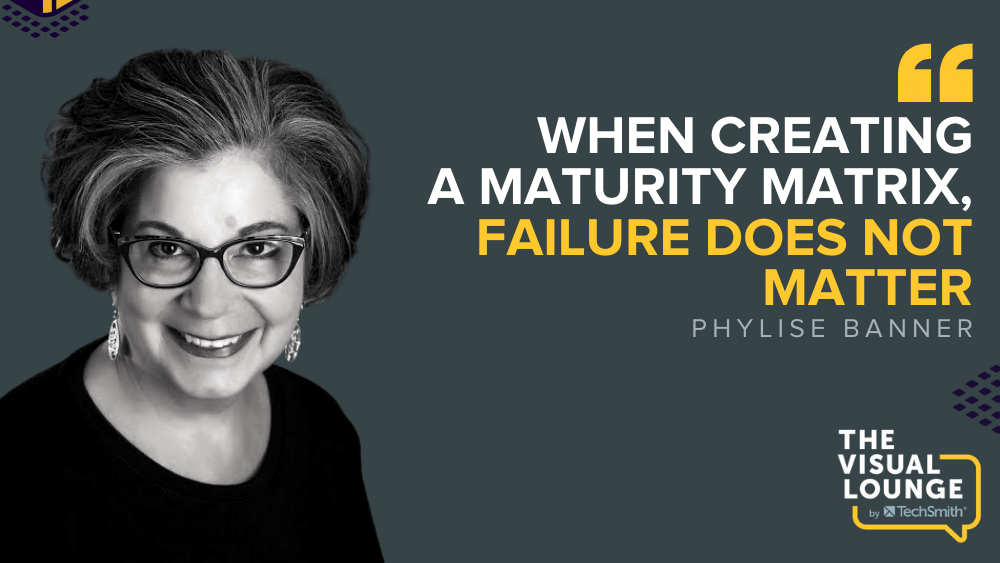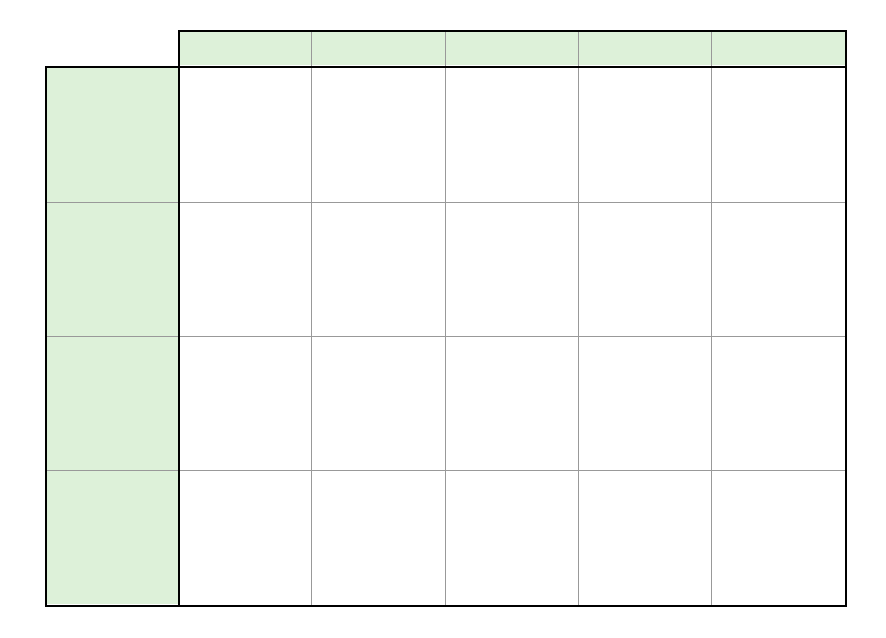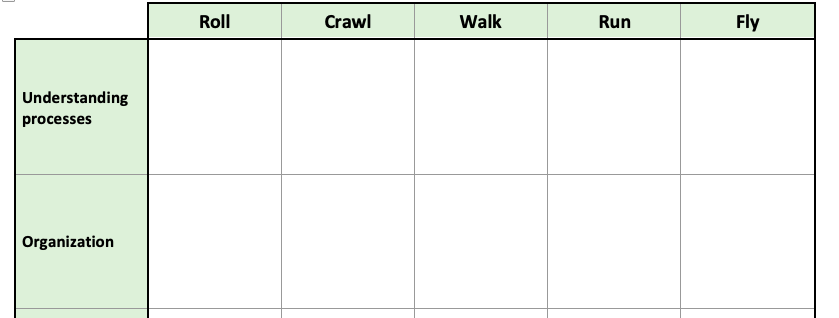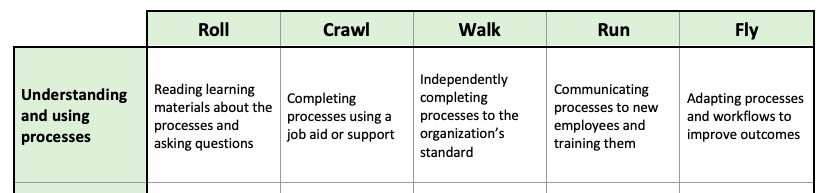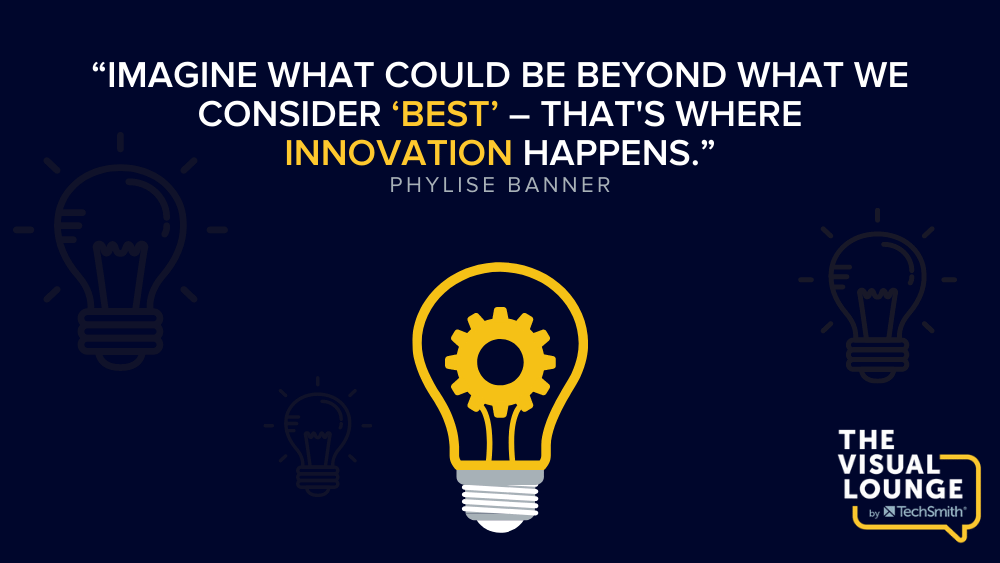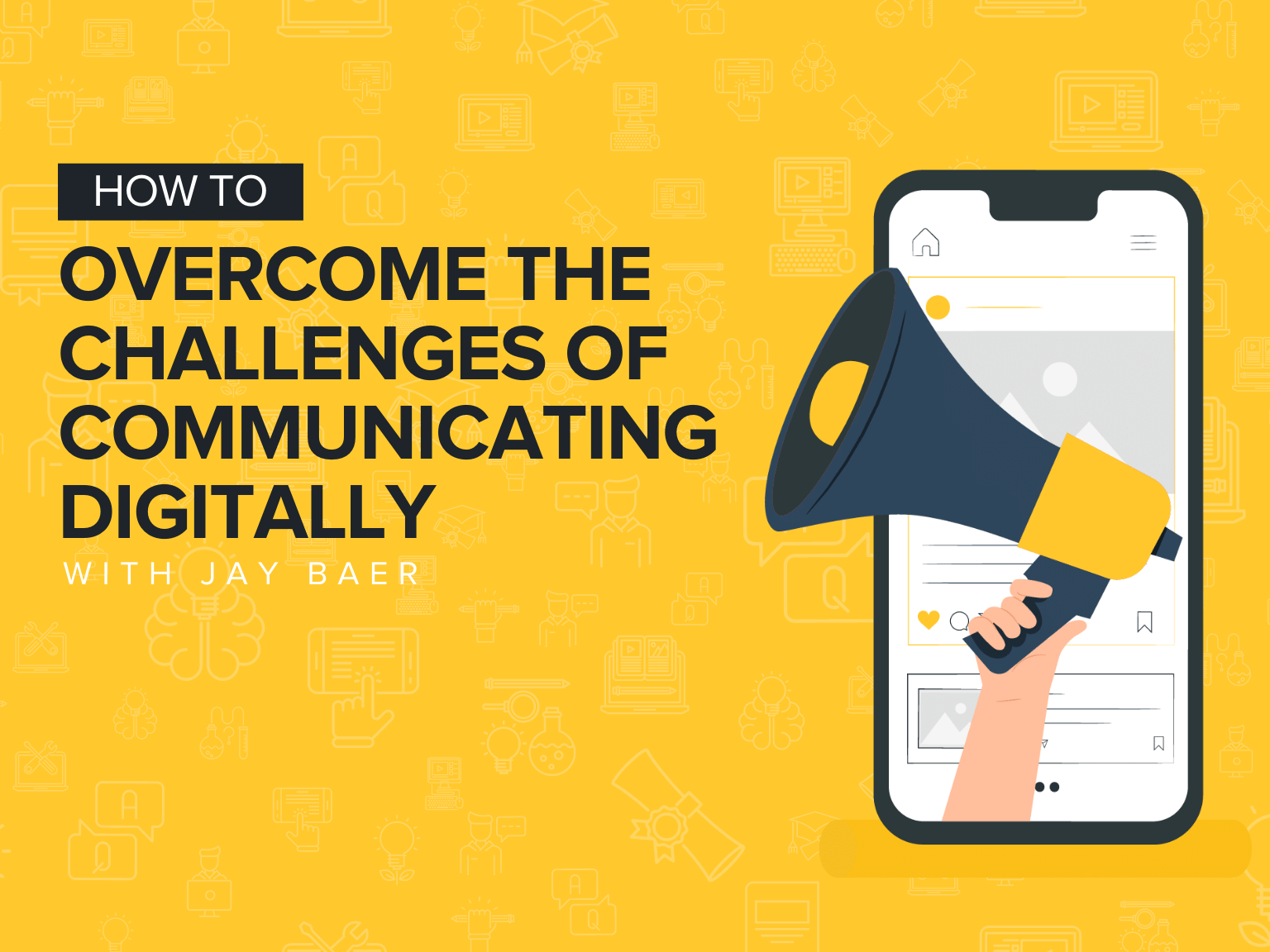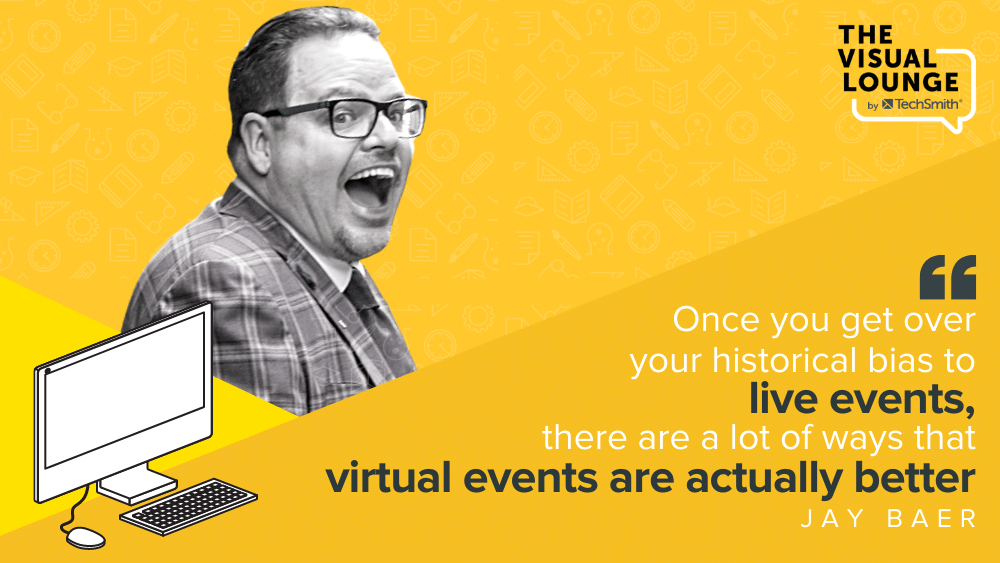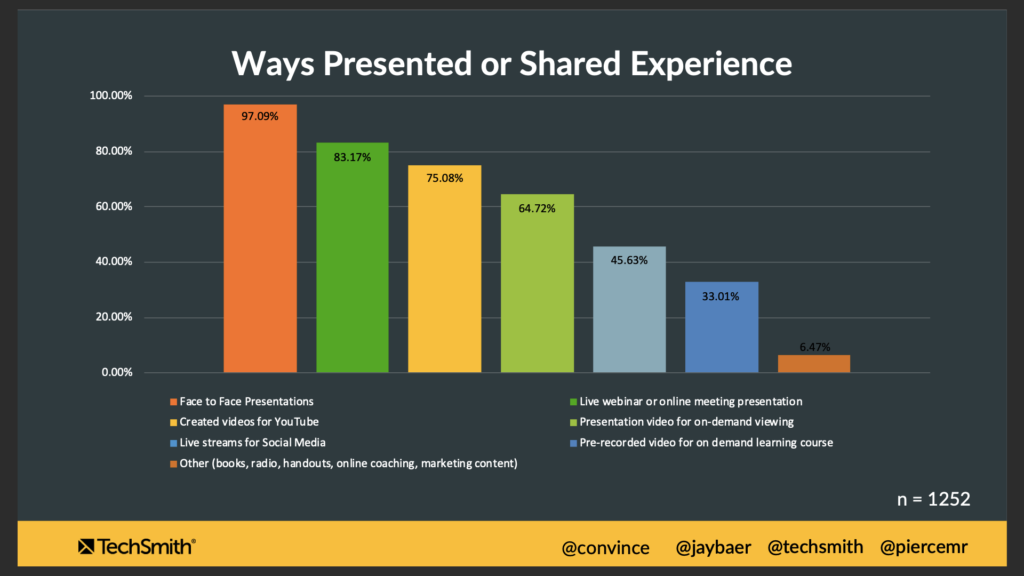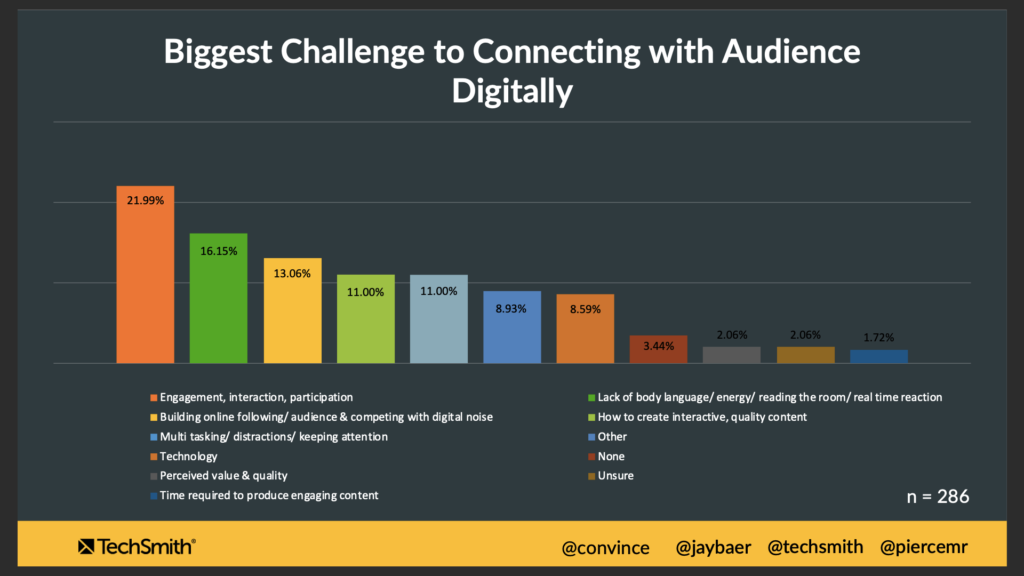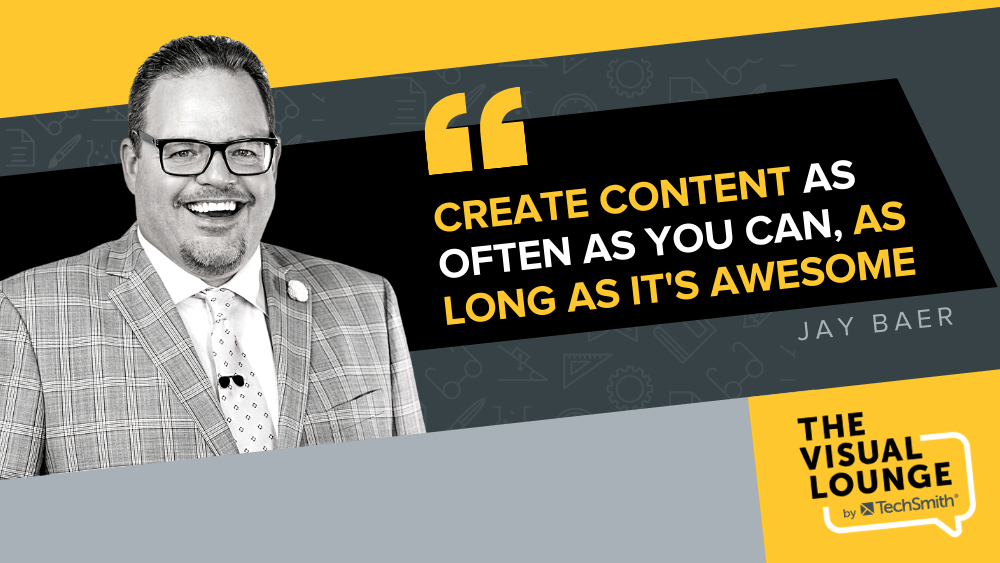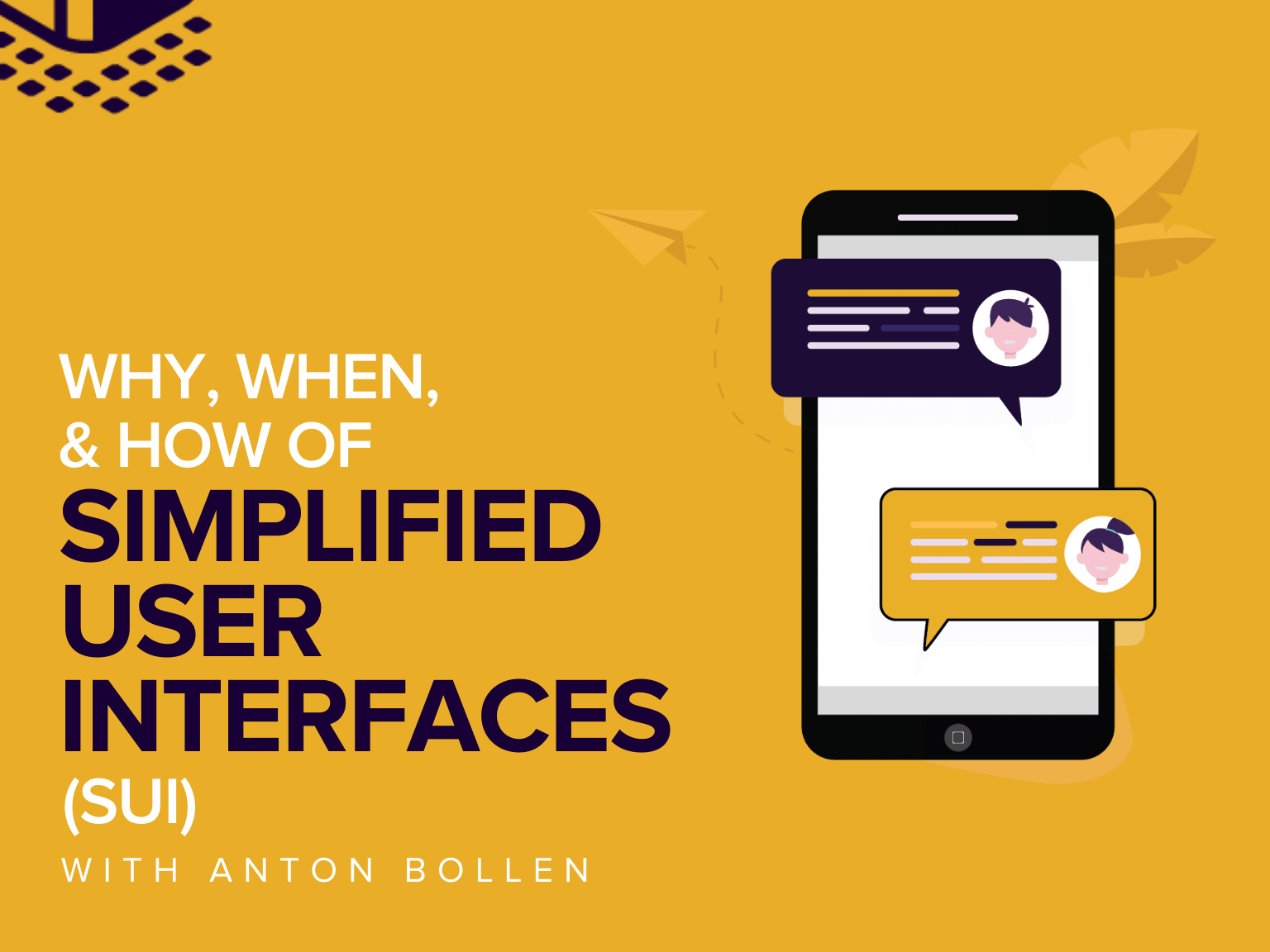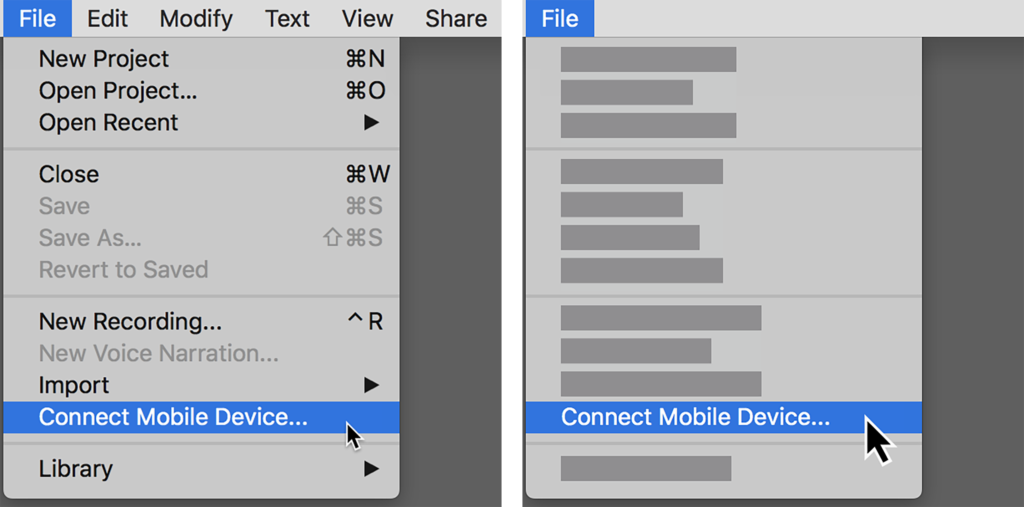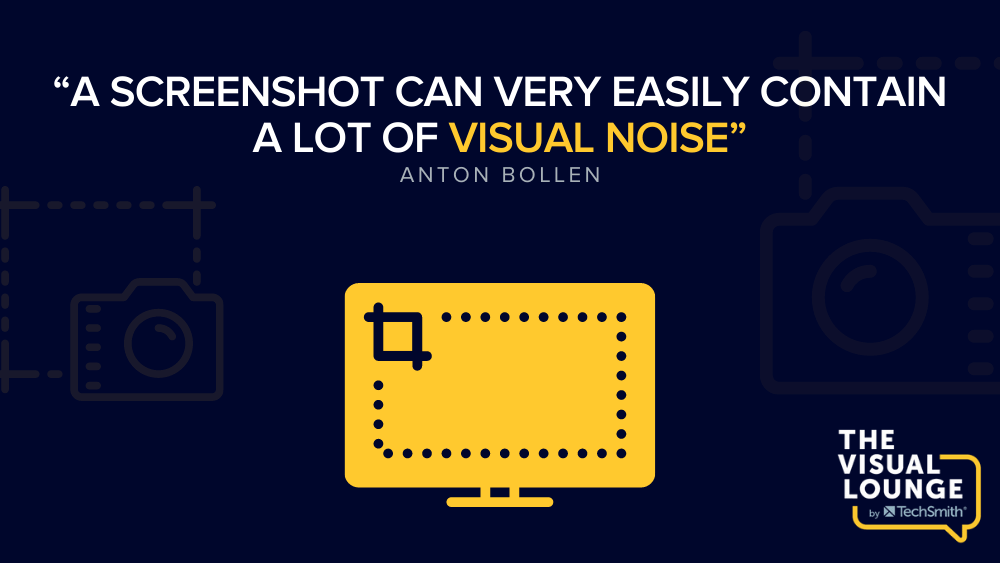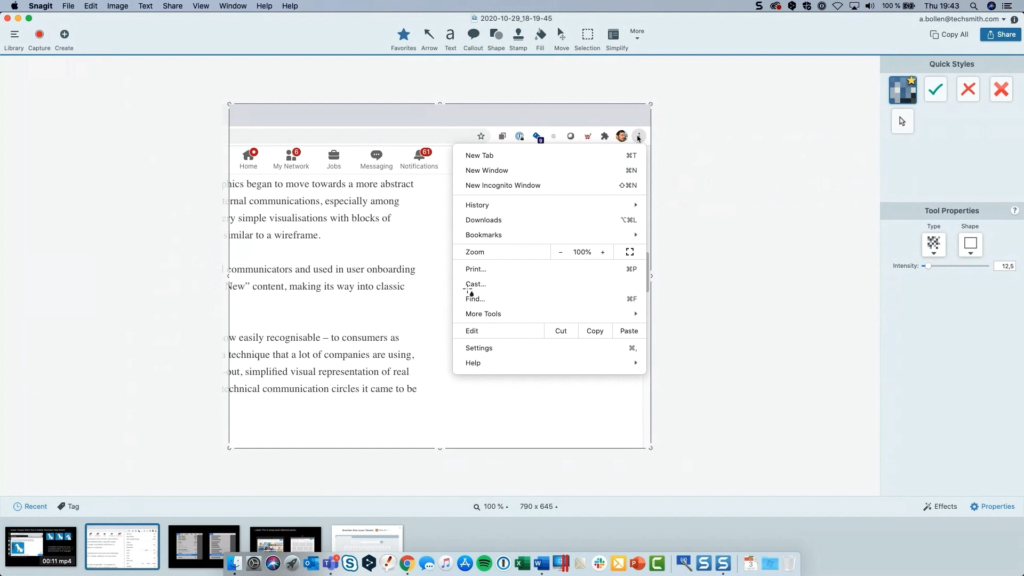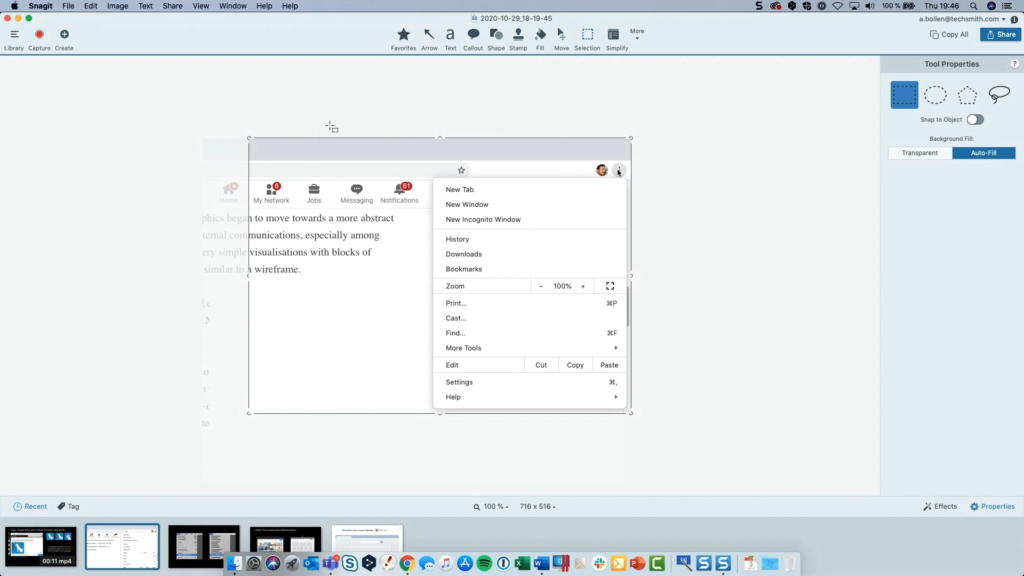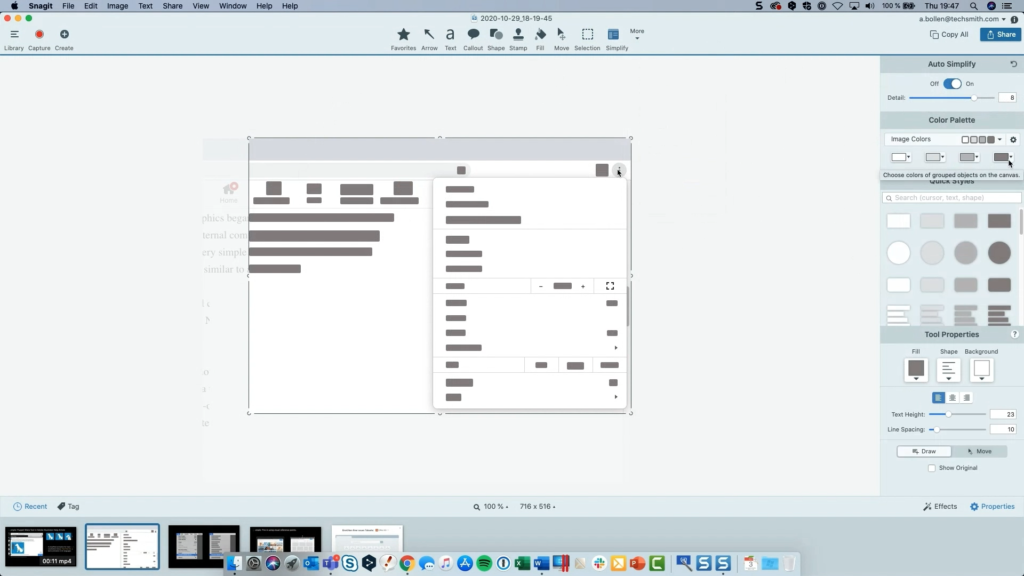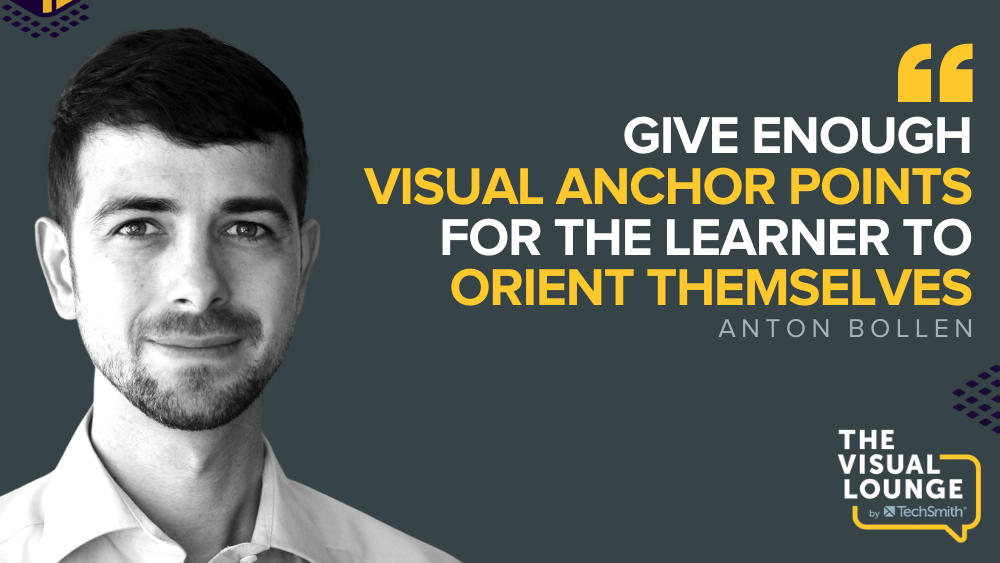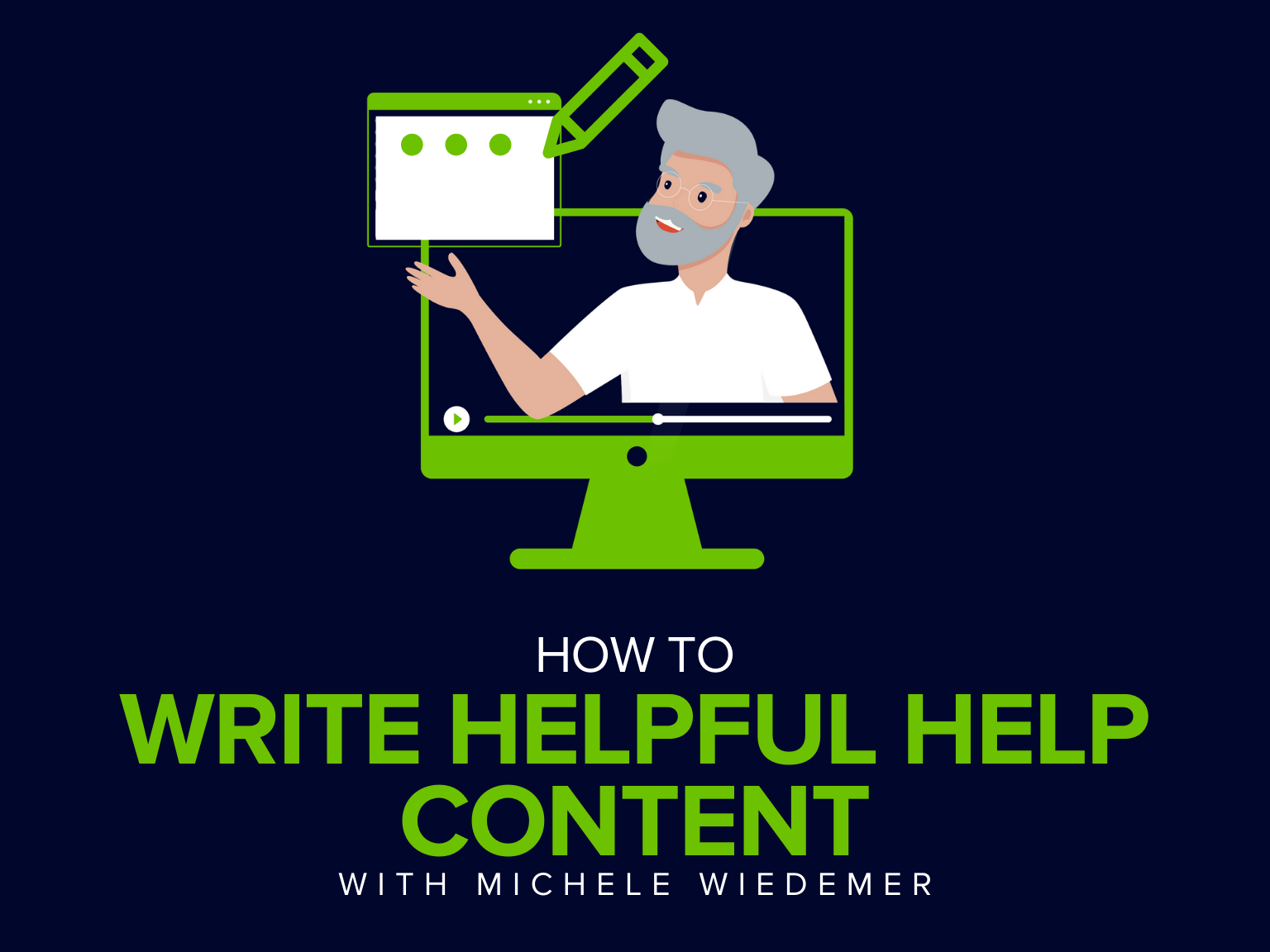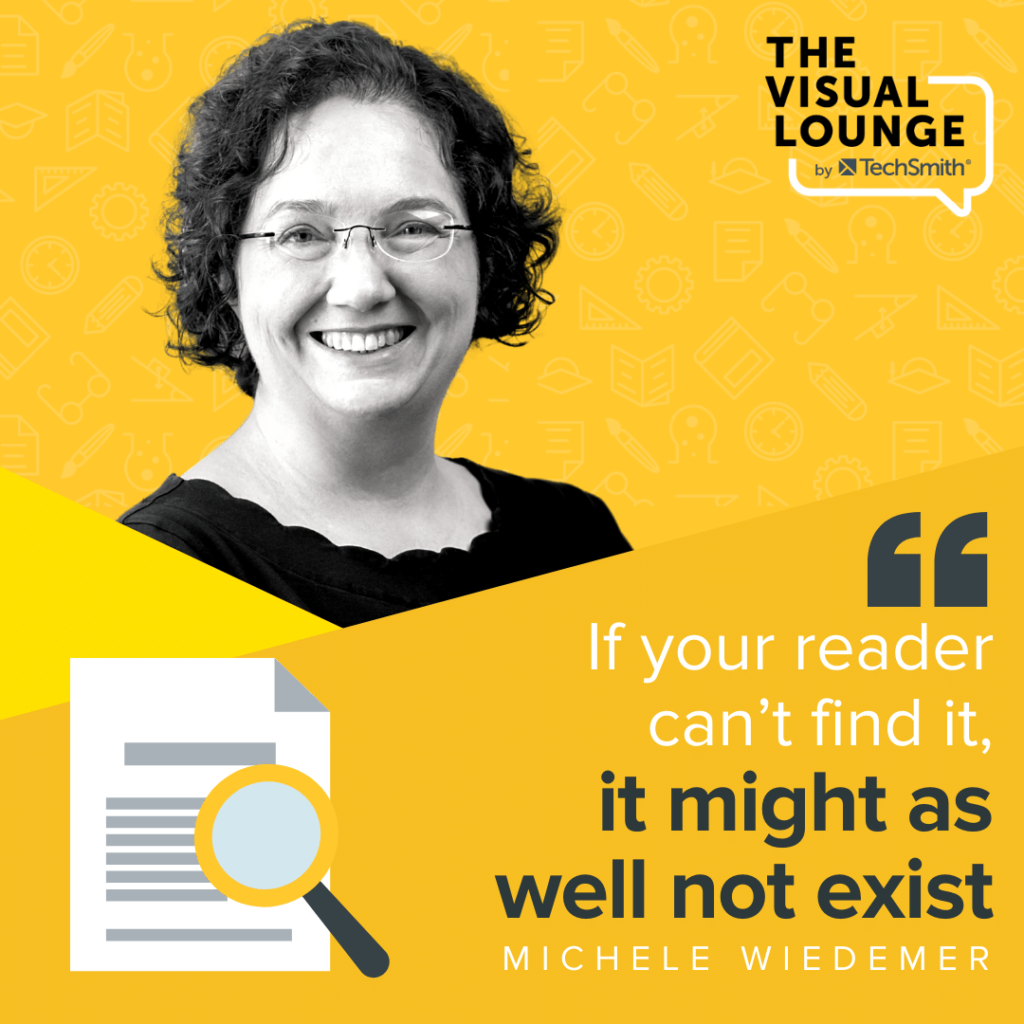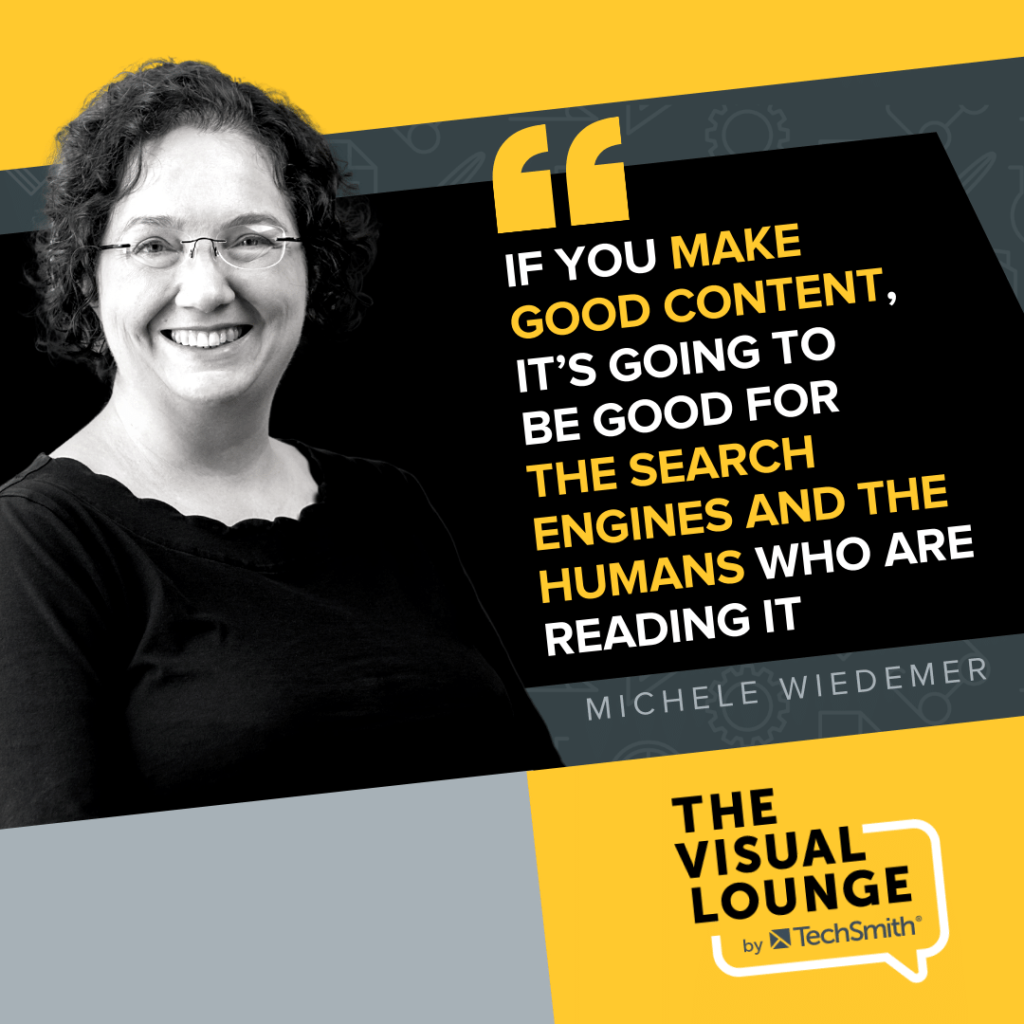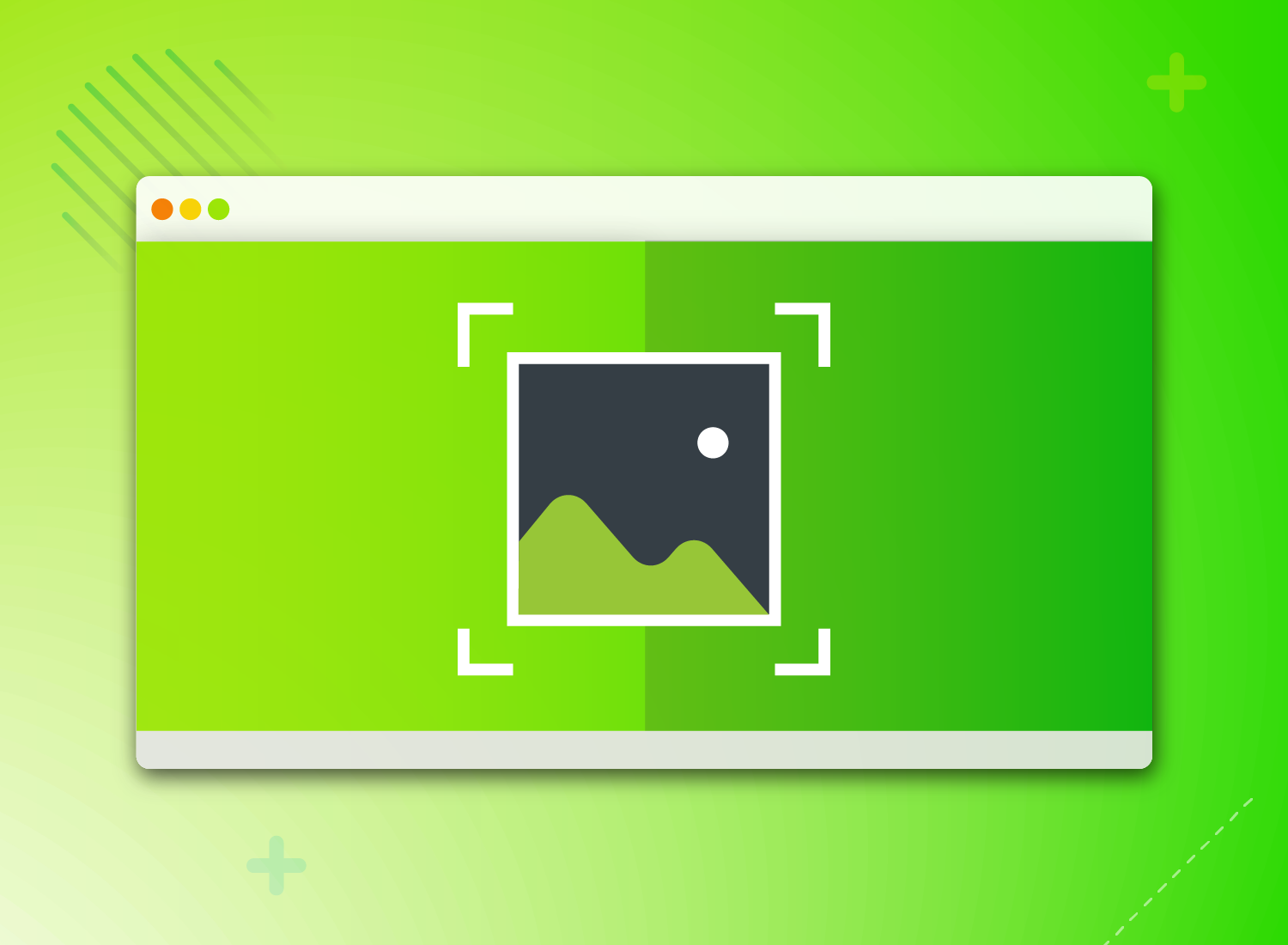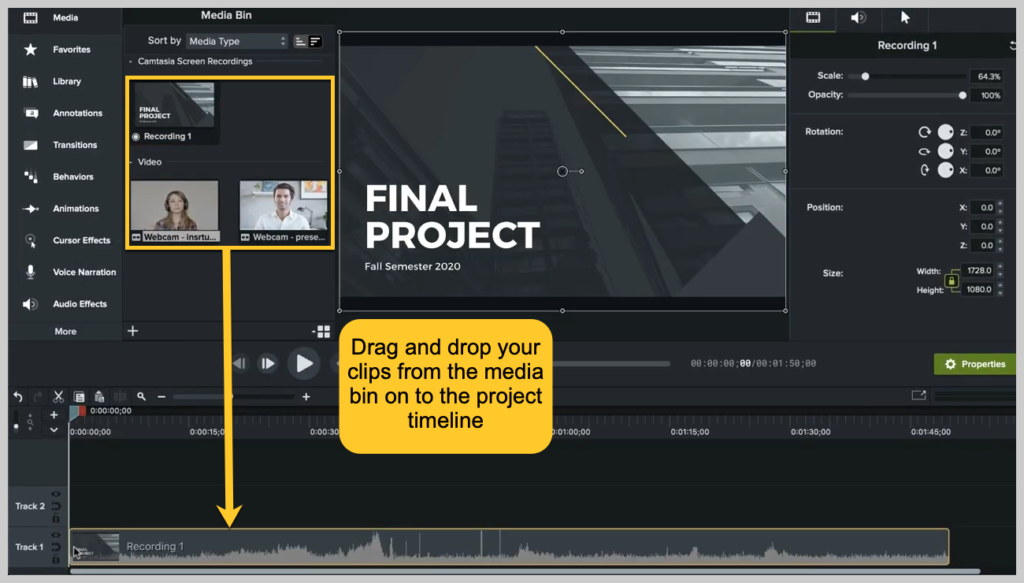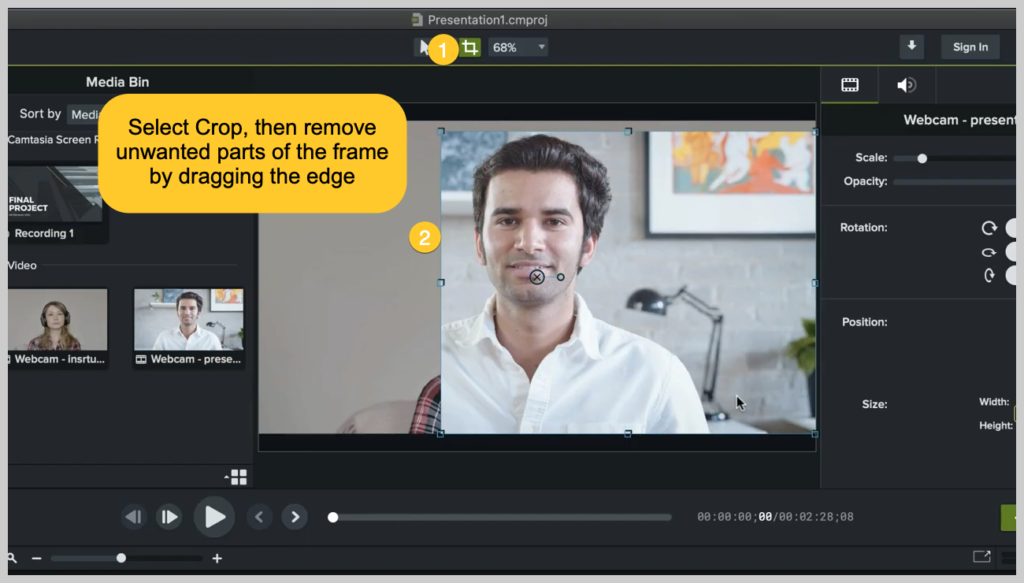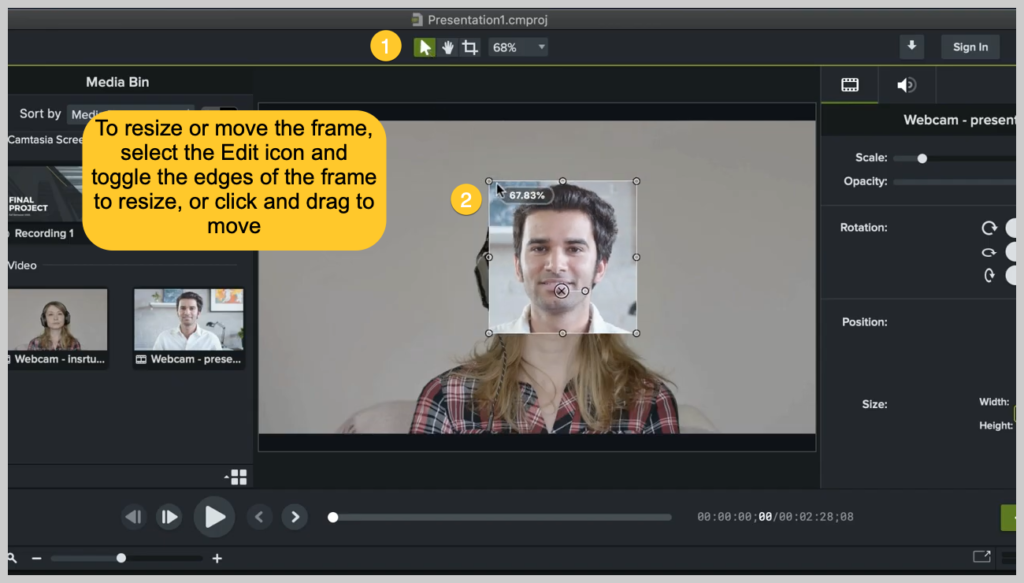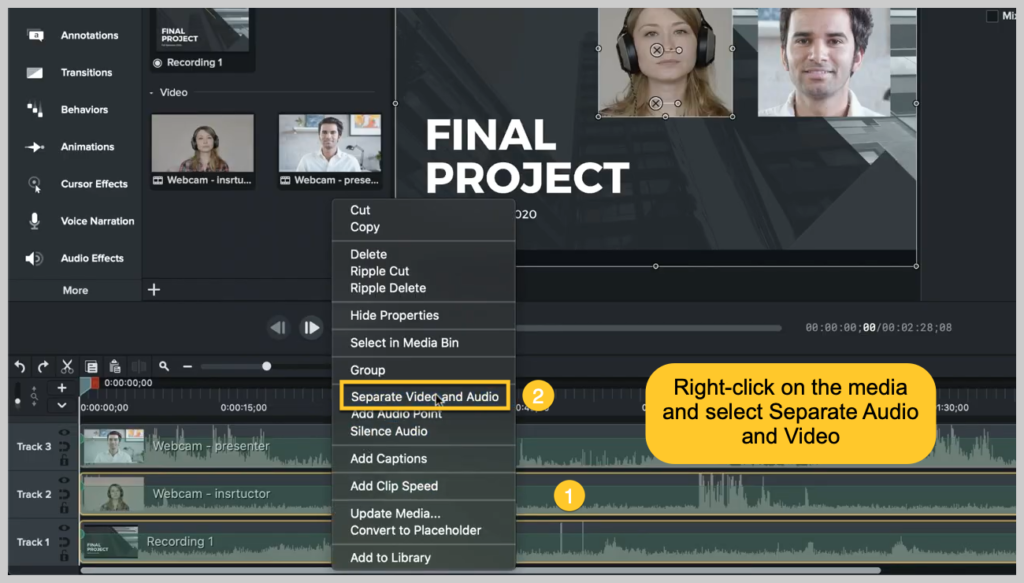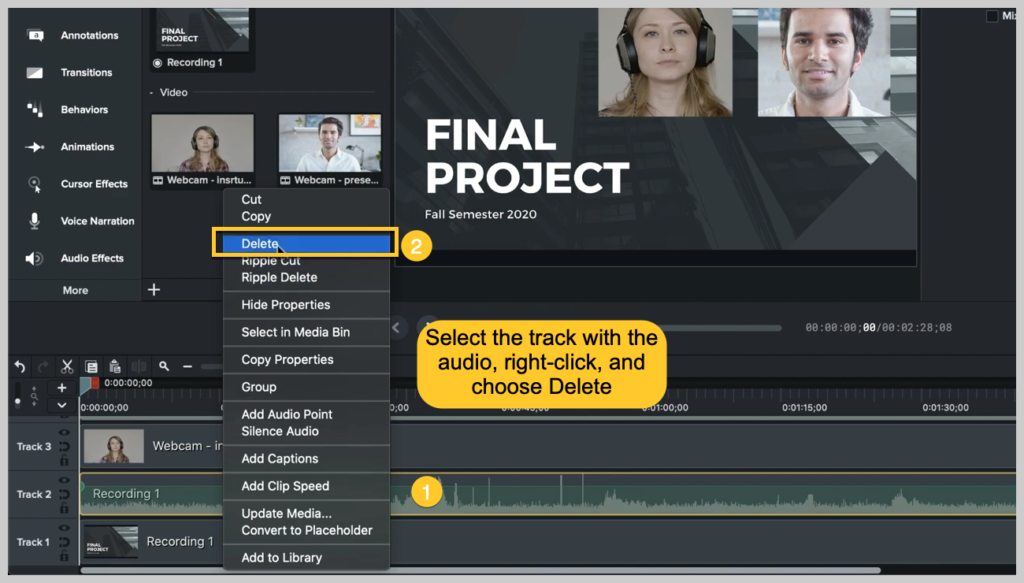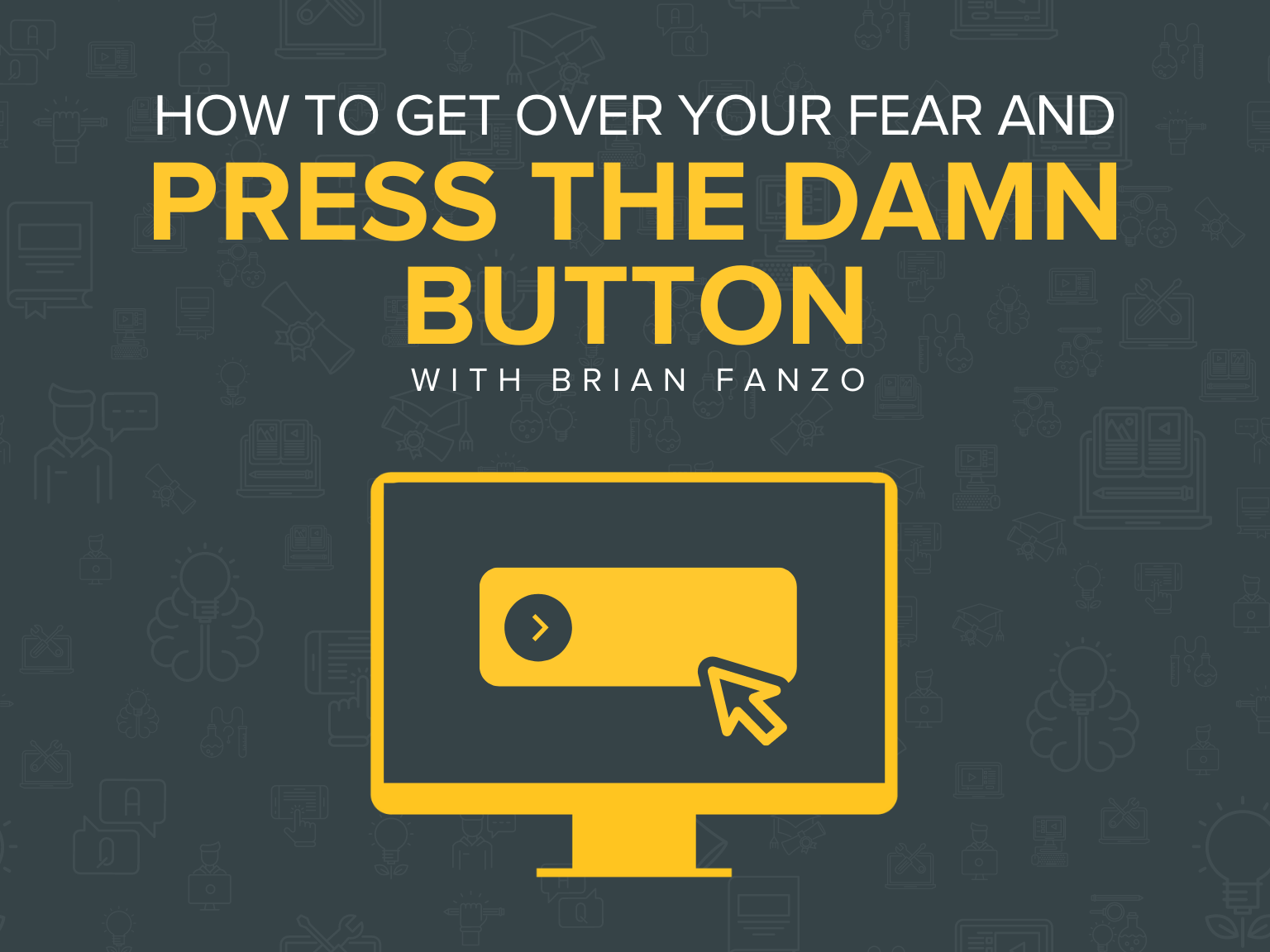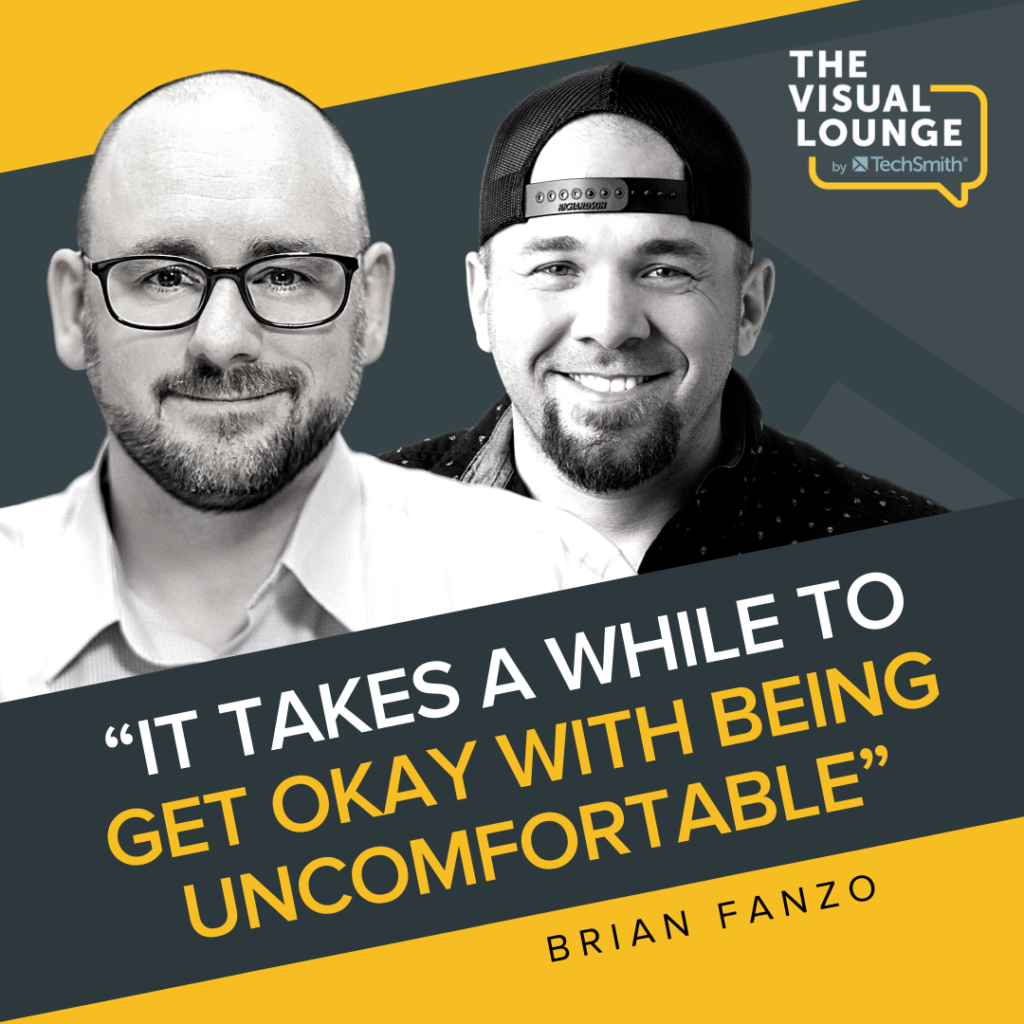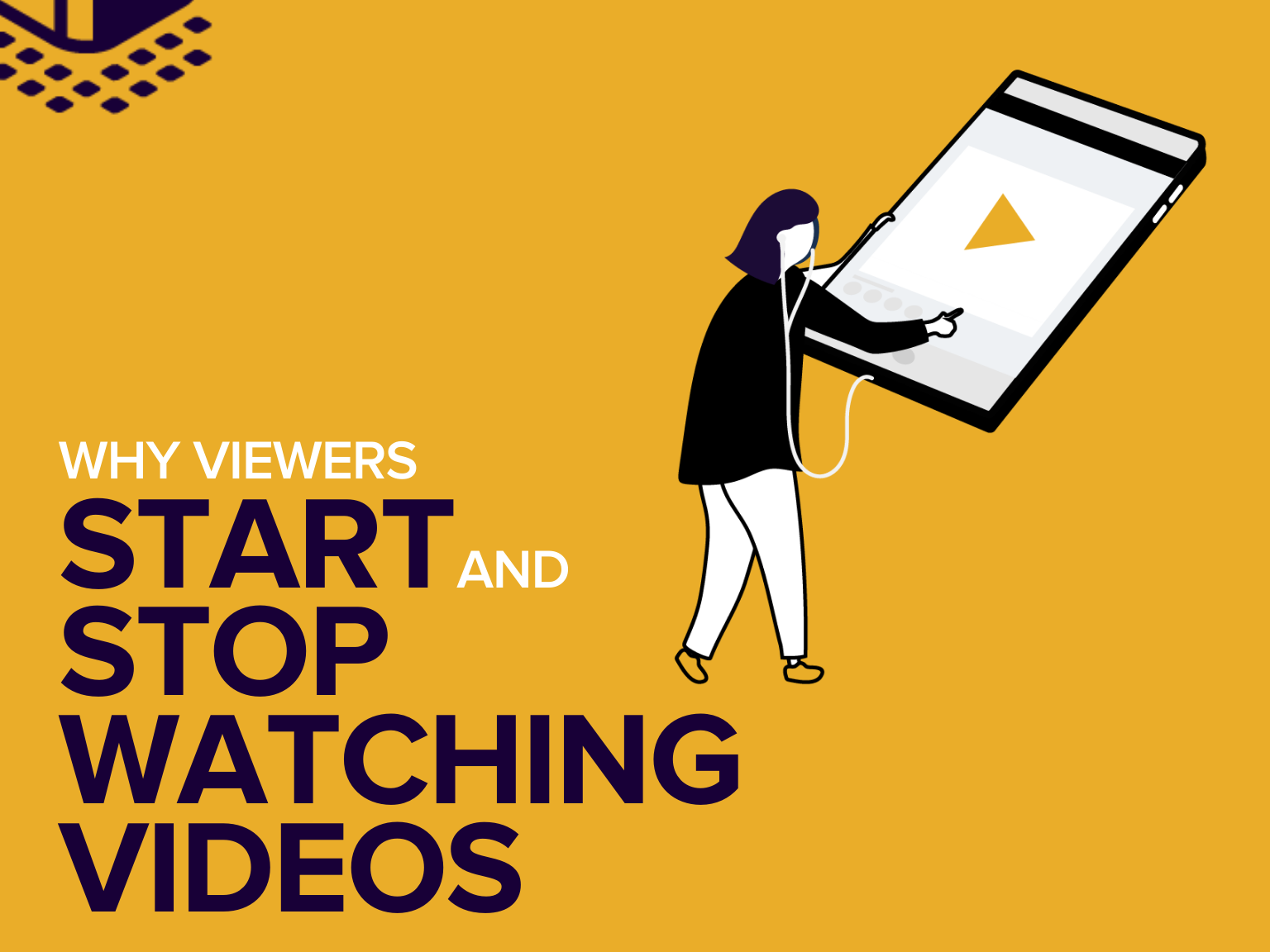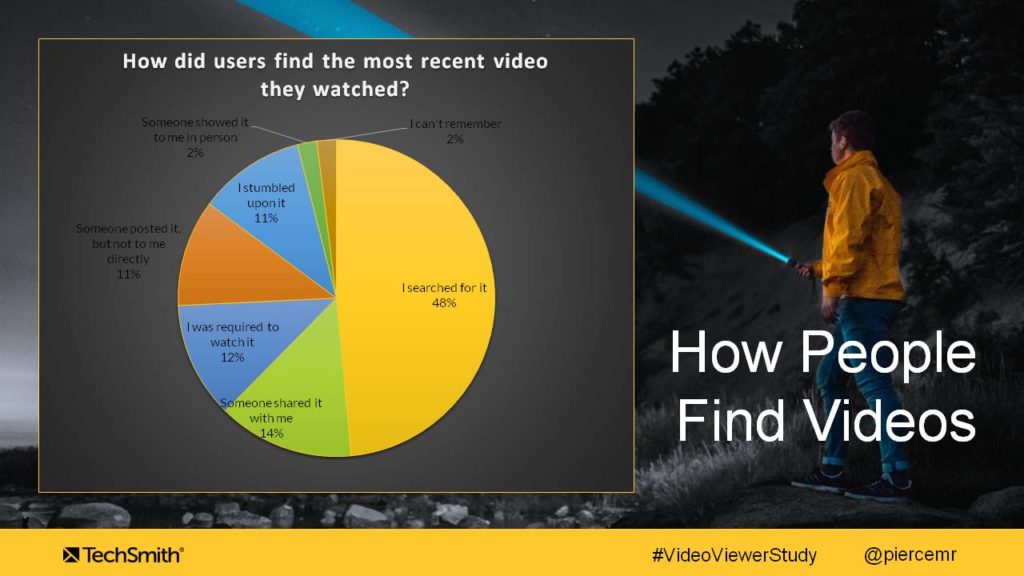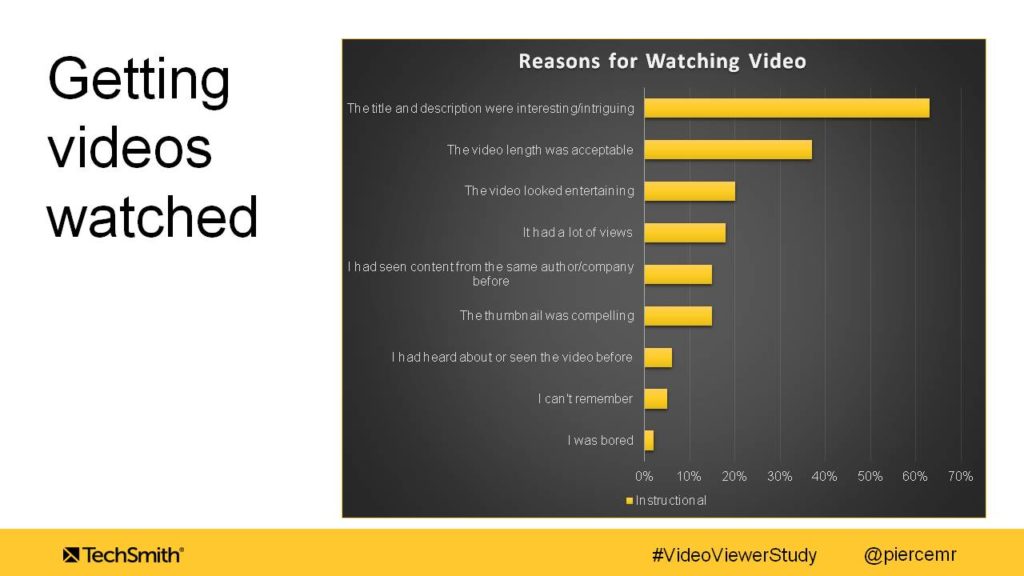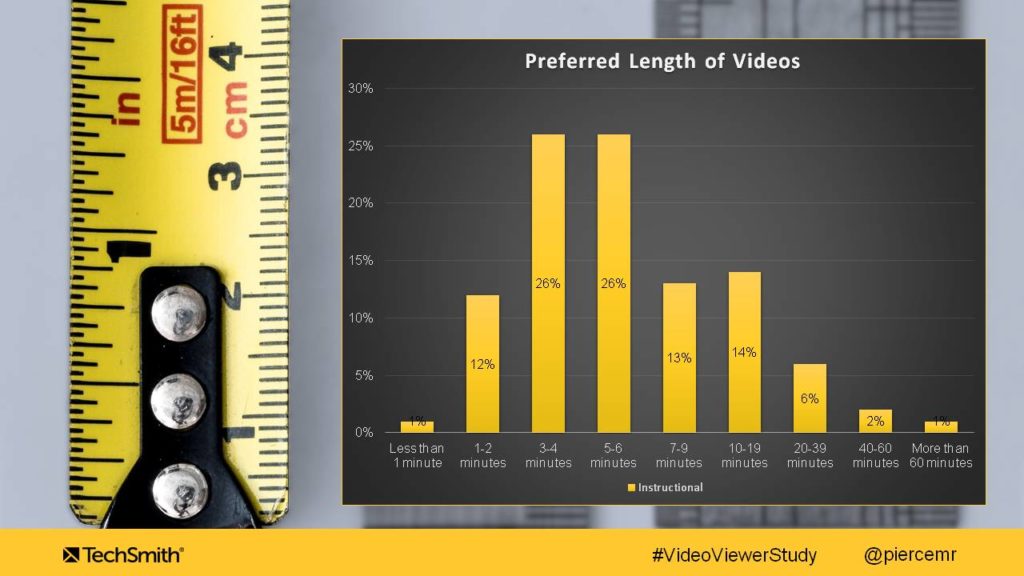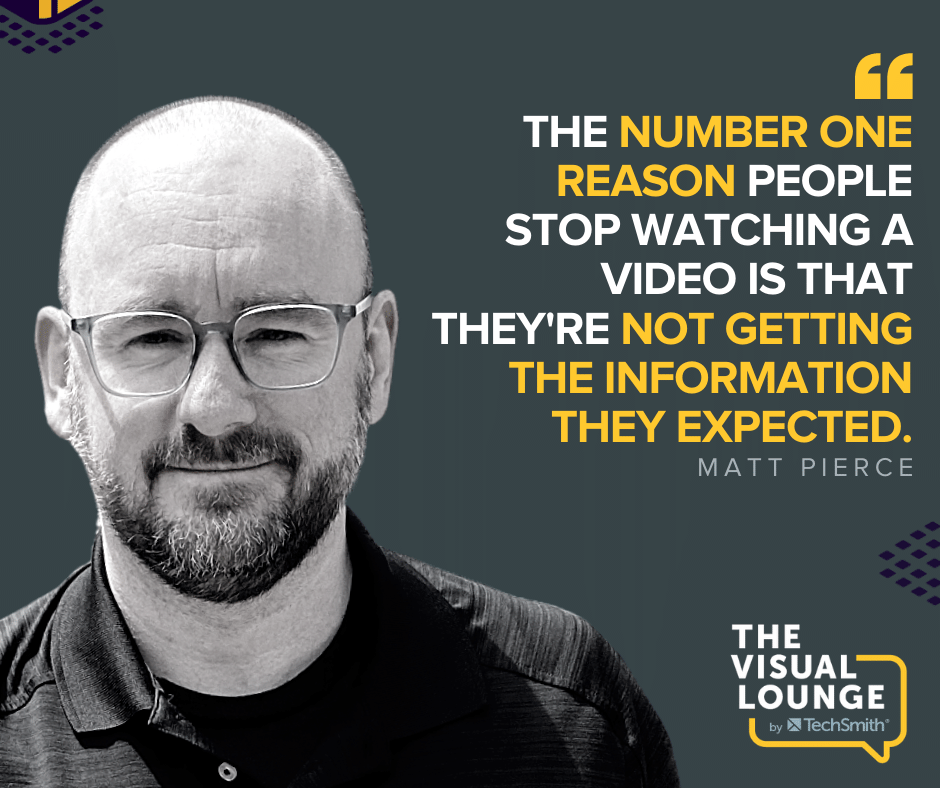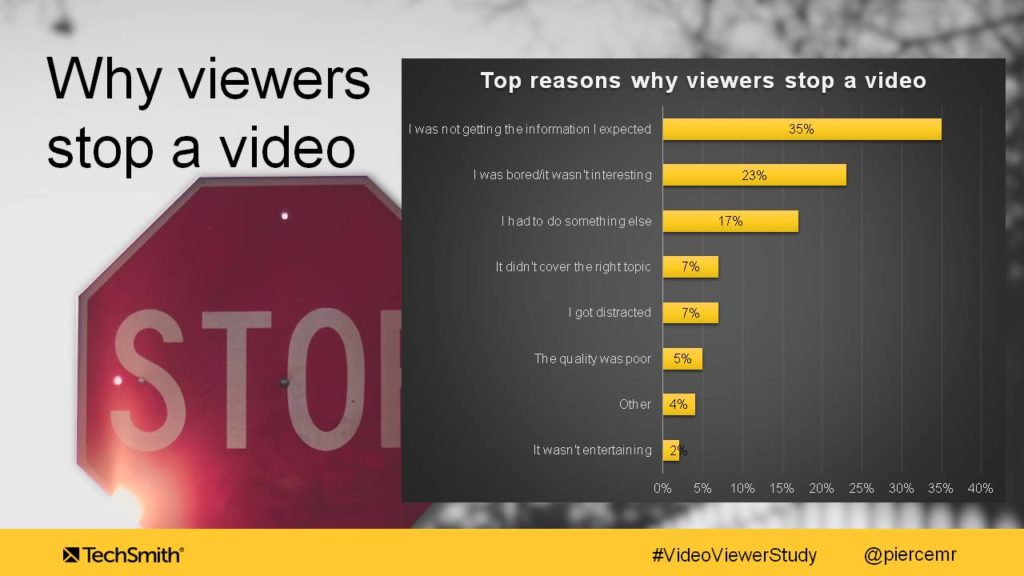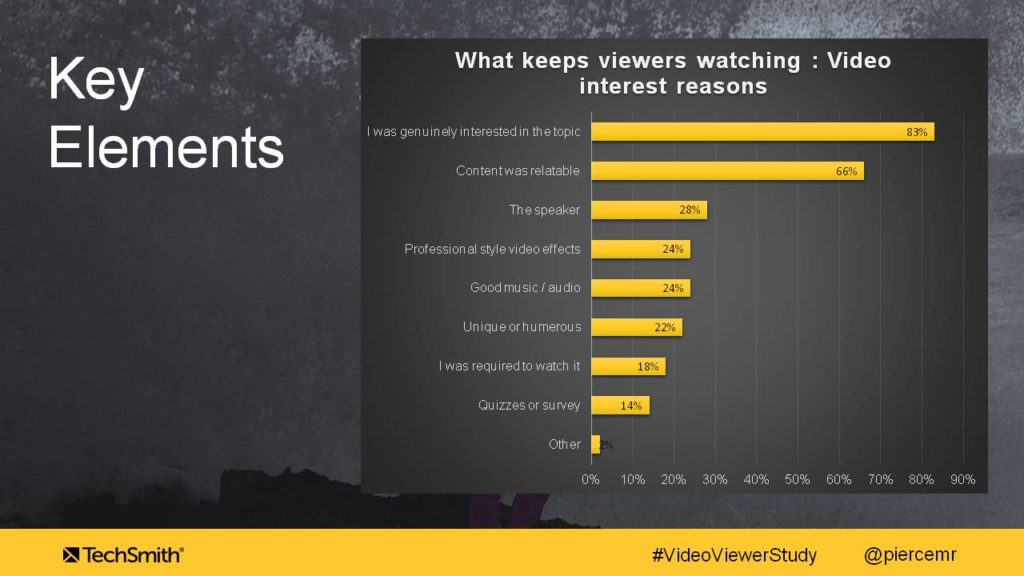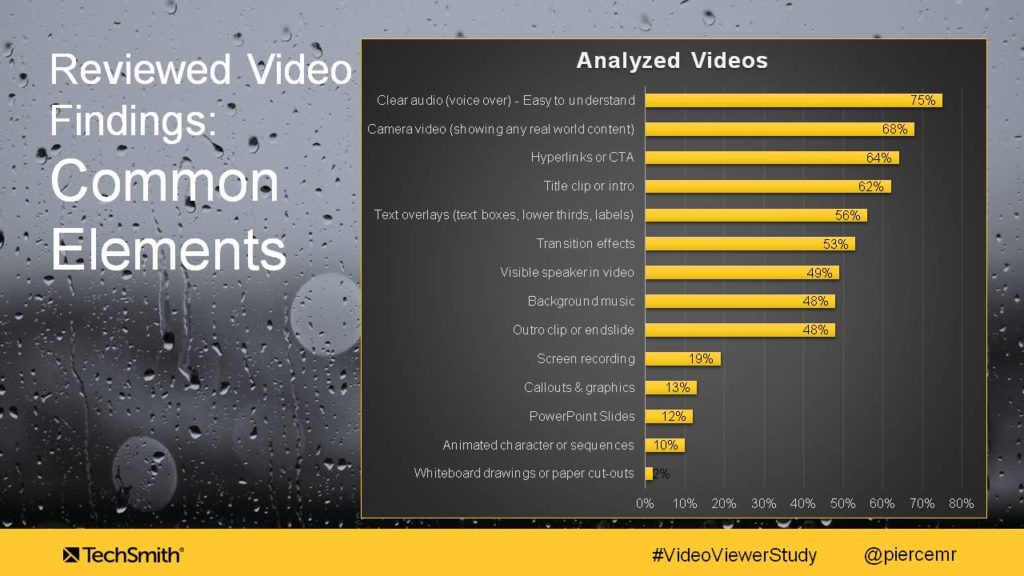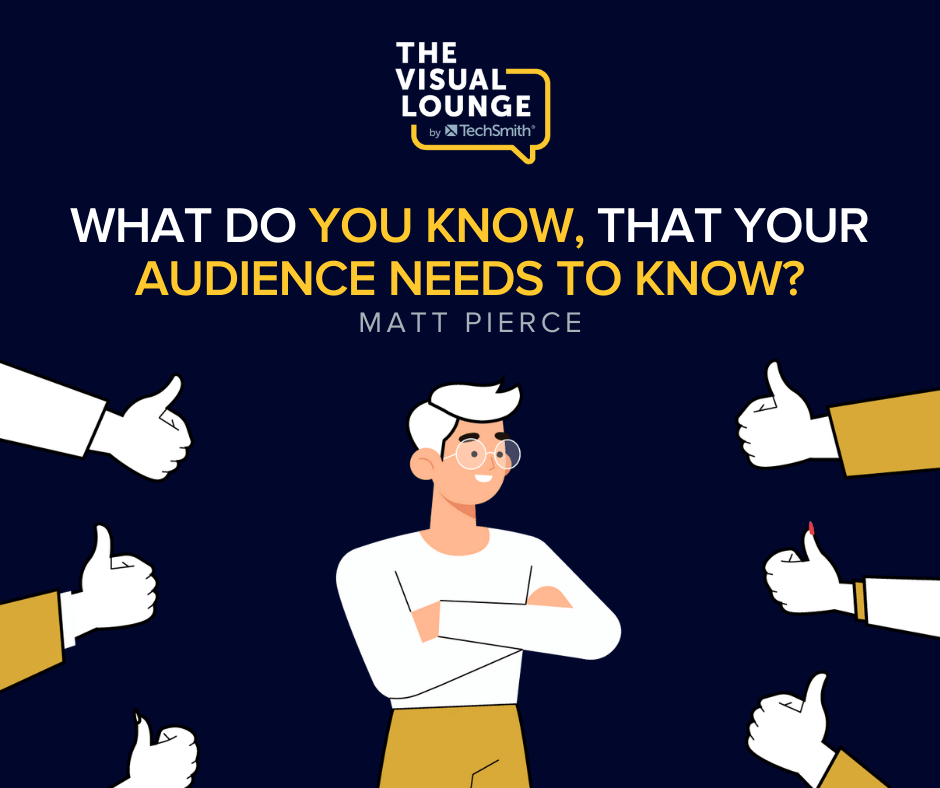With so many options, choosing and rolling out video tools for online learning can present a challenge. But selecting the right ones can be a great way to help professors or staff add engaging elements for students and improve learning.
If you’re in charge of onboarding faculty to a new program or getting them to adopt a new tool, it can be even tricker.
But it doesn’t have to be difficult.
There are definitely wrong ways to select and incorporate video into online courses, but to help make your life and your staff’s lives easier, we’ve broken down the five big mistakes to avoid when adding video to your online learning.
That way, you’ll be able to successfully get faculty to adopt your new video tools and engage their students.
Here are the mistakes you’ll want to avoid (and tips on how to fix them):

1. Not making content accessible
Online learning needs to be accessible to every student, regardless of their needs or abilities. As such, it’s imperative that you choose a video tool with accessibility features that all students can easily use. While some may offer captions or other features that technically meet basic ADA requirements, look out for those that lack any of the following:
- Easy, web-based caption editing with built-in compliance checker
- In-house human captioning workflows
- Third-party import and export options
- Integrated third-party human captioning
- Audio description support
- Accessible student viewing and interaction
Additionally, your users shouldn’t have to be accessibility experts to create ADA-compliant content. Accessibility features should also be easy for faculty to use and integrate into video lessons. ADA guidelines undergo changes and updates, so it’s important that the platform you choose is prepared to adapt and support you through any transitions.
Solution: Find a platform with established accessibility workflows, up-to-date captioning features, and a reputation for staying ahead of the accessibility curve.

2. Not being able to create or edit engaging content
If a tool doesn’t allow faculty to easily create and edit engaging content, it won’t be much help for students or staff alike.
The same goes for tools that have the capability of creating engaging content, but are confusing or complicated to use.
Creating video content for online learning should be as easy as a few clicks, and editing that content should be as easy as dragging and dropping it onto a timeline. Your faculty and staff have enough to worry about without the added stress of complicated processes or poorly designed user interfaces. Tools should be intuitive and easy to learn.
Solution: Choose a tool that offers easy-to-use tools for adding engaging elements to videos, such as effects, in-video quizzing, and more.
Learn more about editing videos with Camtasia.

3. Not properly training faculty
Once you’ve selected a reputable company that meets your support, price, feature, and accessibility needs, it’s time to roll out the tool.
Even though the video platform should already be as user-friendly as possible, you’re still going to need to offer training and support to be able to use its full potential.
Faculty or staff will likely have a variety of reactions to new changes, ranging from excited or optimistic to unenthused or doubtful. If insufficient training is provided — or worse, none at all — you’re setting up faculty to fail. Changes should be easy to adopt, and the benefits of making them should be clear.
You can help ease staff’s concerns by providing them with the necessary training and tools for success.
Solution: While you may need to provide some in-person or live training sessions, consider making the bulk of your onboarding content via training videos! That way, staff can rewatch the training as many times as they need and walk through the steps at their own paces. Make sure a resource is available for questions, though!
If you’re in charge of the training content, consider using the same video platform as the one you’re rolling out to make the videos. That way, you’ll be able to experience firsthand the challenges your faculty may encounter while learning the new tools.
You can read more about how to make a great training video here.
Easily Create Great Training Videos
Camtasia makes it fast and easy to create professional-looking training videos — no pro skills required! Download a free trial and get started today!

4. Only using synchronous video
One of the biggest mistakes your organization can make when creating content with your new tool is only utilizing synchronous video rather than incorporating asynchronous options.
This is the reason you want an online video tool in the first place.
Synchronous video is where the communications happen in real time, with all parties engaged simultaneously. An example of synchronous video is a live lecture or video chat. While these real-time discussions can be valuable, they also have several limitations.
When you only use synchronous video, you may present challenges to students who:
- Live in a different time zone
- Work in a noisy or distracting environment
- Have poor internet connection
- Don’t always have access to technology or share technology with others
- Sometimes struggle to keep pace with live lectures
- Otherwise can’t attend live sessions or experience barriers to live participation and discussion
Asynchronous (or on-demand) video learning content doesn’t try to replicate the in-person classroom experience, but instead leverages the unique advantages of the online environment to meet — or sometimes exceed — the in-person environment.
Solution: Encourage staff to use asynchronous video options! One great example is posting lectures online. That way, students watch the videos on their own schedule, consuming as much or as little of the content at a time as they can. Students can go back and rewatch or review content as needed.
Asynchronous videos can even be enhanced with features such as embedded quizzes for extra engagement. Synchronous learning doesn’t have to be completely eliminated, but mixing it up a little can really help students who face challenges with remote learning keep pace.
Read more: Synchronous vs. Asynchronous Communication
Integrate Zoom with TechSmith Knowmia
Knowmia has Zoom integration features that make posting lectures or recorded meetings a breeze. Request a demo today!
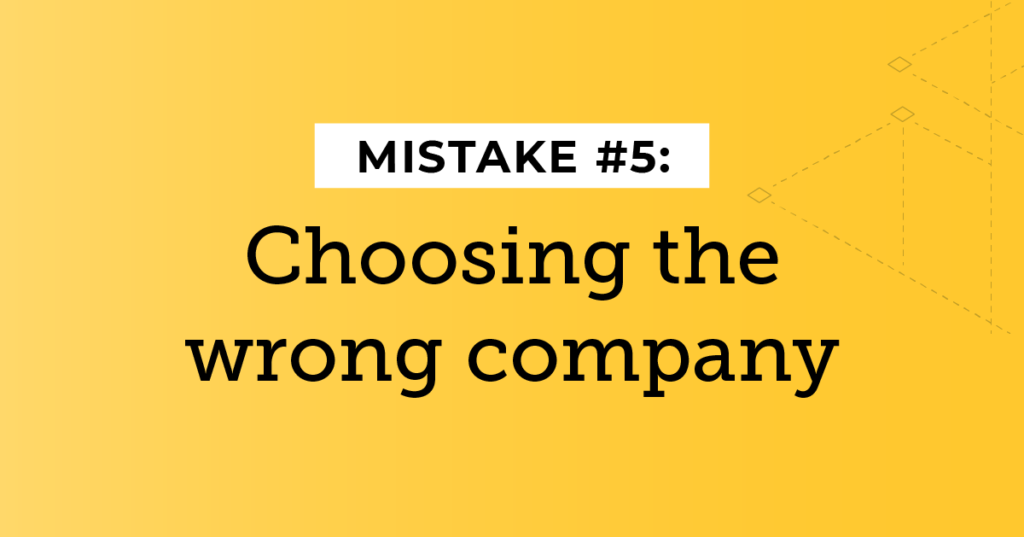
5. Choosing the wrong company
When your organization decides to search for an education video tool, prioritize selecting an experienced, reliable company that can help walk you through the rollout process.
Avoid companies that fall into any of the following categories:
A company or tool that isn’t easy to use
While some companies may have more features, that doesn’t necessarily make them better than others.
In fact, overly complex video tools can actually deter staff from using them or even wanting to create videos in the first place. Instructors are already busy, and they don’t have the time or energy to learn all the bells and whistles of a complicated video tool.
Solution: Search for a product that’s easy to use and that faculty can quickly adapt to. Find a company that can integrate with the tools you already use, such as Zoom or your organization’s LMS.
That way, faculty can continue the workflow they are already familiar with and increase the efficacy of their tools and teaching methods.
A new or inexperienced company
While newer companies might be the cool new players in online learning, they likely don’t have the experience to truly understand the varying needs and requirements to best serve faculty and students in the online learning space.
Plus, newer companies or smaller startups likely don’t have the capability to support you or their platform on a long-term basis.
As these companies grow and develop, they’re more likely to undergo server downtime and maintenance. This will interfere with your ability to record videos, and may prevent students from accessing material when they need it.
Additionally, these companies are more likely to have plans for selling the tool or platform, and that transition can spark unnecessary stress for faculty and students.
Luckily, innovation and creative solutions aren’t exclusive to new companies or platforms. The best companies continue to innovate long after they can be considered “new.”
Solution: Select an established, experienced company with a solid reputation from other institutions that have worked with the tool for multiple years and have a track record of providing new and creative solutions to the ever-evolving online learning environment.
Learn more about how TechSmith supports education
A company with limited or poor support
Beware of companies who offer little customer support and onboarding assistance. You’ll save yourself the headache of trying to learn a new tool and help onboard others all by yourself if you select a company with personalized, easily accessible support.
In addition to being high-quality, customer support should come at no extra cost. A company with fewer support services might have a smaller price tag, but it won’t be worth the enormous costs of your time, energy, and frustration when trying to roll out a platform with little or no help.
Solution: Only consider companies who don’t charge extra for support and who ensure that your account will have a dedicated customer success representative to help walk you through any questions or concerns you may have. They should be able to help get you up and running with your new platform without a ton of hassle.
Learn more about TechSmith’s support and user community.
A company with hidden fees
Stay away from video tools and platforms that charge extra for ongoing costs. Unpredictable or additional fees — such as incremental bandwidth and storage — are difficult to budget for, make pricing a challenge to understand, and create unneeded hassle.
Imagine how your costs would have skyrocketed when everyone had to make the switch to online learning last spring. It would have been nearly impossible to budget for that unexpected and sudden increase in usage of the platform, bandwidth, and storage.
Solution: Select a company that clearly states their prices up front and includes all the services and features you need, without hidden costs or unexpected hits to your budget.
A company that doesn’t have the tools to measure success
How will you know if rolling out a video tool for education was successful if the company you use doesn’t offer any tools to measure student progress? It’s going to be very difficult to convince stakeholders of a platform’s value without concrete data.
Solution: Choose a company or tool that can measure student success and engagement, including grades, video watch times, and more.
Learn more about how to measure your video success.
Make an informed choice
There you have it! With the right tools and training, you’ll easily be able to help faculty or staff incorporate videos into their online learning.
What’s most important is that you focus on your staff’s needs and choose a tool that will set them up for success.
Now that you’re armed with what NOT to do when rolling out videos, you’ll be a pro in no time. TechSmith Academy has some great tips for educational video creation here.
Go out there and help your staff educate!
Looking to roll out video for your online lessons? Learn more about TechSmith education solutions.