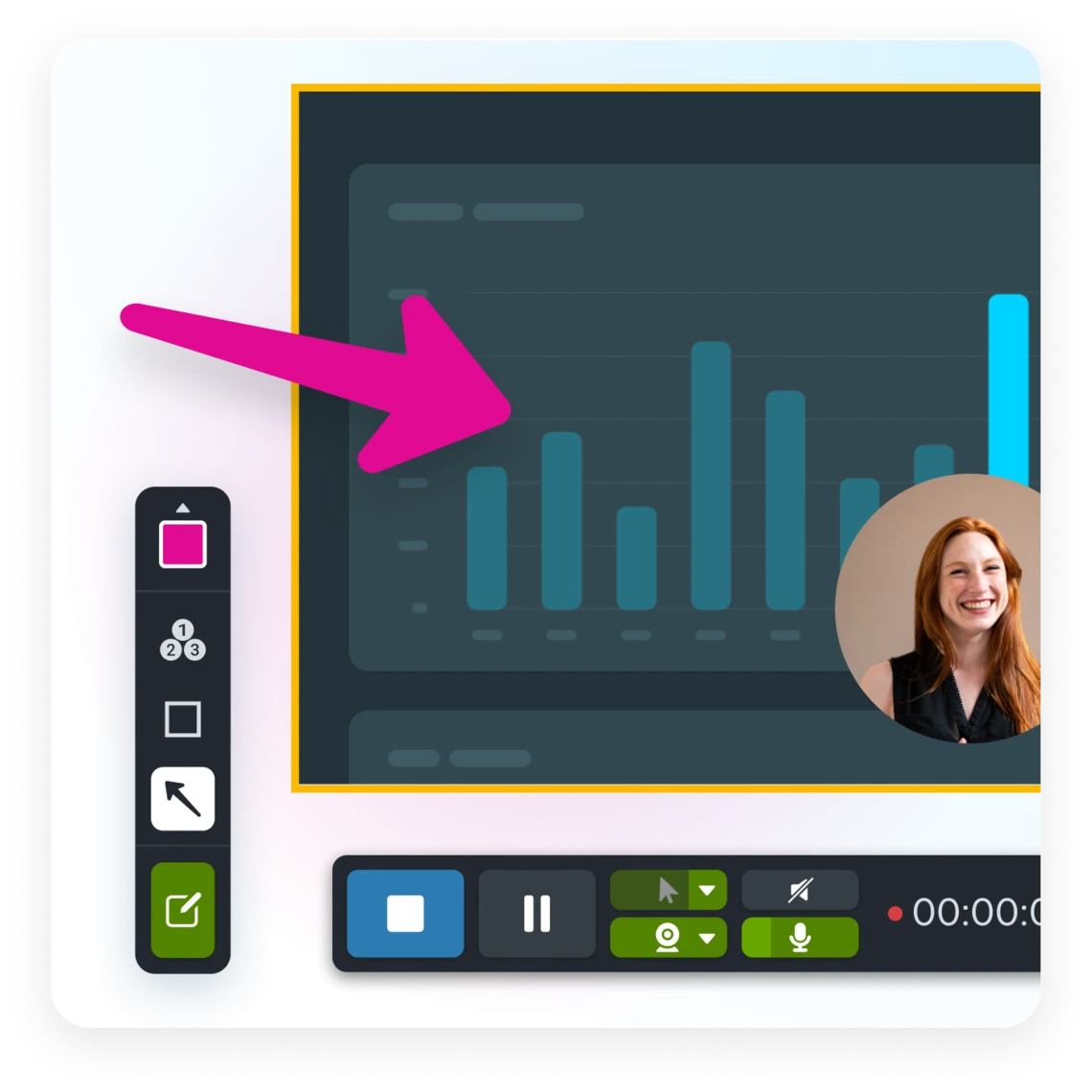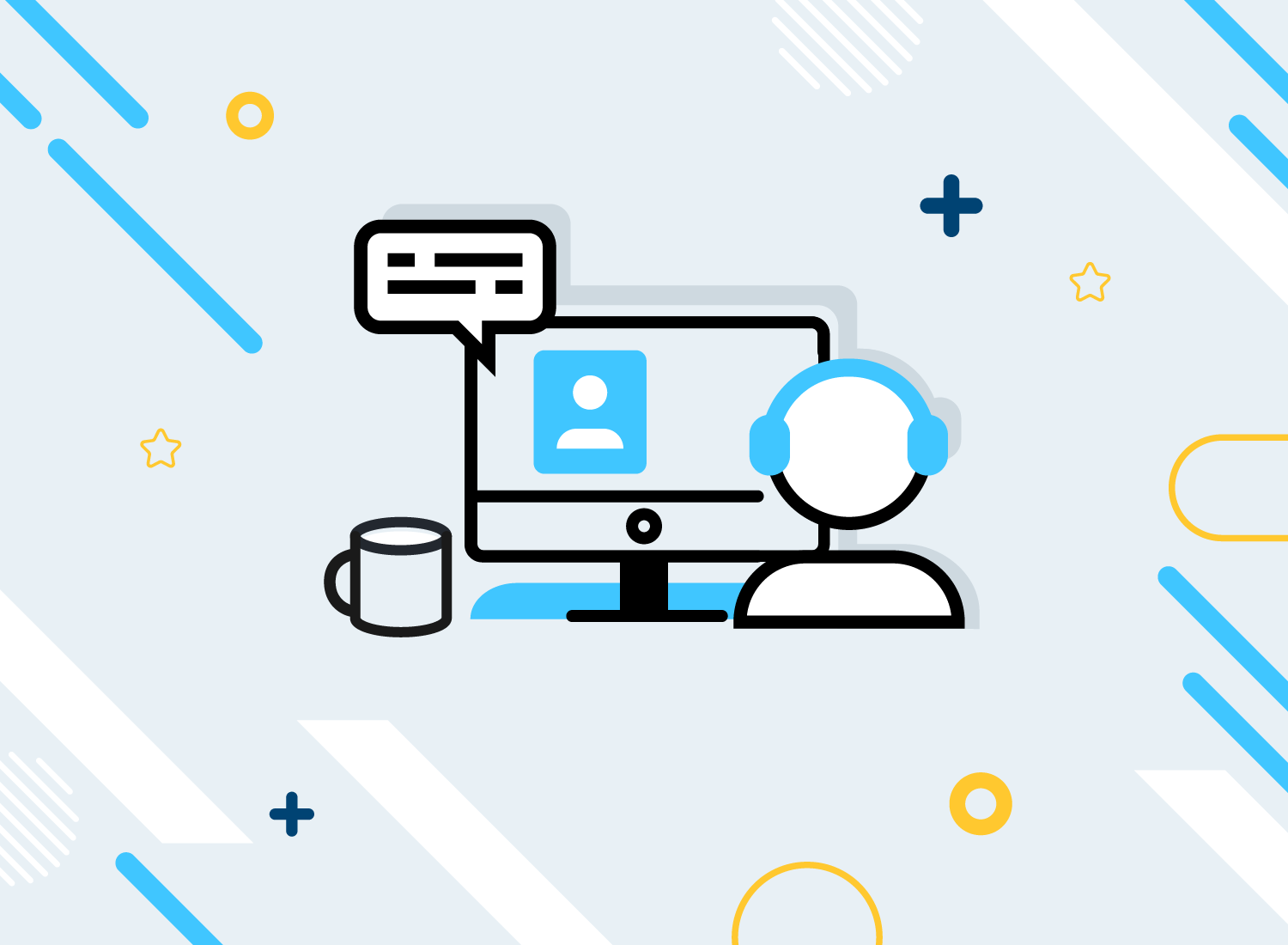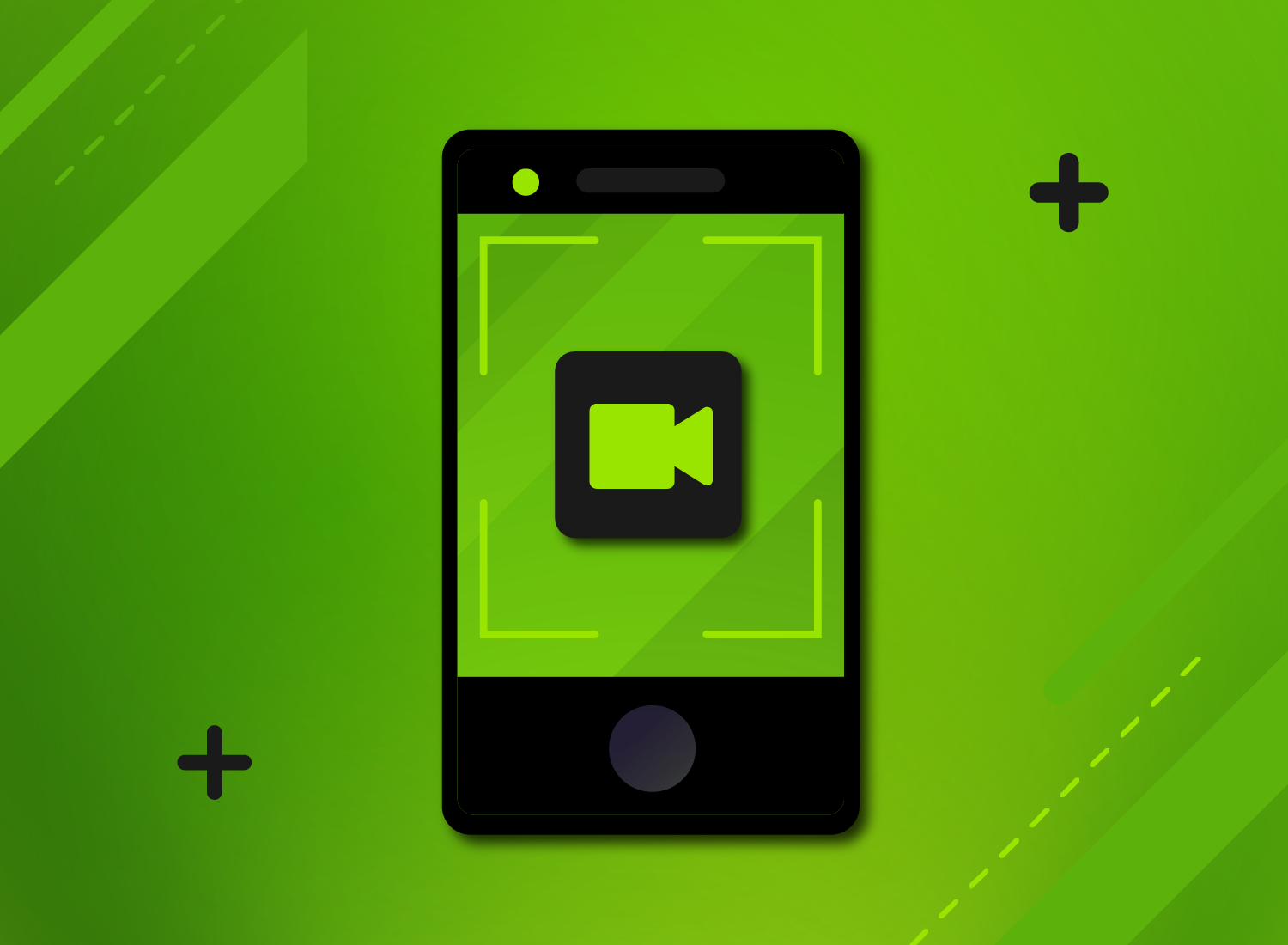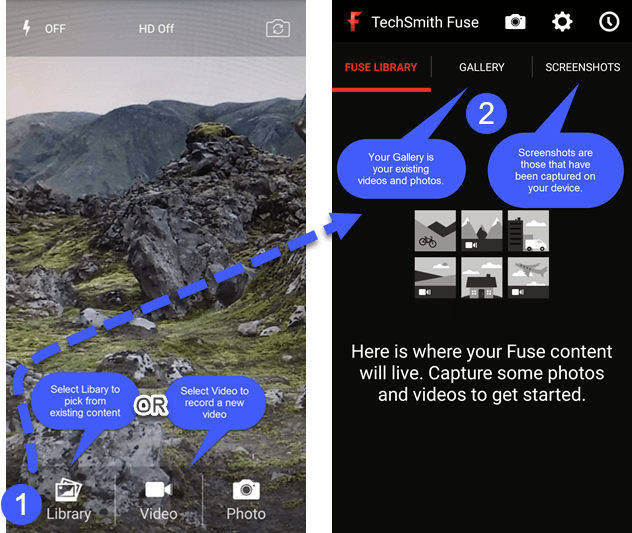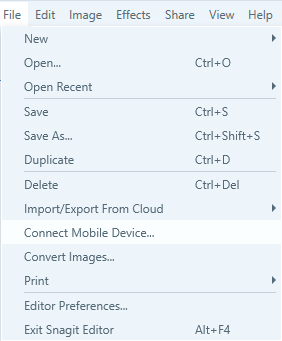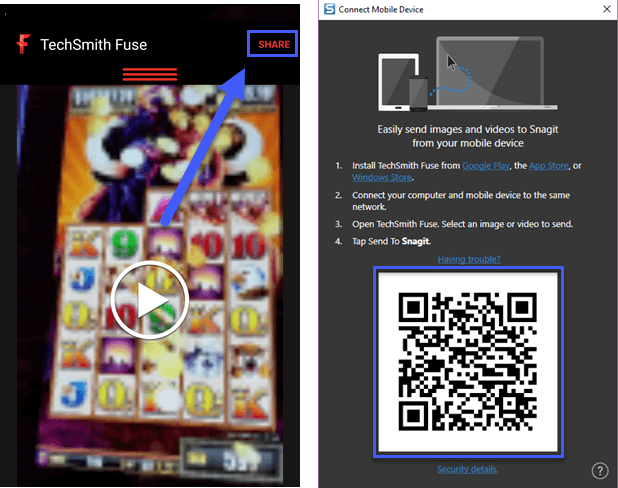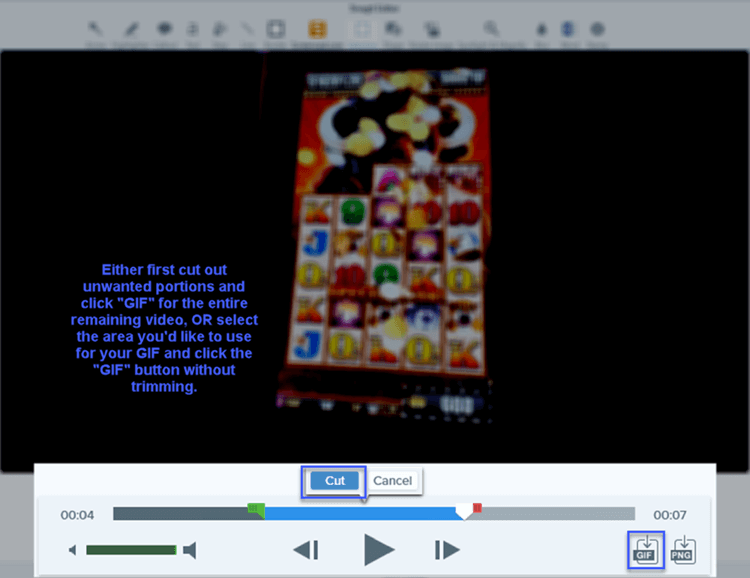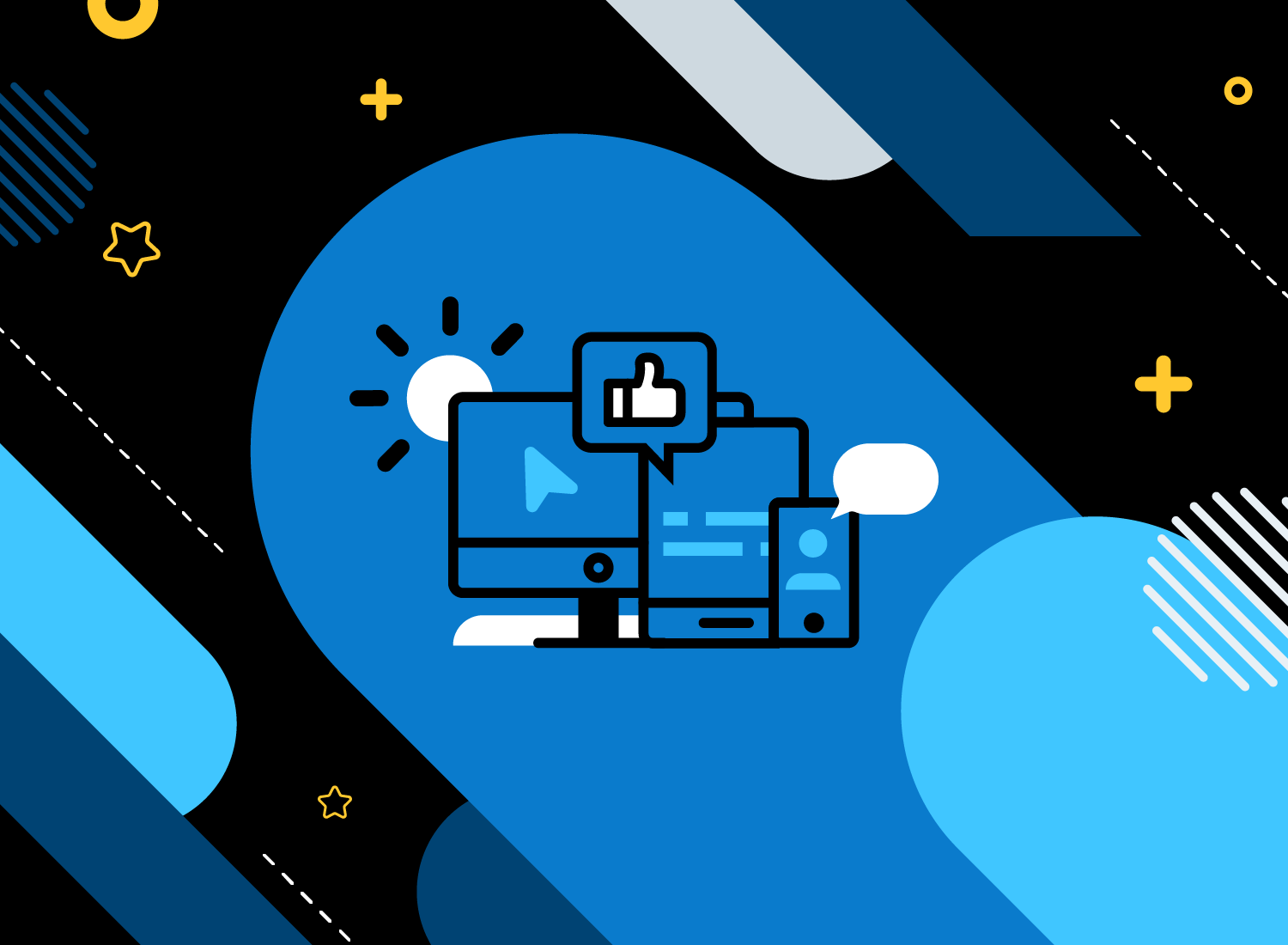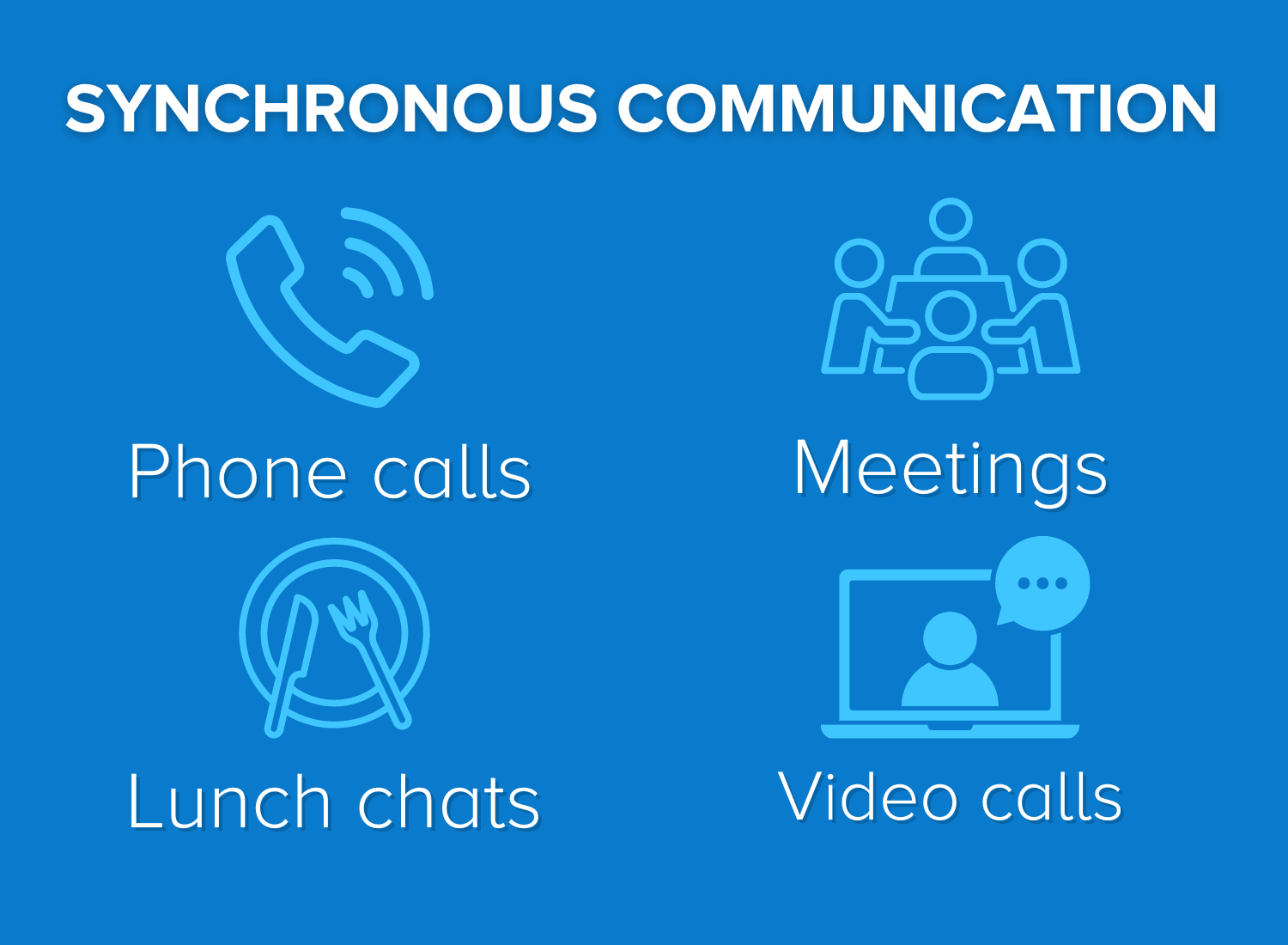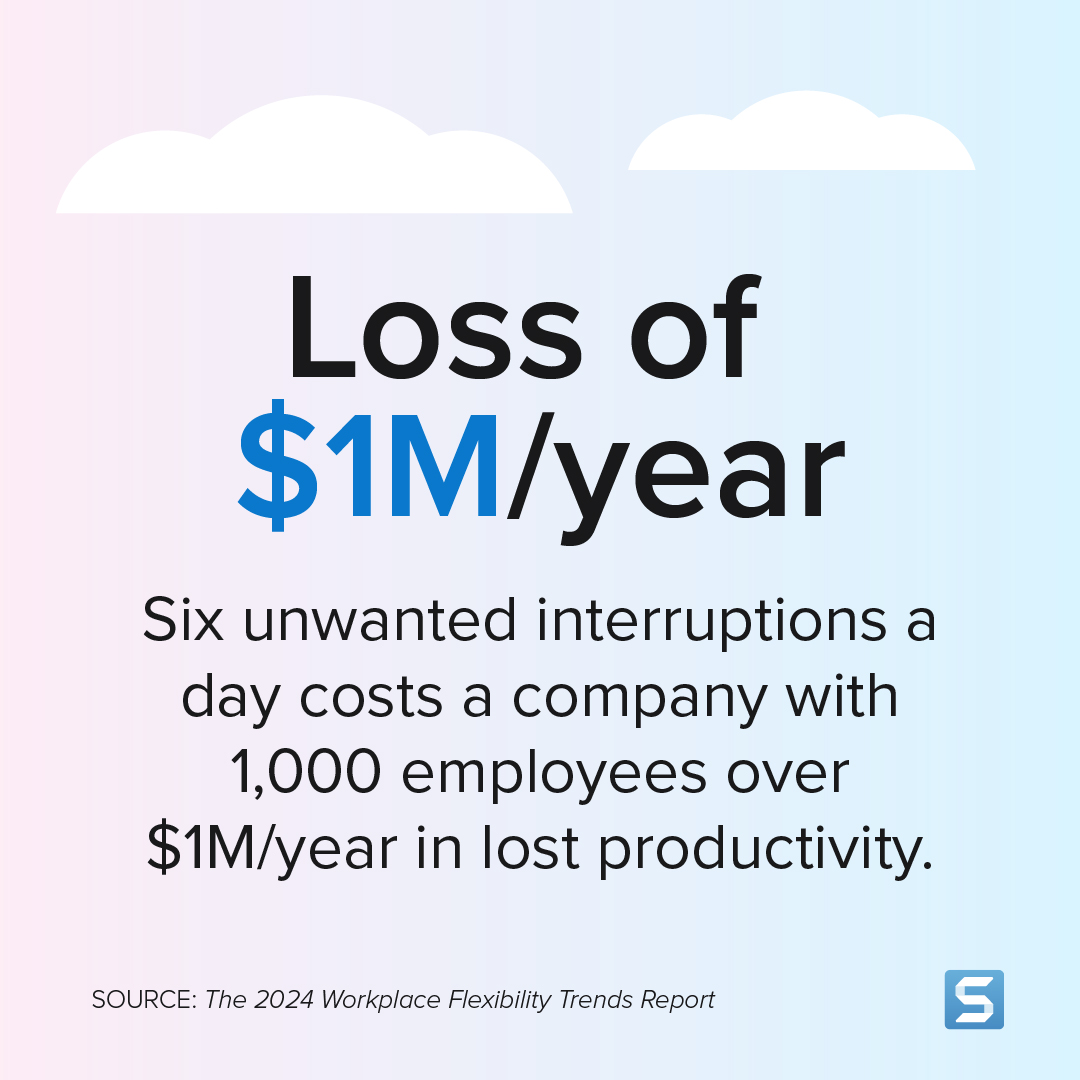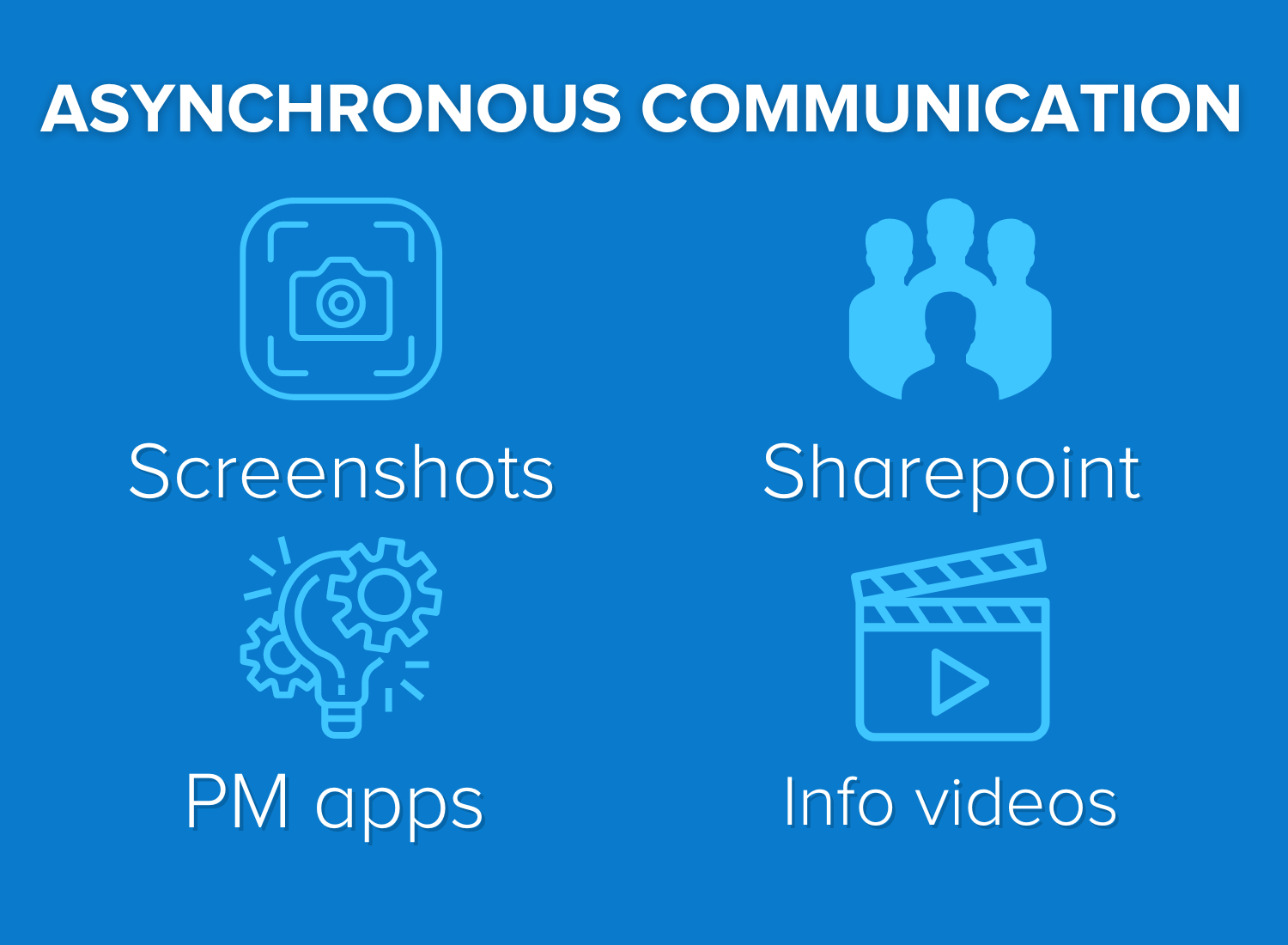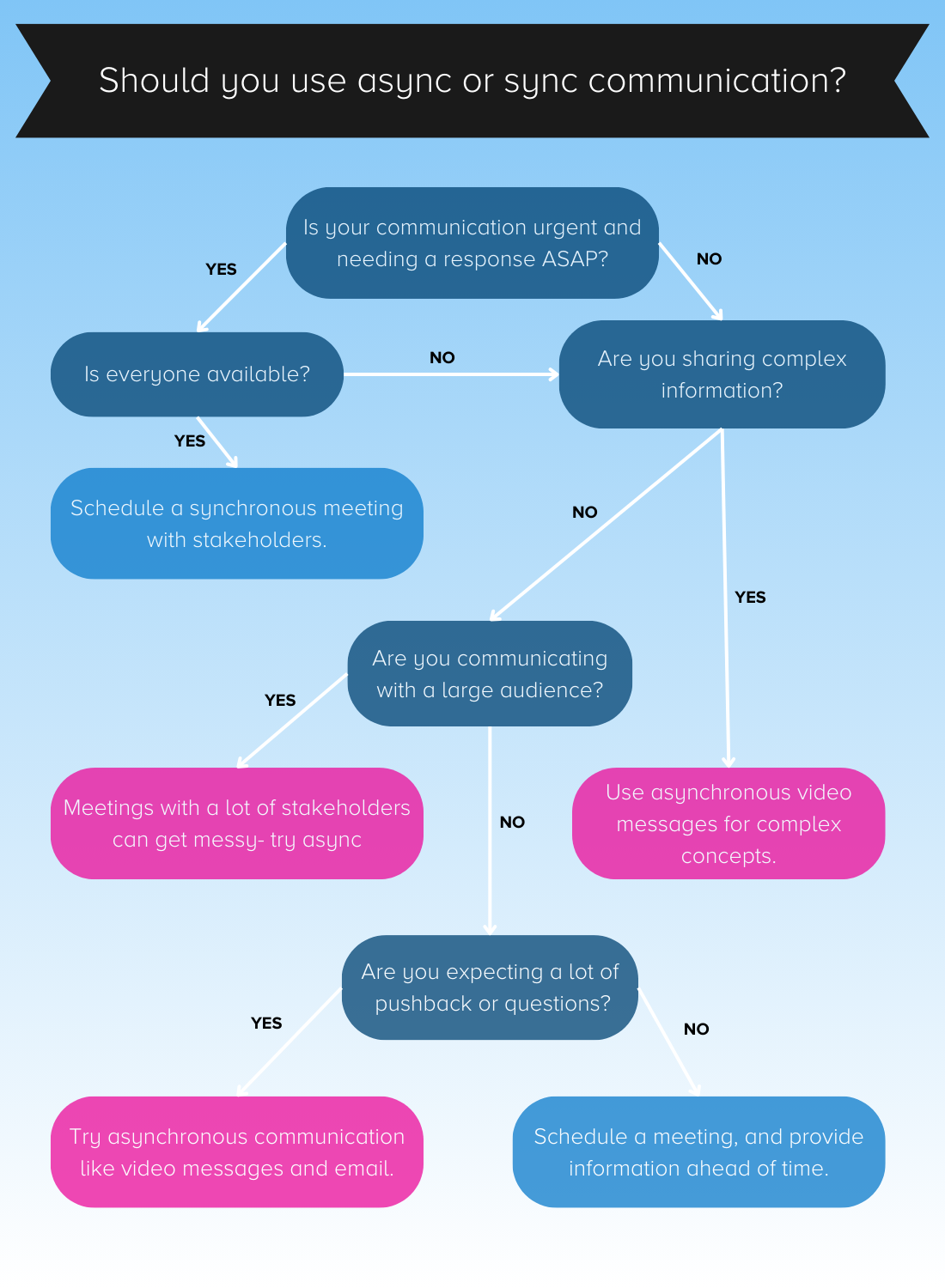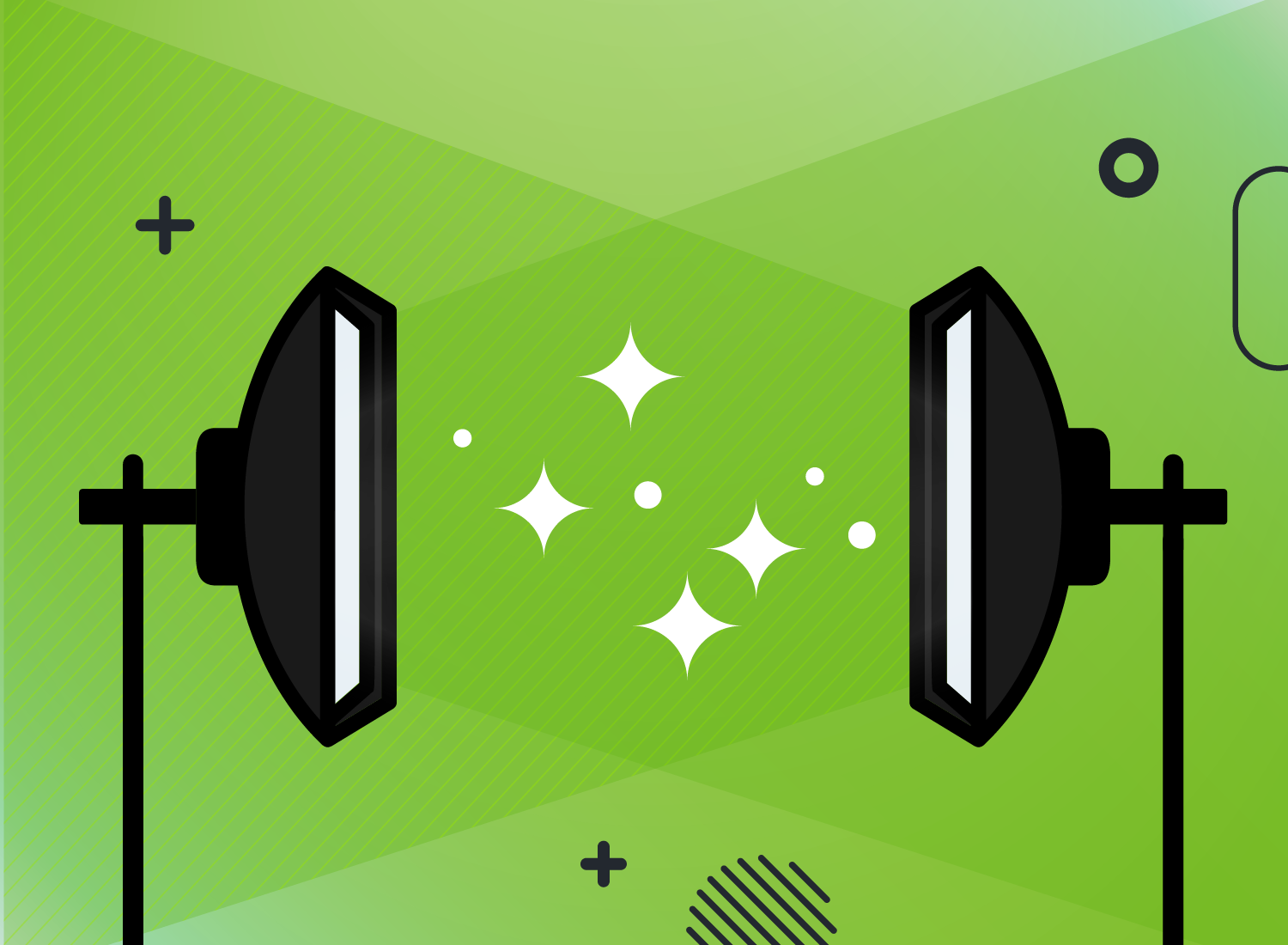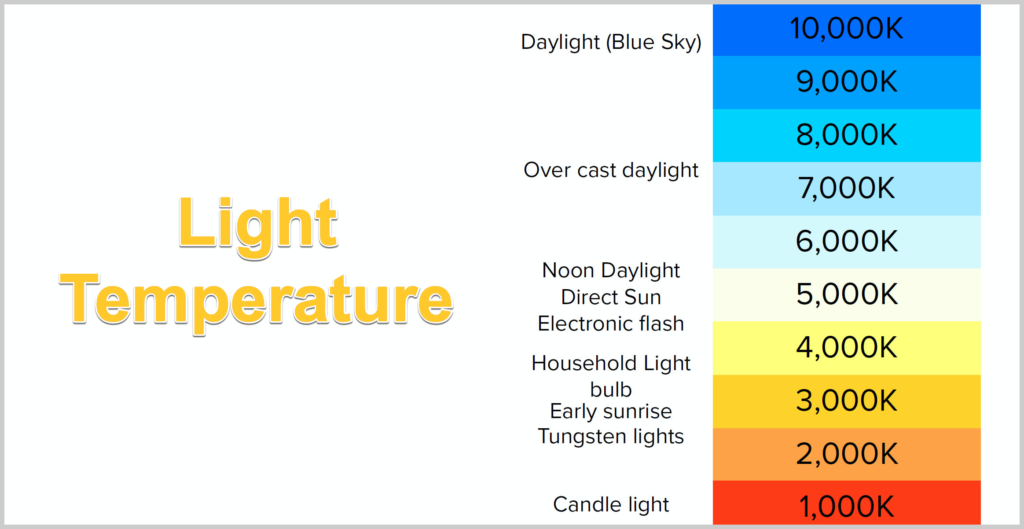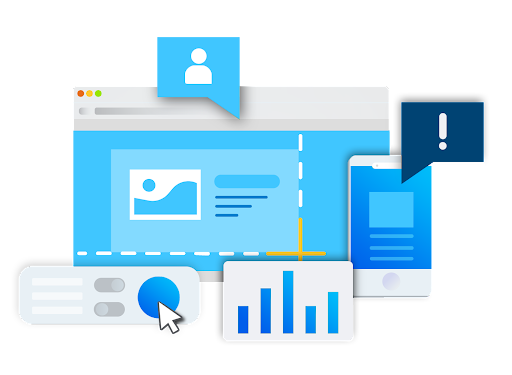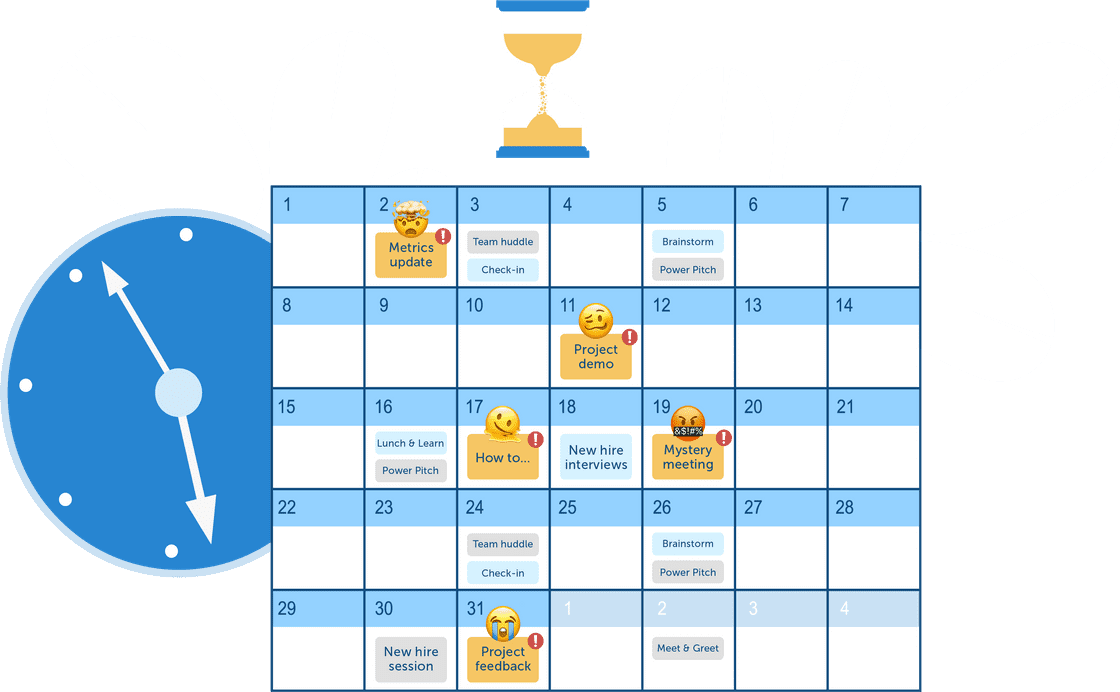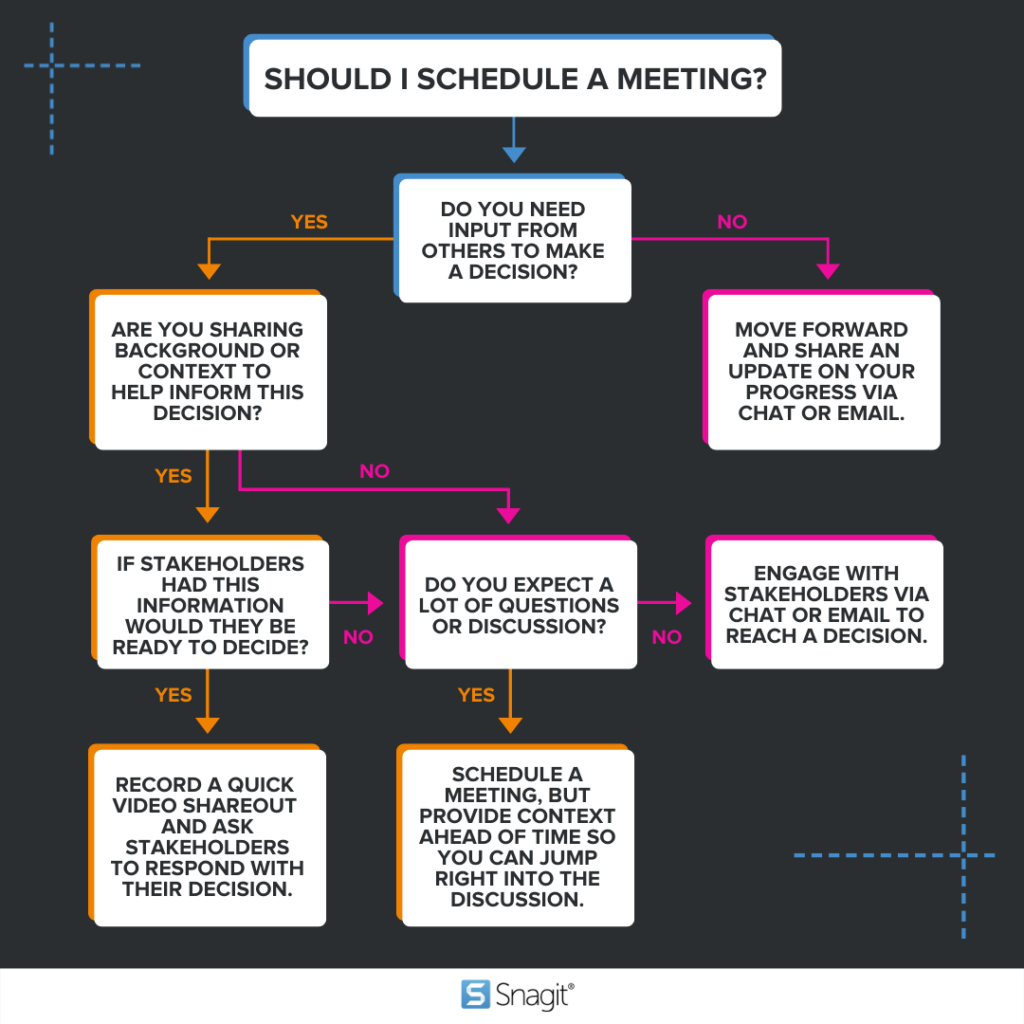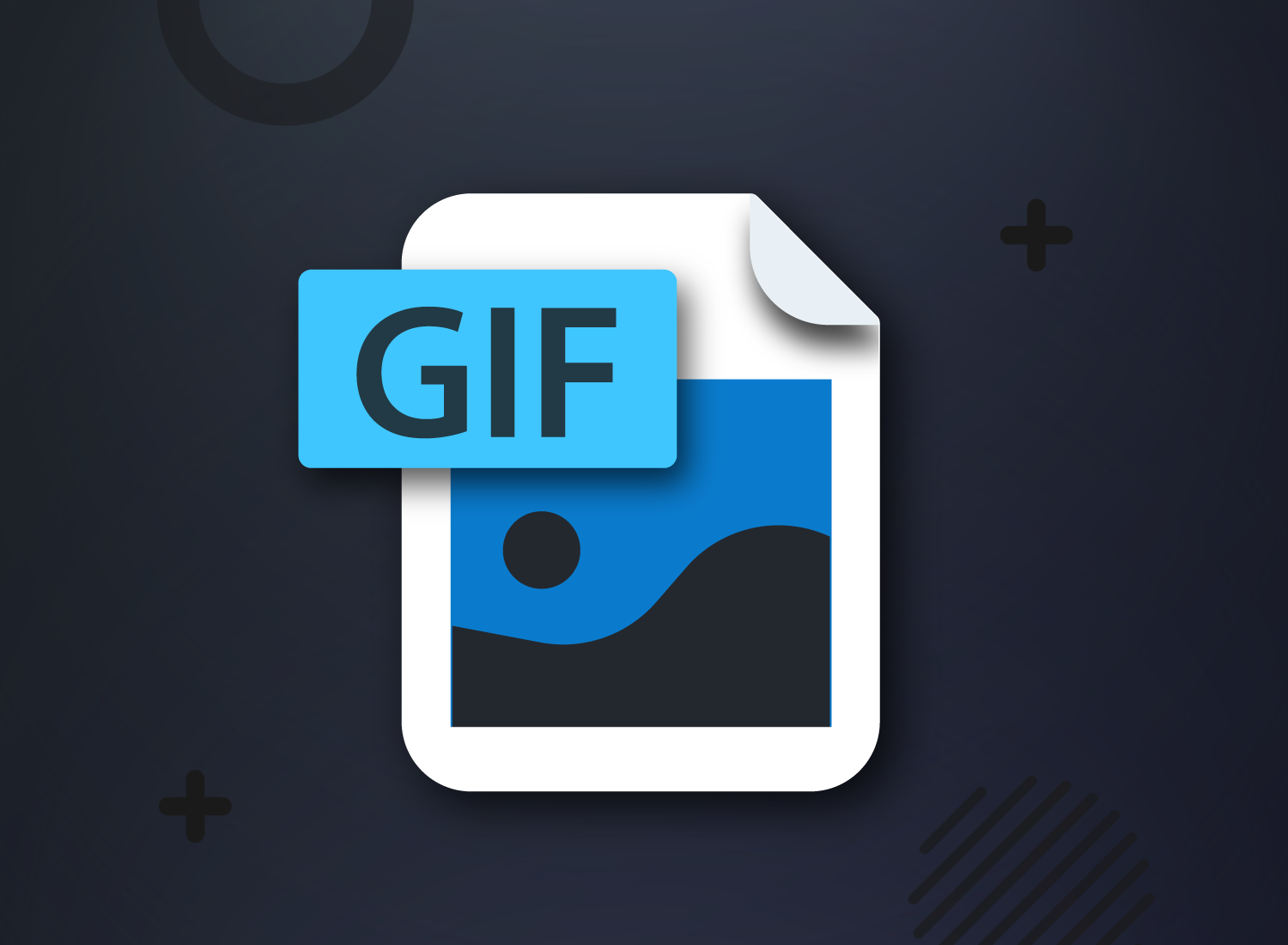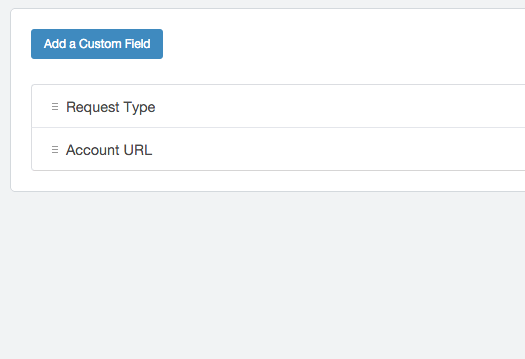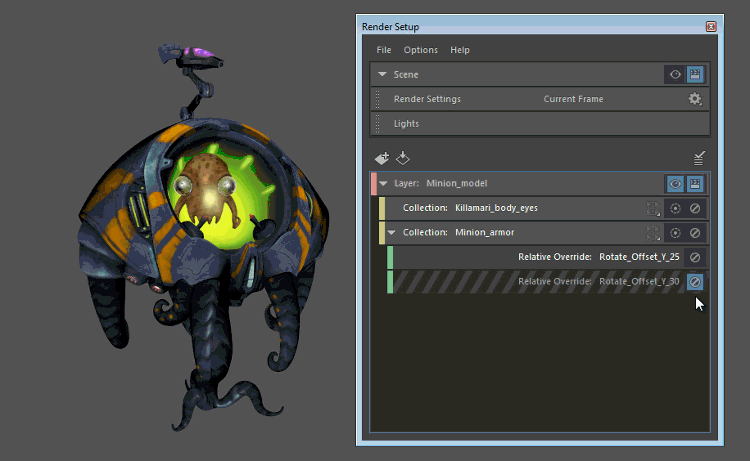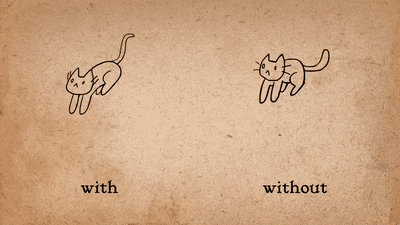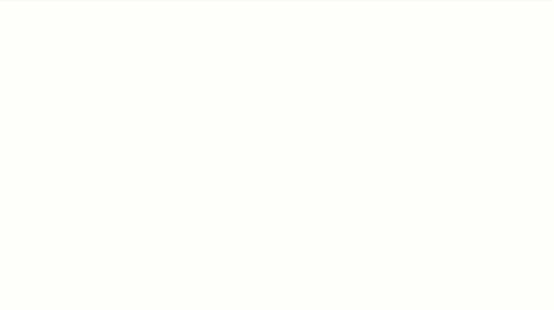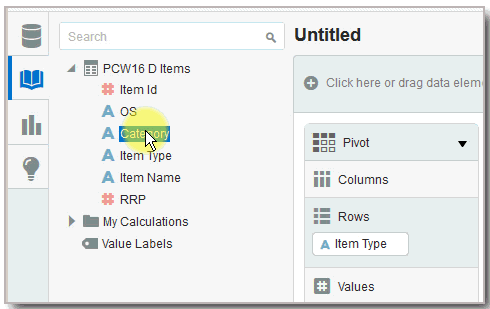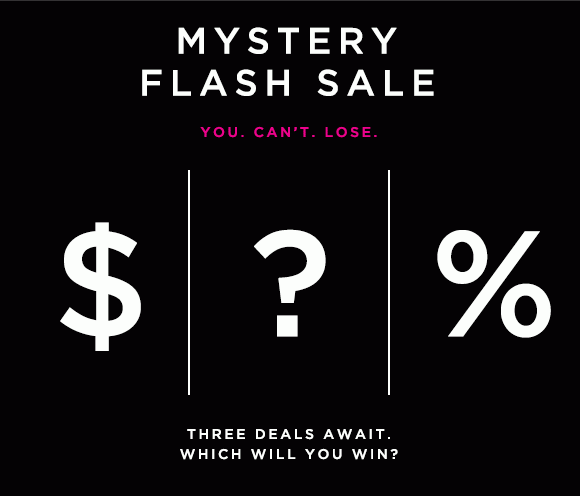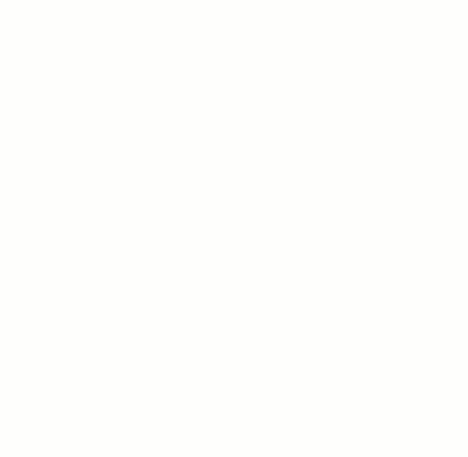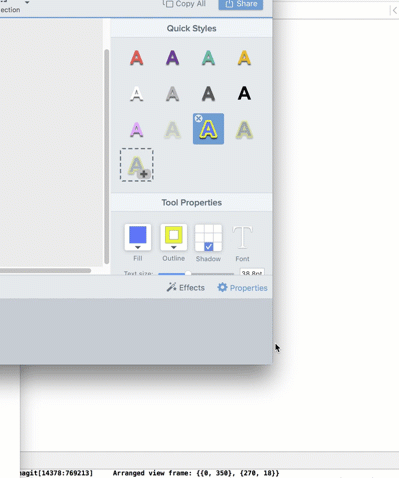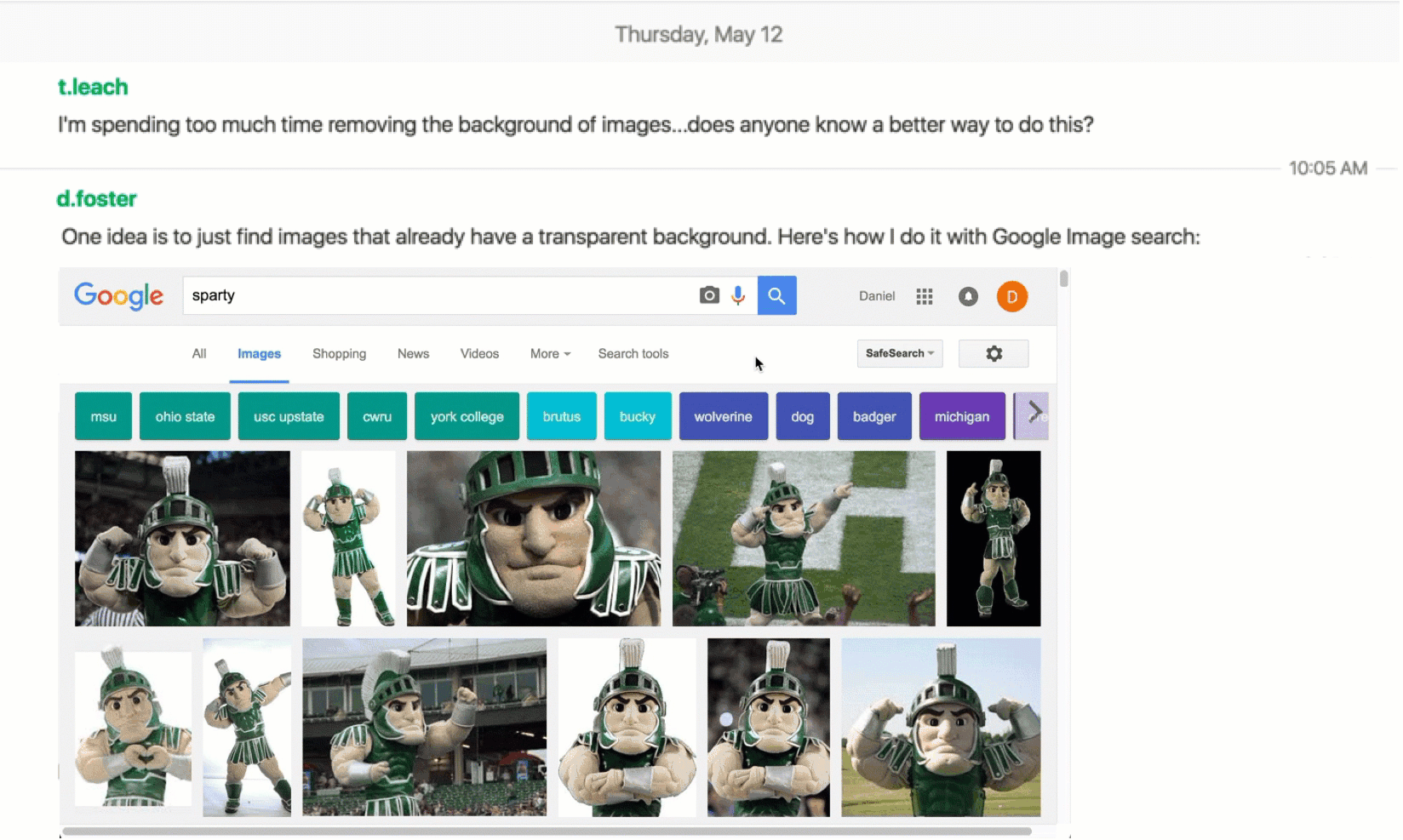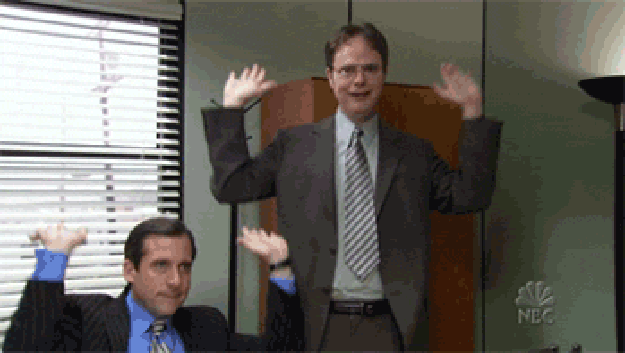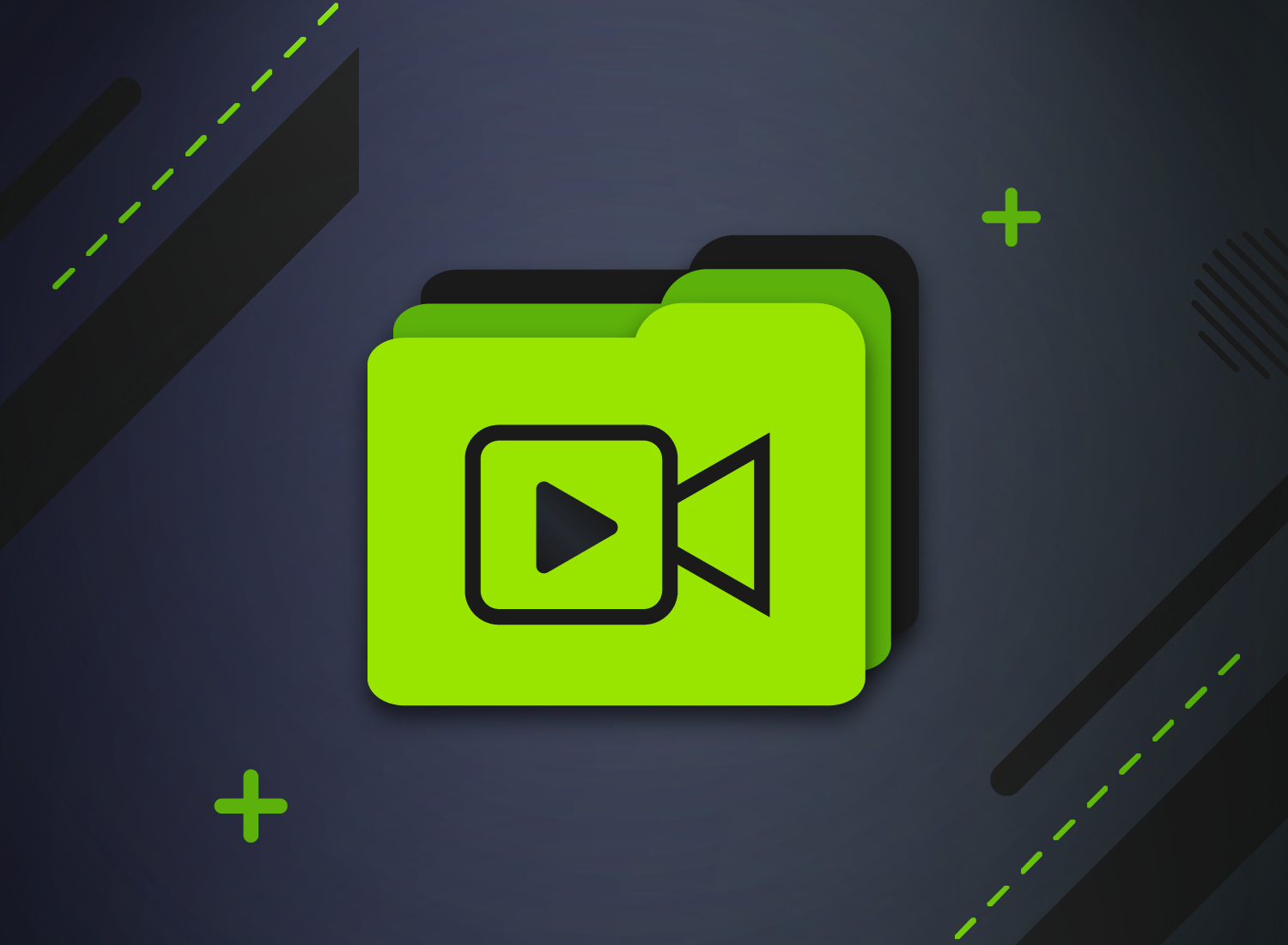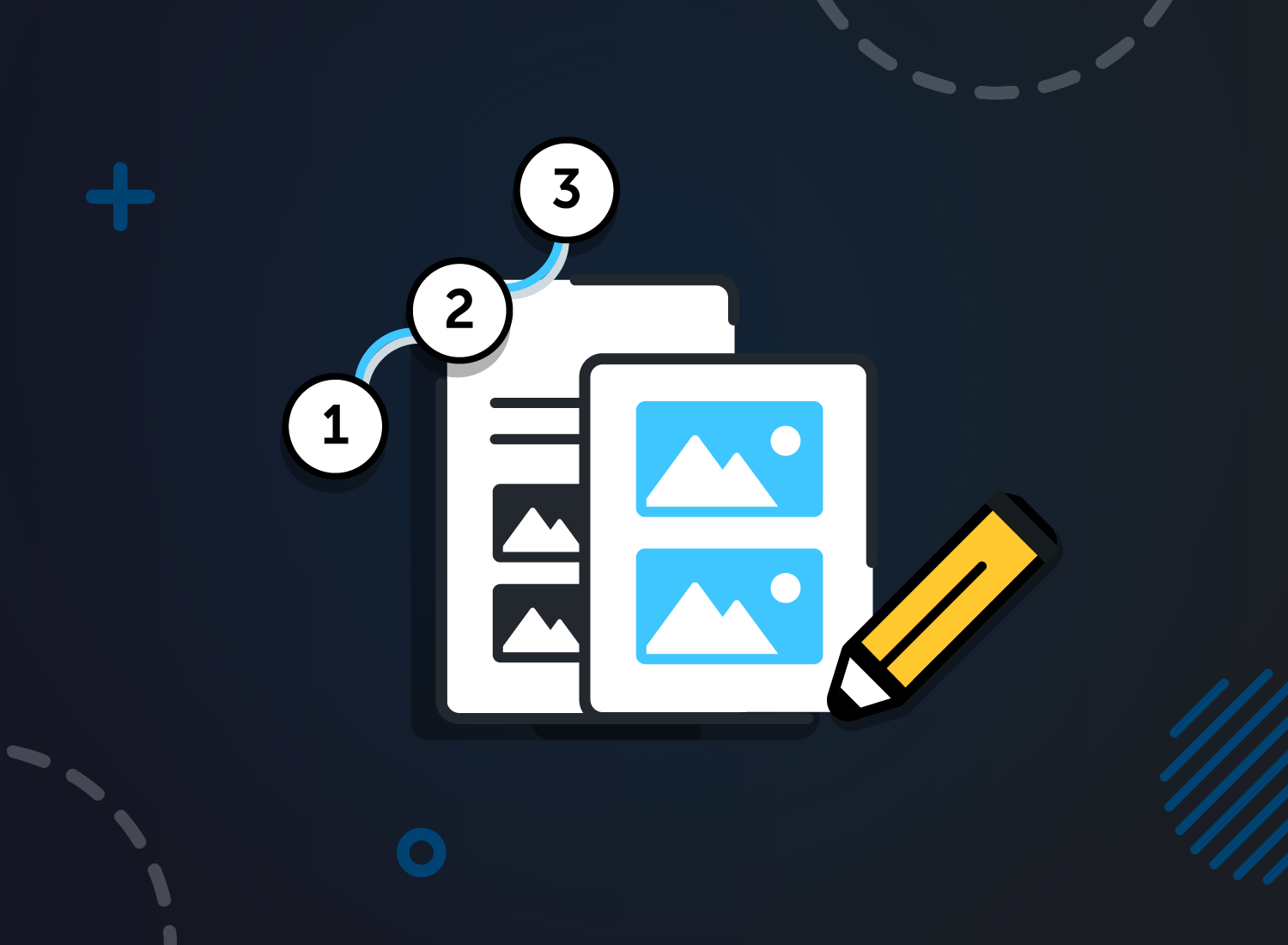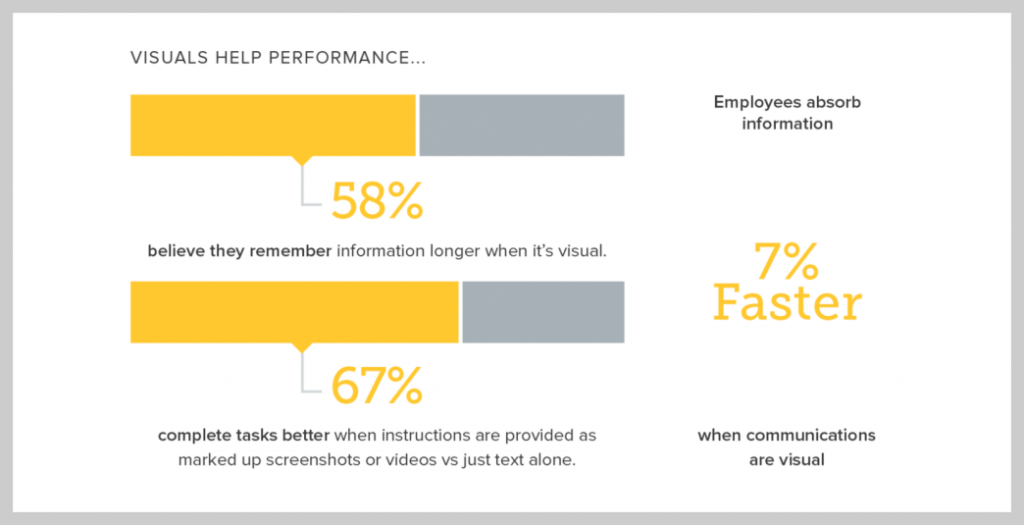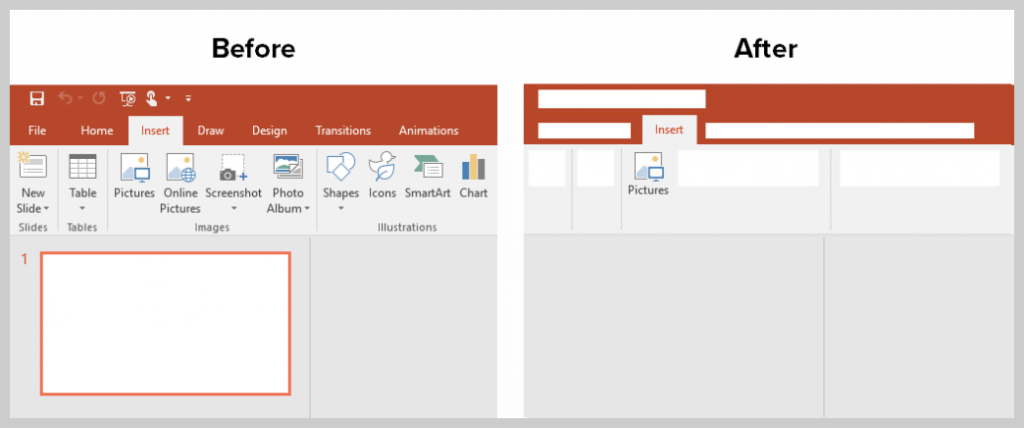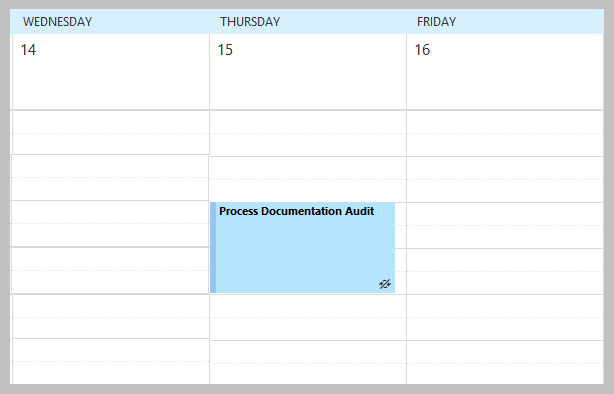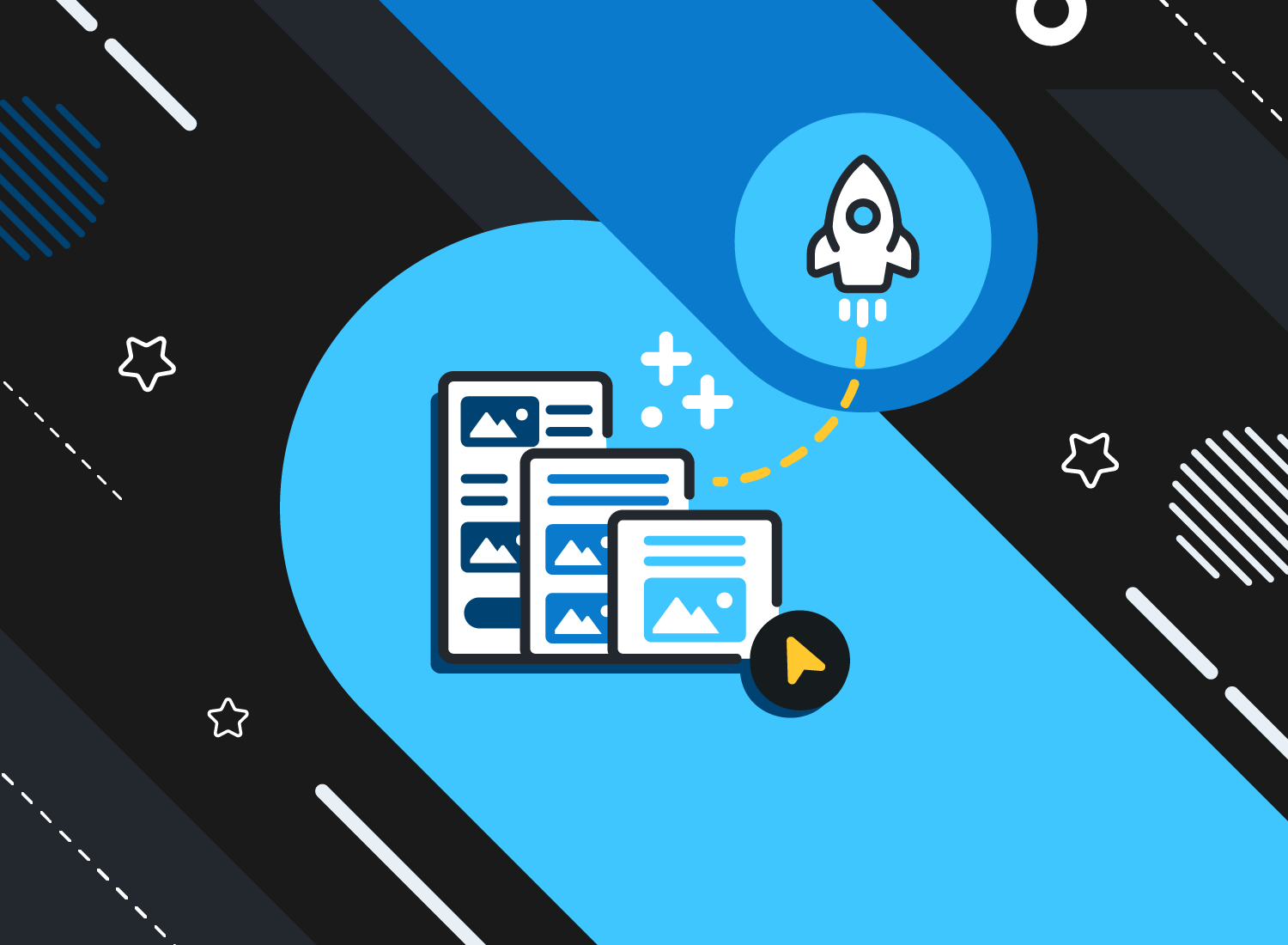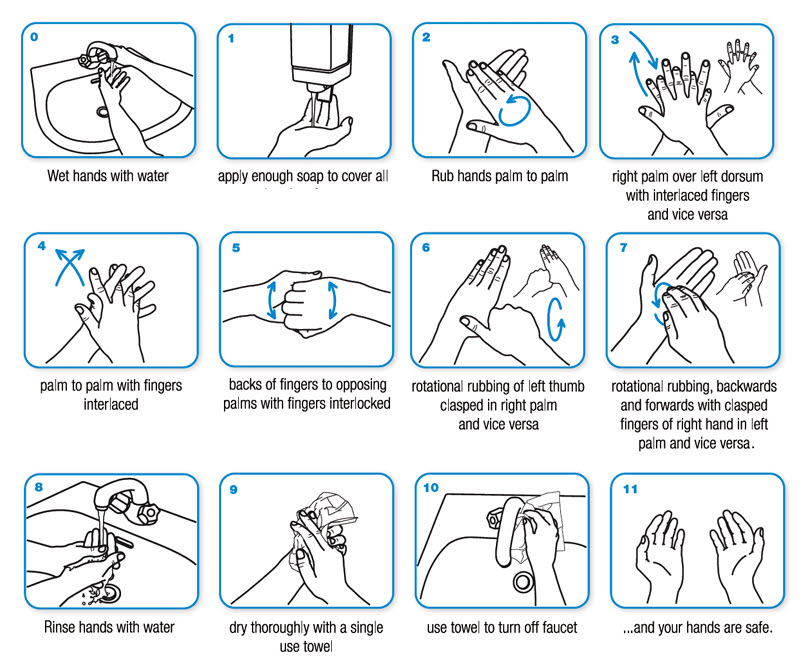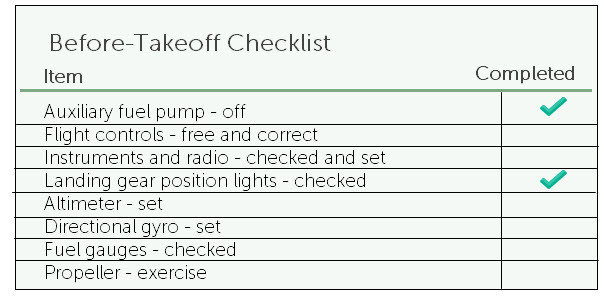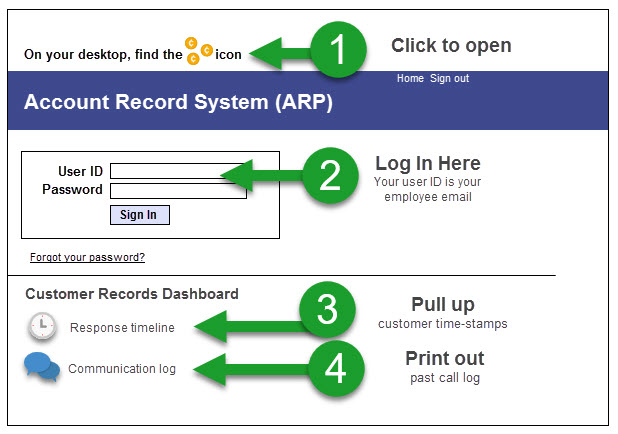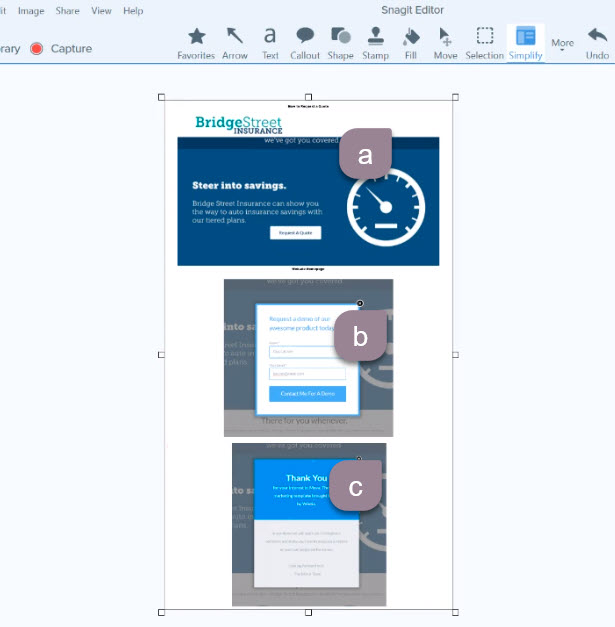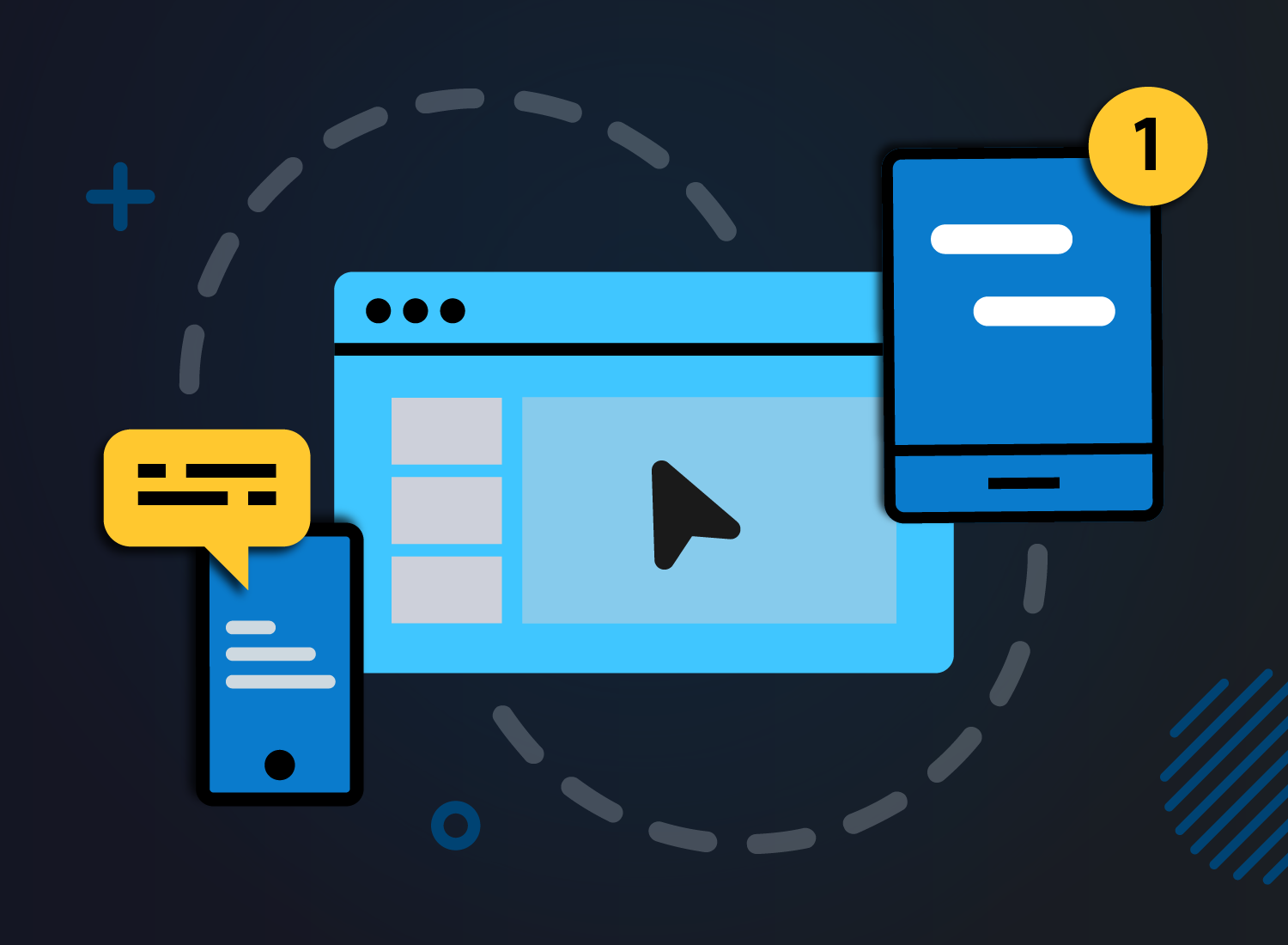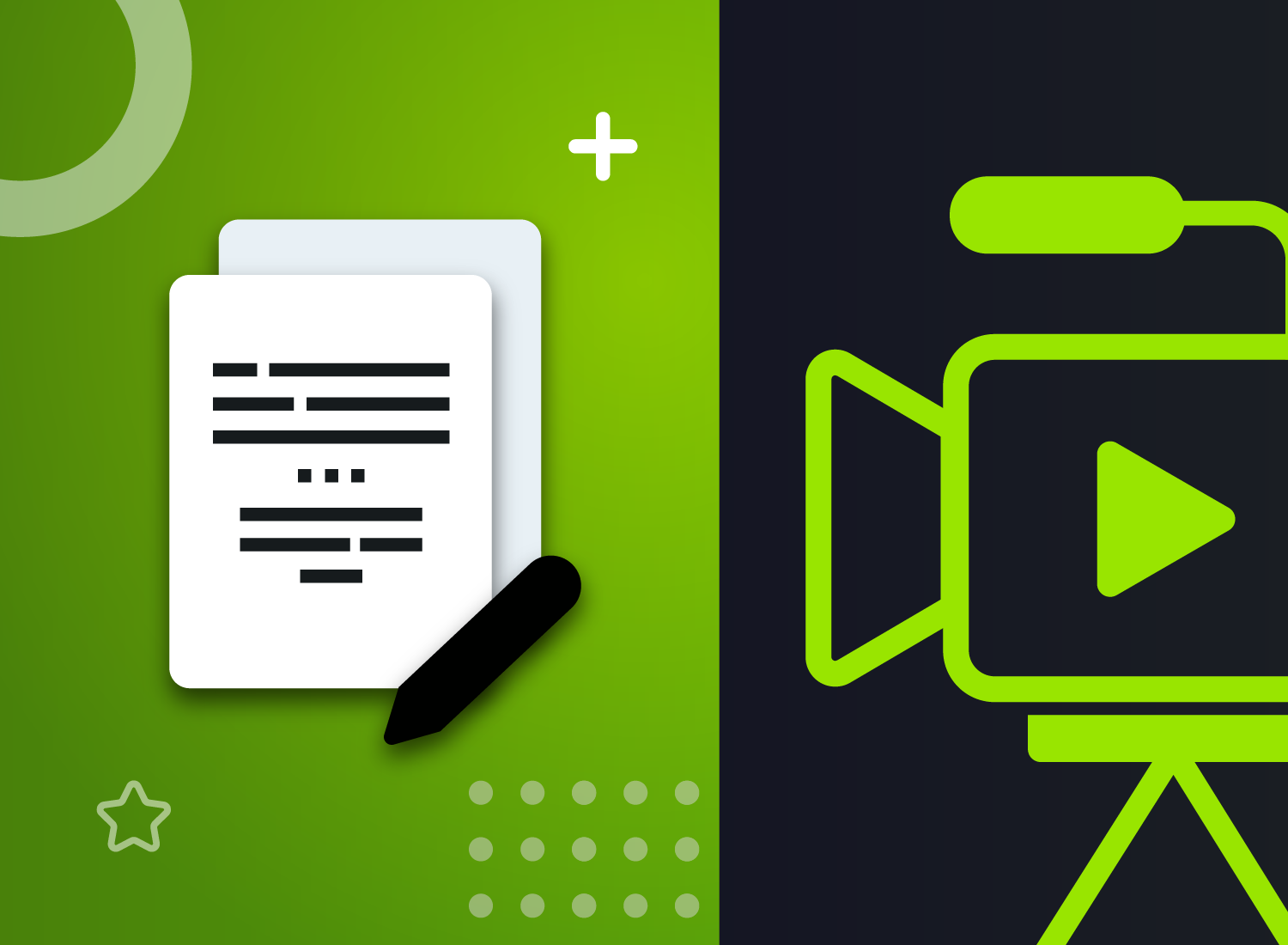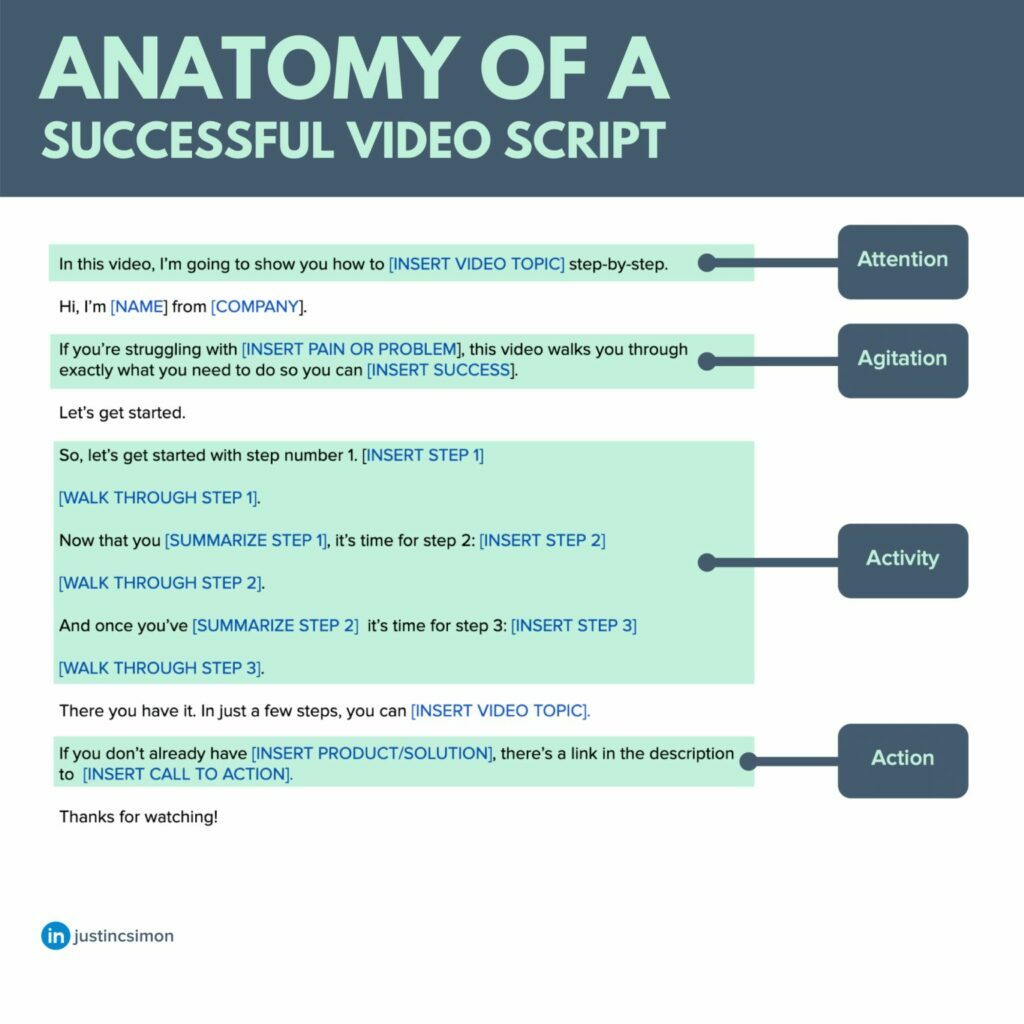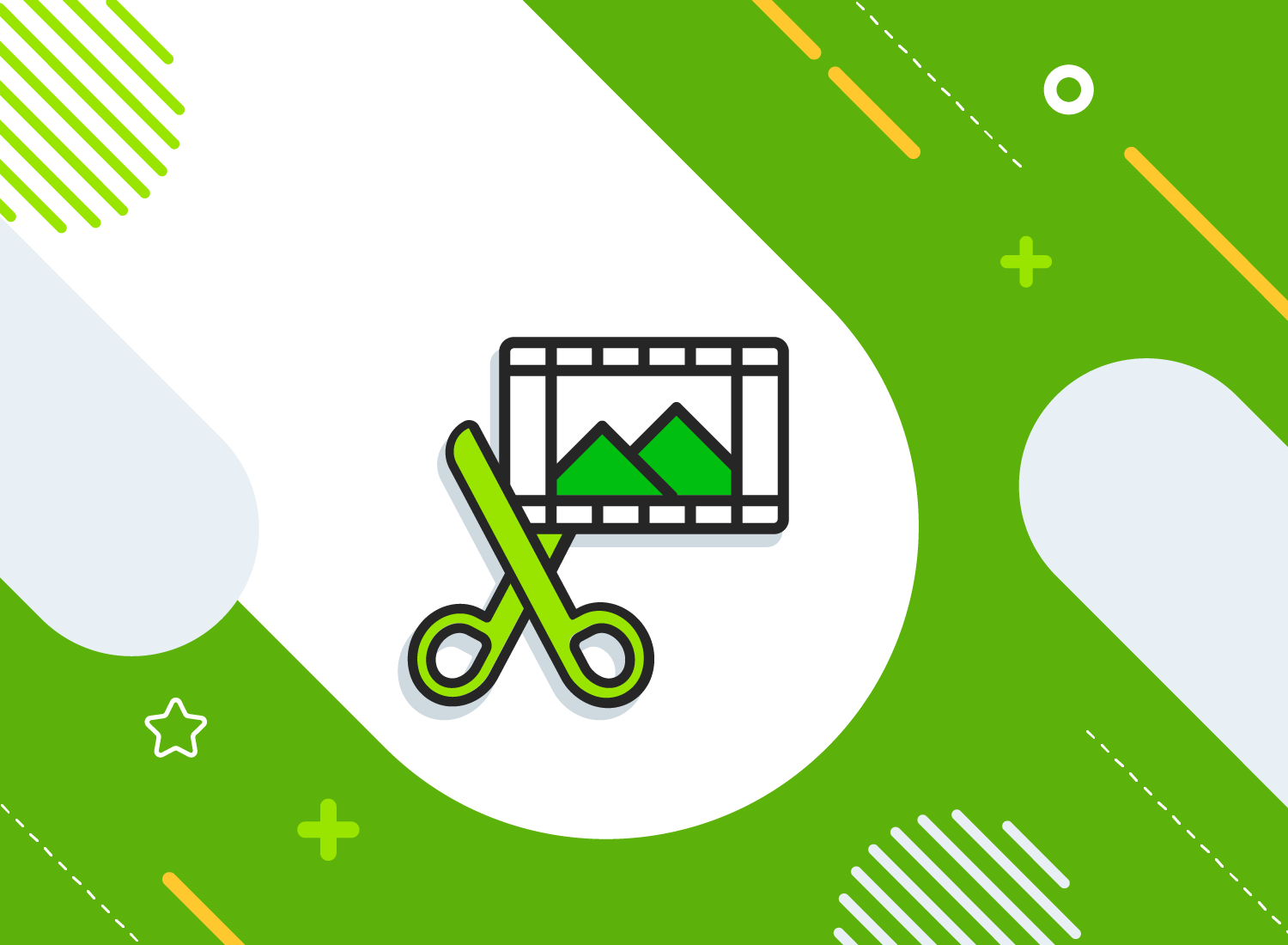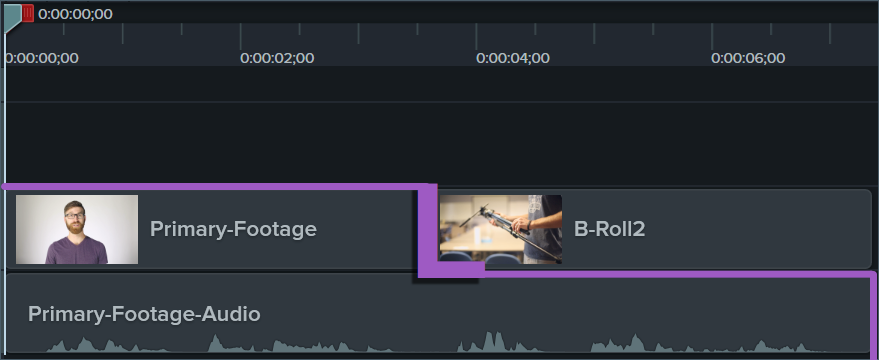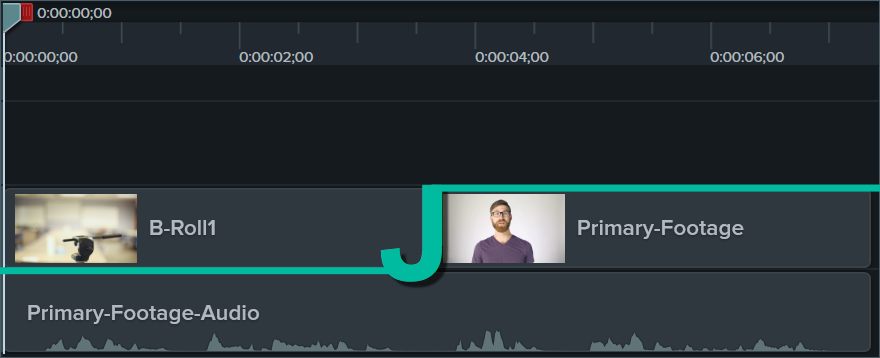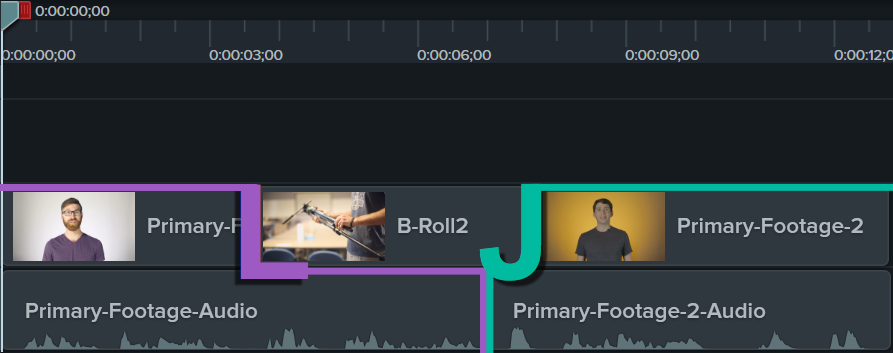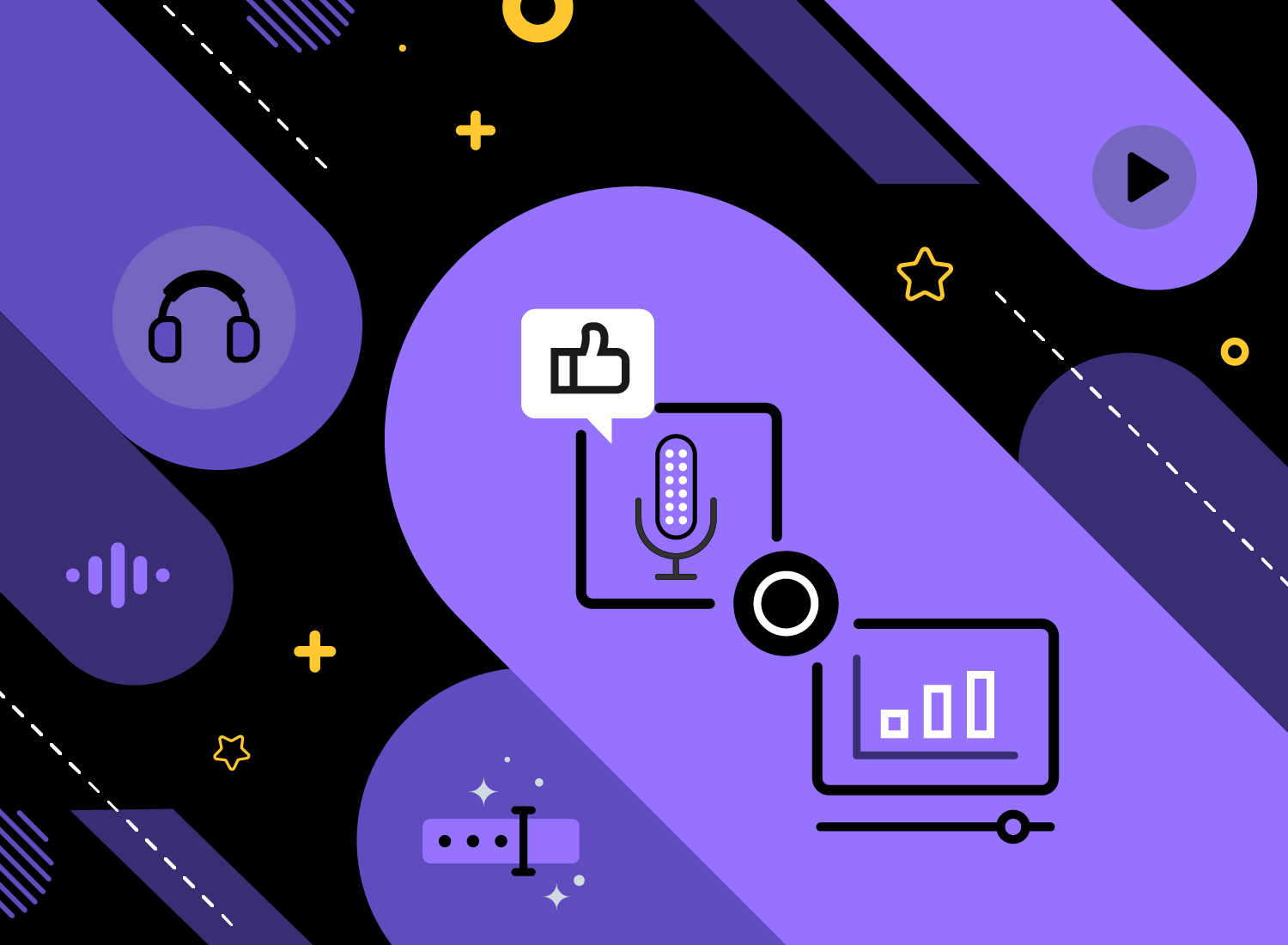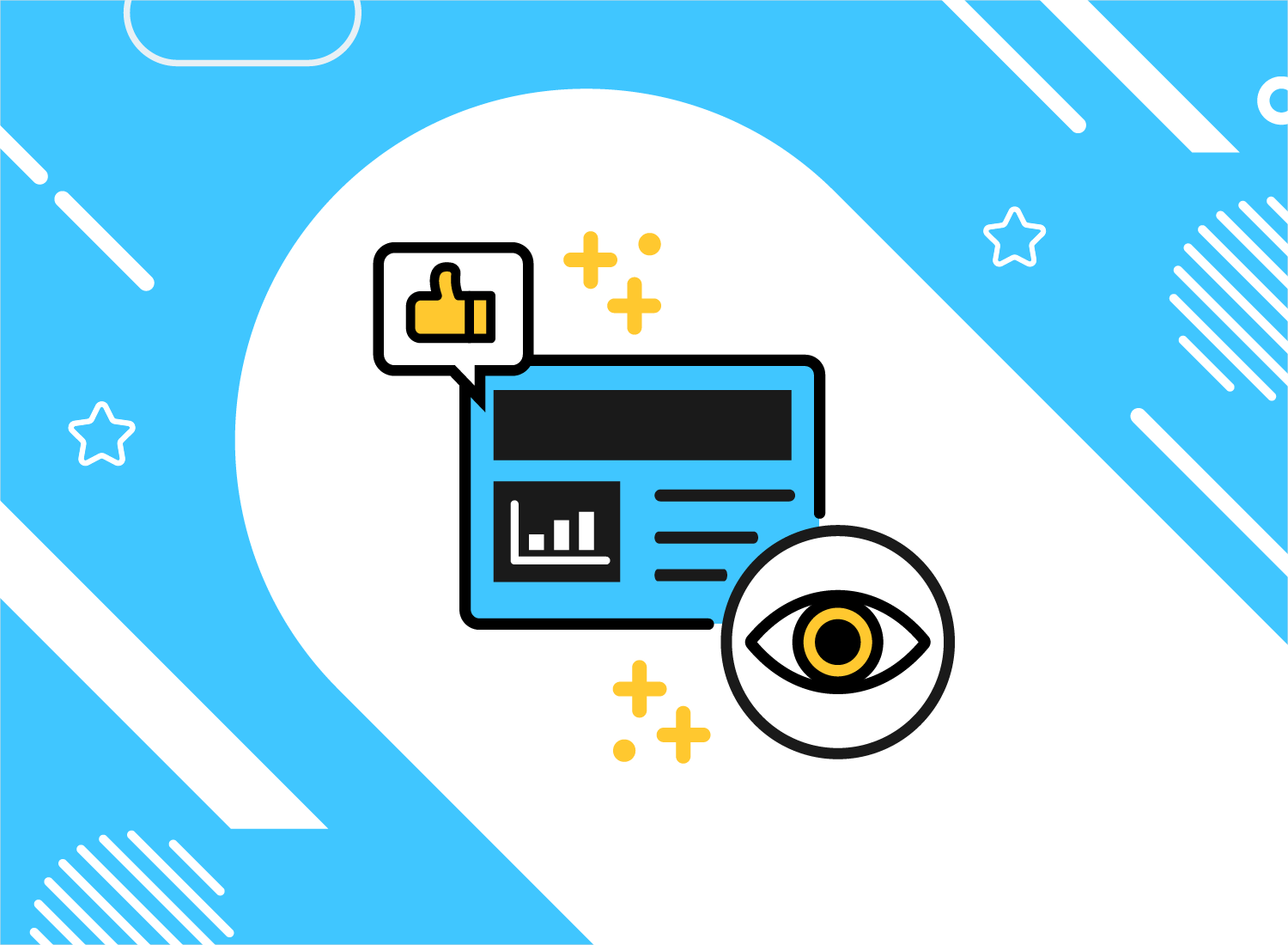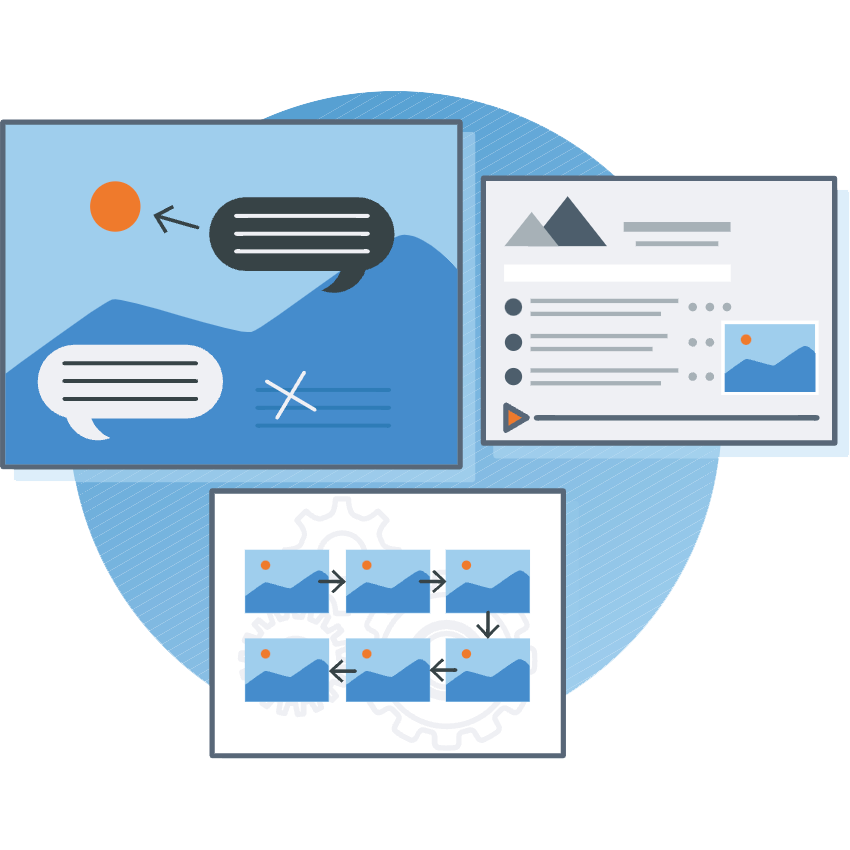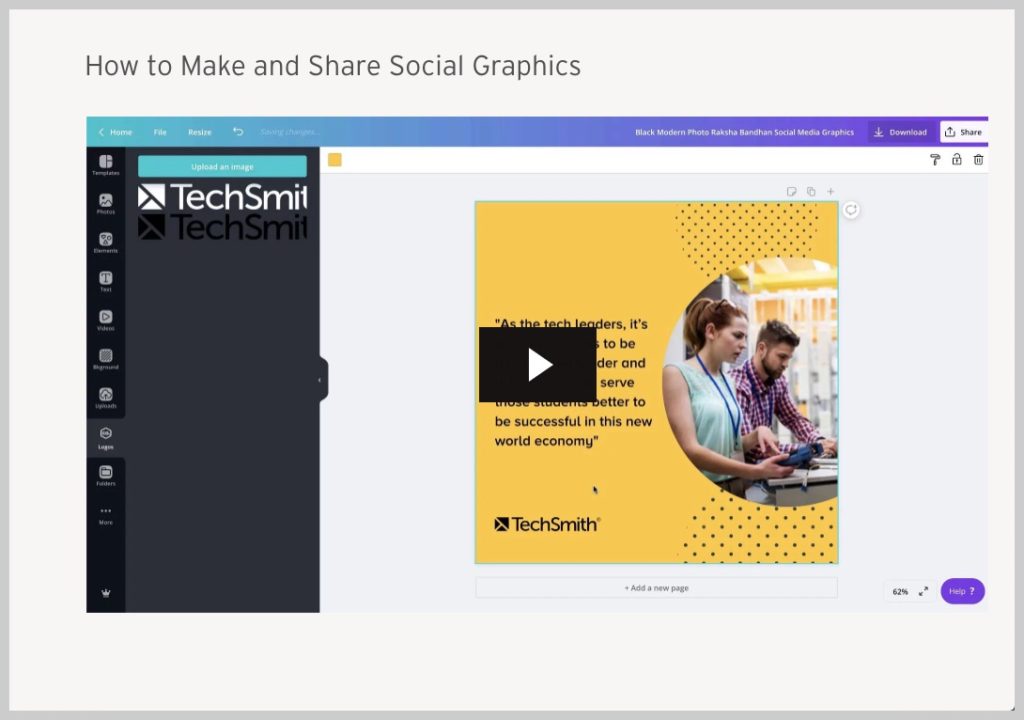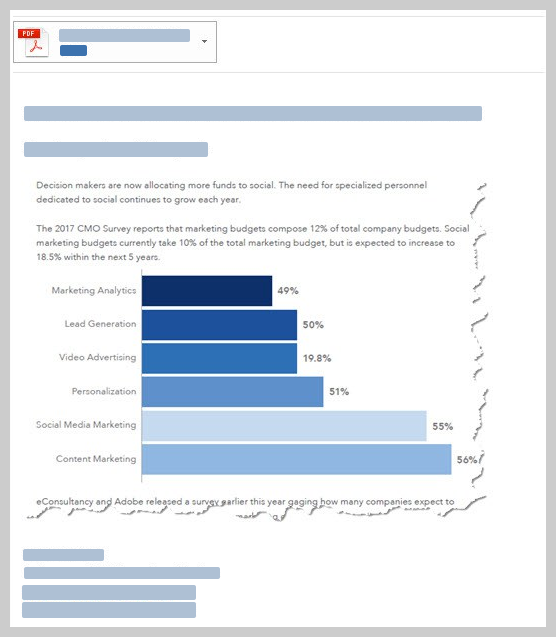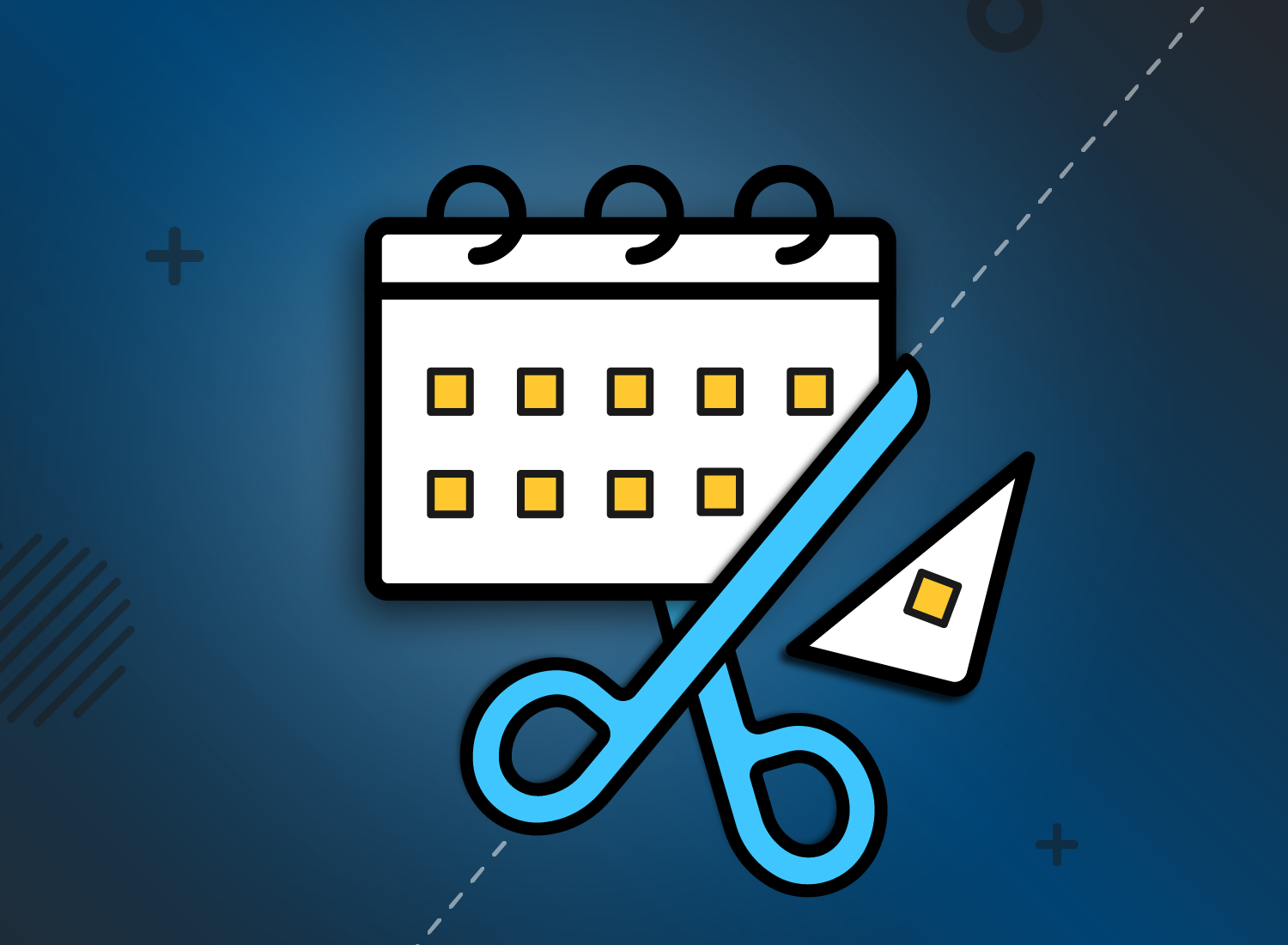As employees return to the office, companies embracing hybrid work arrangements face a challenge: proximity bias.
In hybrid work environments, proximity bias could lead to the incorrect assumption that those working in the office are more productive than their remote teammates.
Managers and employees alike are concerned about the effects of proximity bias and hybrid work. In fact:
- Two in five employees are worried that less face-to-face time with company leadership will negatively impact their career growth
- 41 percent of executives say potential inequities between remote and in-office employees are their top concern
- A study found remote workers were less likely to be promoted than their in-office colleagues, despite being 15 percent more productive
At the same time, hybrid work is the new norm. Most employees favor a hybrid work model, so forcing everyone back to the office isn’t the solution.
That’s why it’s more important than ever to be aware of proximity bias and make sure everyone on your team feels included.
The good news is that managers and employees alike can take steps to avoid proximity bias in the workplace.
Here’s what we’ll cover in this post:
- How proximity influences our perception of colleagues
- Examples of proximity bias in a hybrid workplace
- What managers and leaders can do to prevent proximity bias
- How employees can be more visible when working remotely
- The secret to making hybrid work “work”
How proximity influences our perception of colleagues
Our brains take shortcuts all the time, using processes to simplify the information around us to make more efficient decisions.
But sometimes, our brains misinterpret that information, and it affects the accuracy of our judgments. In the case of proximity bias, our brains overvalue what is around us and undervalue what isn’t.
If left unchecked, proximity bias can create a company culture where in-office employees are rewarded for their presence with resources and promotions while their remote counterparts are left behind.
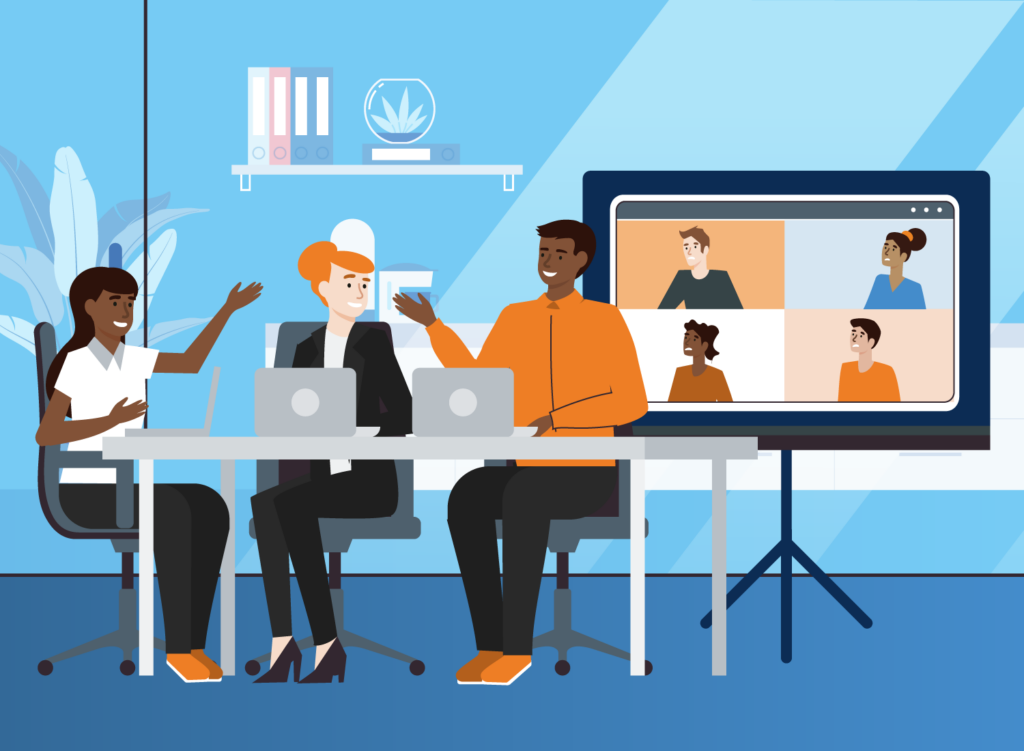
Examples of proximity bias in the workplace
Proximity bias can show up in both big and small ways. Here are a few examples of proximity bias in the workplace:
- Offering in-person employees more exciting projects or professional development opportunities
- Leaving remote stakeholders out of decision-making or important discussions
- Providing in-person employees with more perks
While bias is often unconscious, knowing how proximity influences your decisions can help you recognize and overcome it.
What managers and leaders can do to prevent proximity bias
The reality of the hybrid model is that we have to adapt to new ways of collaborating.
Remote team members cannot be an afterthought. Successful hybrid leaders set up processes that allow employees to flourish regardless of where or when they work.
Adopt a remote-first approach to communication
When everyone isn’t working in the office simultaneously (or at all), key decisions can’t be made at the water cooler.
Adopting a remote-first approach to how your team communicates will help prevent people from feeling left in the dark when working from home.
That means when one person is remote, everyone is remote. Digital and asynchronous forms of communication should be the default method, regardless of an employee’s location.
Make sure discussions about projects and tasks happen in a digital messaging app like Slack or Teams, where all relevant team members can contribute and benefit from the conversation.
It’s not just remote employees who benefit. Remote-first, asynchronous communication will:
- Enable employees to take time off without feeling like they’re falling behind
- Allow new employees to get up to speed more quickly
- Archive information in a way employees can reference at any time
Ready to embrace asynchronous communication?
Discover how taking an “async-first” approach and canceling our meetings for an entire month helped transform the way we work at TechSmith.
Get the Report
Stop relying on real-time meetings
When your team works across locations and time zones, relying on synchronous communication can be frustrating and unfair. Schedules and location can prevent everyone from being able to participate fully.
If you’re like most office workers, you probably feel like you waste a lot of time in meetings anyway. Here’s the sign you need to take back your calendar.

It’s important that you don’t have the people who are in the office vs. the people who aren’t in the office. The more that we can use these tools and communication methods to level the playing field, the better everything is going to be.
– Michelle Massey, Vice President of Community and Customer Operations at TechSmith
There are several types of meetings that are almost always better in an asynchronous format:
- Status updates
- Project demos
- Data shareouts
- Informal training
Anytime you’re scheduling a meeting to share information, consider recording a video instead.
Let’s say you want to share results from a recent marketing campaign with your team. If you were in a Zoom meeting, you’d probably share your screen to walk through a dashboard and provide context around the results.
With a screen capture tool like Snagit, you can accomplish the same thing in less time without interrupting your team’s day for yet another meeting or leaving someone out.
In just a few minutes, you can create a quick video that your team can watch on their own time (and even at 1.5x speed). Snagit can even simultaneously record your screen and camera, replicating the “face-to-face” feeling of an in-person or virtual meeting.
Of course, there will be times when meeting in real time makes the most sense. There are a few things you can do to help level the playing field for remote team members:
- Have everyone call into virtual meetings individually to prevent in-person side conversations
- Make sure everyone has the equipment they need, like cameras, microphones, or bandwidth, to be fully present
- Record the meeting so those who cannot attend can watch it later
Measure employee performance by output
In a typical office environment, employees can try to impress by being the first person at their desk in the morning and the last one to leave at the end of the day.
But focusing on hours worked as an indicator of performance can leave your team feeling pressured to be “always on” when working from home to make up for their lack of physical presence.
Instead, shift your mindset to focus less on time spent in the office or online and more on the quality and quantity of work your employees produce.
Be intentional about checking in
When working in the same physical space as an employee, you naturally have more opportunities to observe their work, offer feedback, and recognize their success.
To effectively manage a hybrid team, you have to be intentional about how you connect or risk in-person employees receiving preferential treatment.
Start by keeping track of when and how you engage with your team, both in-person and virtually, and identify disparities.
You might find that you offer feedback more frequently when working in the office. If that’s the case, employees who are remote full-time may miss out on opportunities to improve their work.
Incorporating virtual forms of feedback into your communication could help level the playing field for fully remote employees.
How employees can be more visible when working remotely
It’s no secret that flexible, hybrid, and remote work can feel isolating. More than half of people who started working remotely during the COVID-19 pandemic feel less connected to their coworkers.
But, if you’re proactive, you can still make meaningful connections with your colleagues and establish a presence on your team while working away from the office.
Turn your camera on during virtual meetings
Many people don’t enjoy being on camera, and “Zoom fatigue” is a real phenomenon. However, video conferencing can help us feel connected even when we’re not in the same place.

When you’re on camera, it’s easier to establish a sense of presence and a shared sense of being together even though we may be physically separated from across the globe.
— Diana Howles, author of Next Level Virtual Training: Advance Your Facilitation
When you’re on camera during a meeting, your colleagues can see your nonverbal behaviors and better understand who you are and what you’re saying.
Turning on your camera will help people get to know you better and allow you to communicate more effectively. Research has even shown video conferencing can create perceived proximity.
To avoid video burnout, pace yourself and take breaks as needed. Identify which meetings you’ll benefit most from being on camera, and when it might make sense to step away.
Turning off the “self-view” option once you have established yourself in the frame during a meeting can also help relieve camera fatigue.
Stop relying on text-based communication
Asynchronous communication is essential for keeping hybrid and distributed teams on the same page, but it can sometimes feel less than human.
That’s because we often default to text-based ways of sharing information when research shows most people understand information better when it’s communicated visually.
The next time you’re about to send a mile-long email, consider if a video message could be more effective.
Suppose you’re providing feedback on a project. Text-based communication can easily lead to misunderstandings. But, when your teammates can hear your voice and see your face, they’re less likely to need clarification.
Even better, with Snagit, you can record your screen and draw attention to the areas of a project needing attention with arrows and callouts while you walk through your feedback.
What could have been a boring or confusing email thread can be transformed into an opportunity for communication that feels more like the face-to-face interactions you might have in an office environment.
Ask for advice
Proximity bias can put remote workers at a disadvantage when it comes to professional development.
For example, when leadership teams are working primarily in the office, in-person employees may be more likely to be top of mind when new opportunities arise.
While your company is hopefully taking steps to address proximity bias already, you can help move your career forward by proactively seeking advice and mentorship from others at your company.
We often avoid reaching out to others for advice because we are afraid we might be bothering them or appear incompetent.
However, studies show that asking for advice facilitates meaningful connections with our colleagues and also helps us make a positive impression on our mentors.
The secret to making hybrid work “work” is effective communication
Many of us have spent most of our professional careers working in an office space. It will take time to unlearn habits that no longer make sense and replace them with new ways of working.
Embracing asynchronous communication tools like Snagit will transform the way we work for the better.
Collaborate with Your Team from Anywhere with Snagit Connect
It’s the easiest way to create and share video messages that keep your team in the loop without another meeting.
Learn More