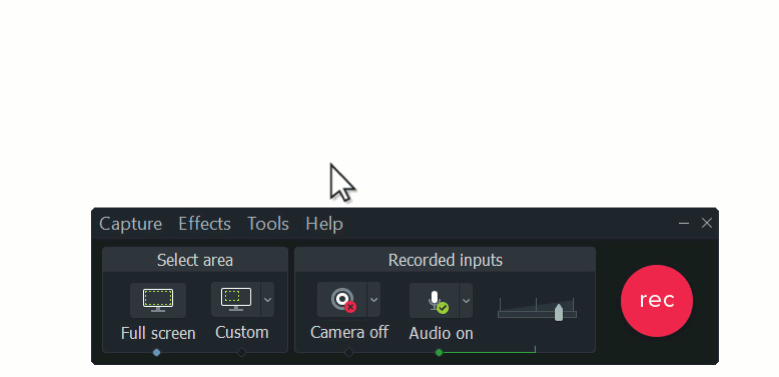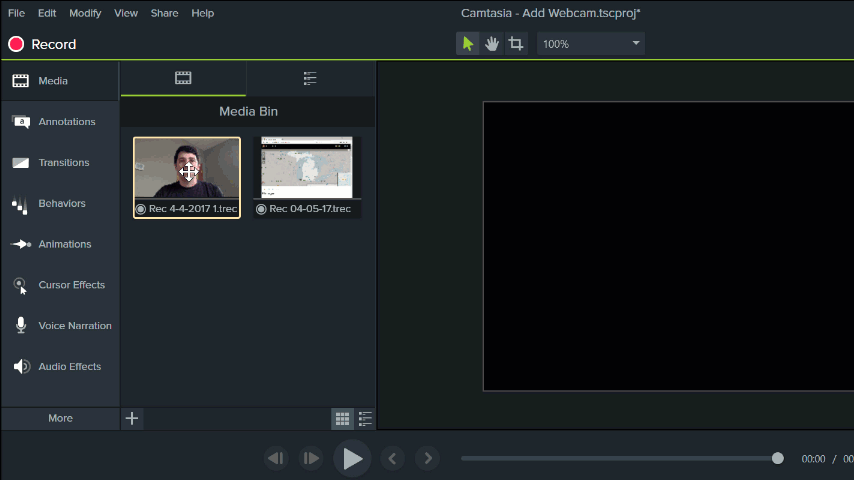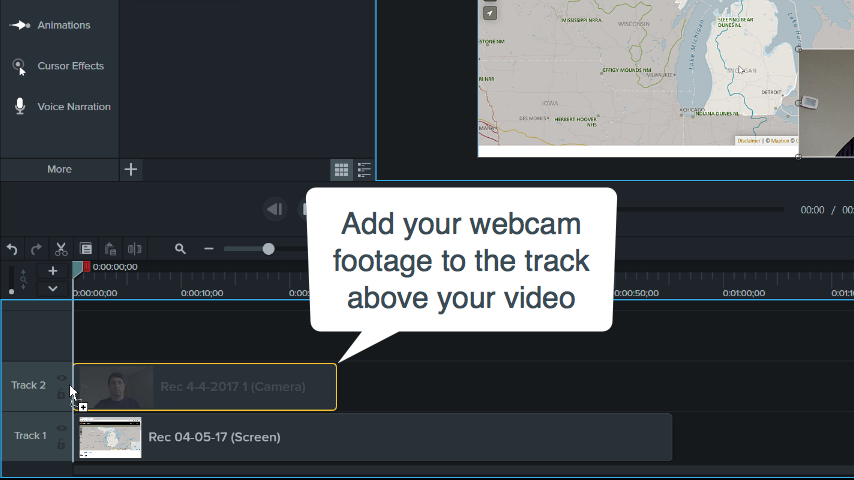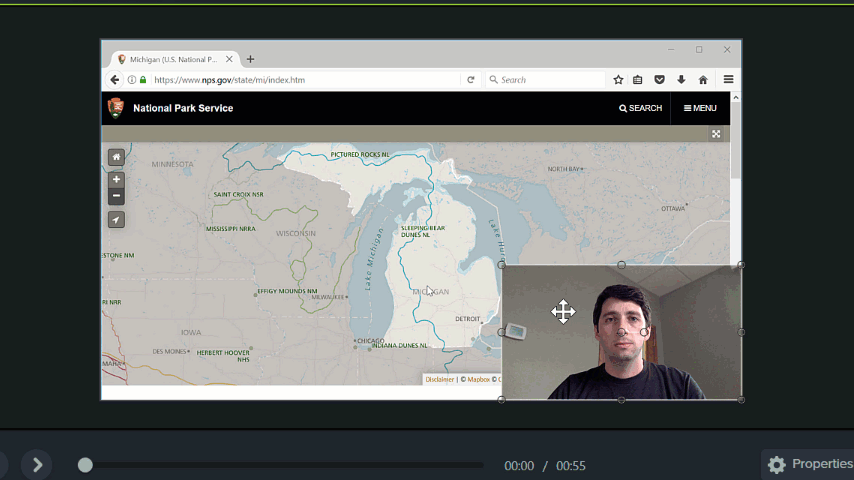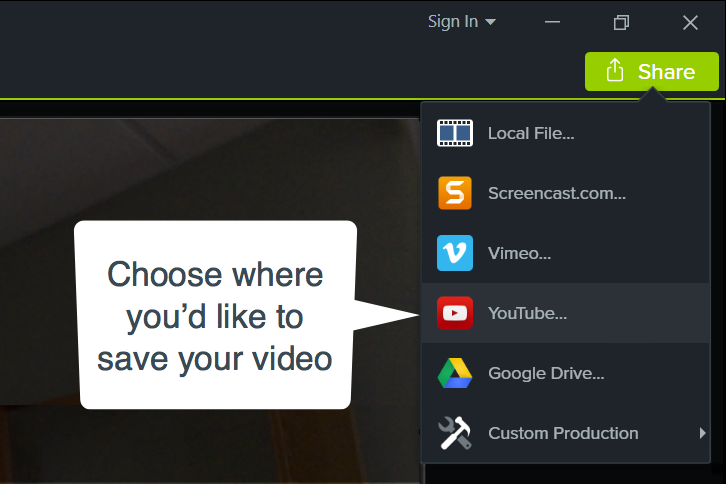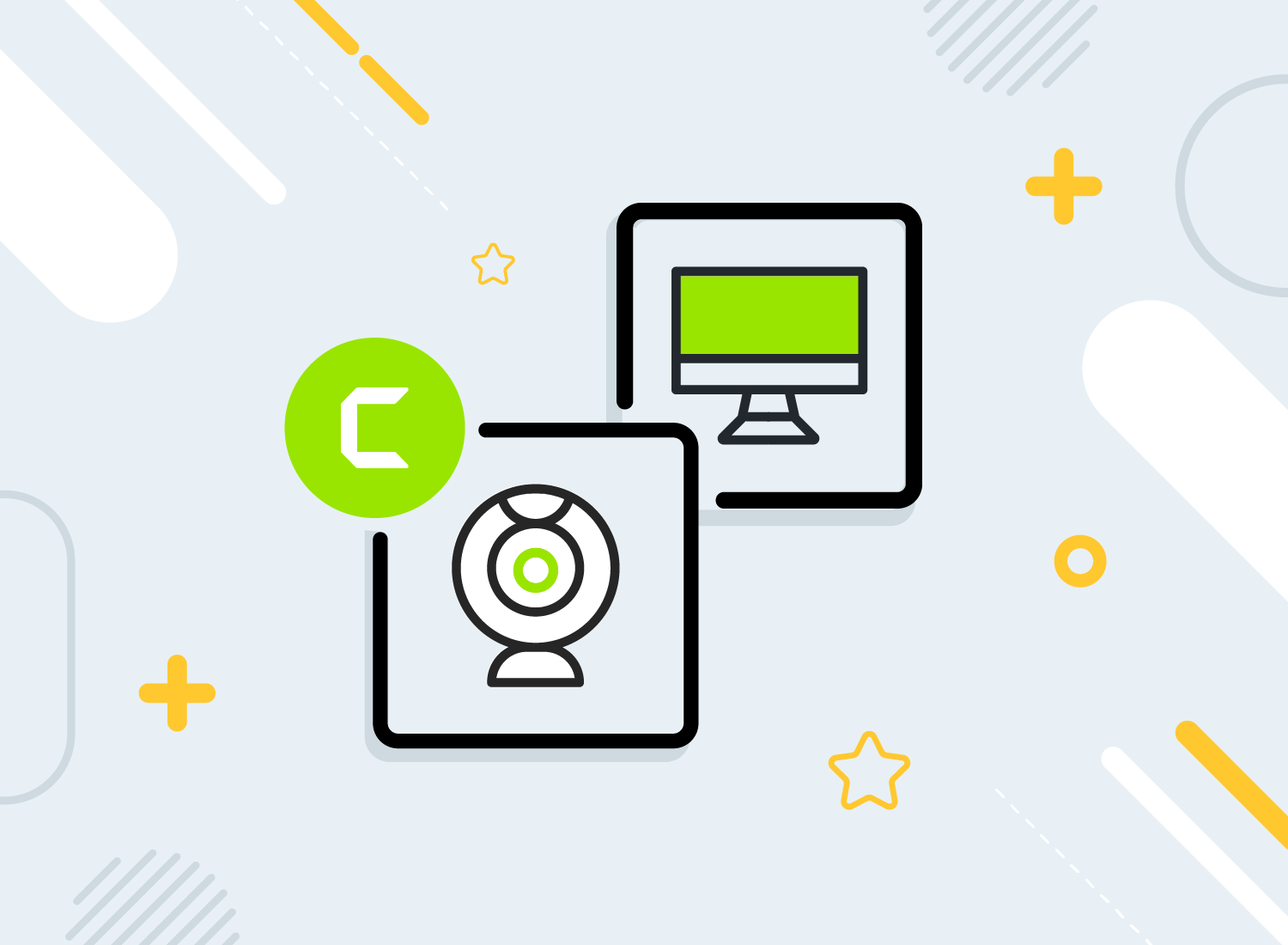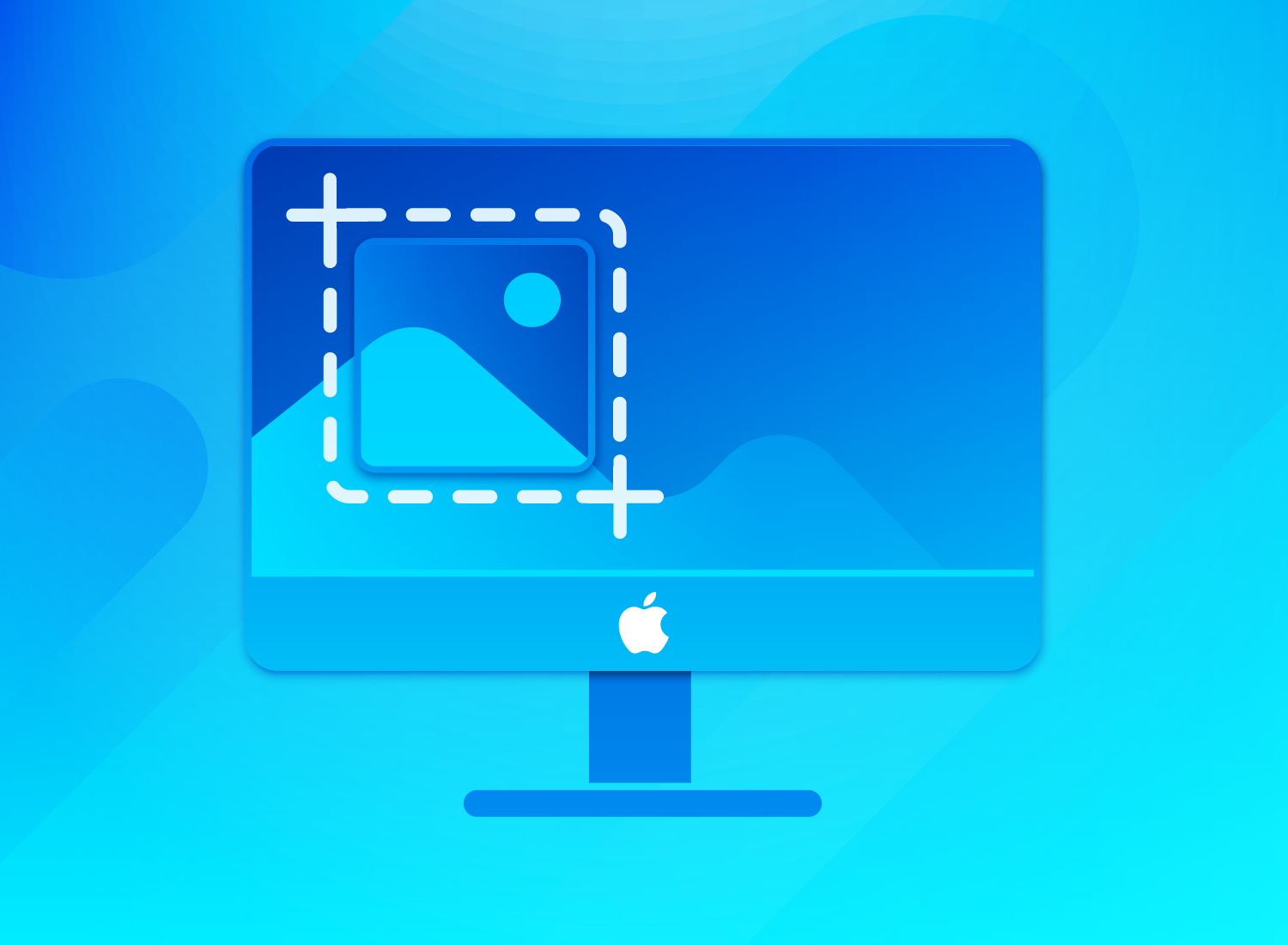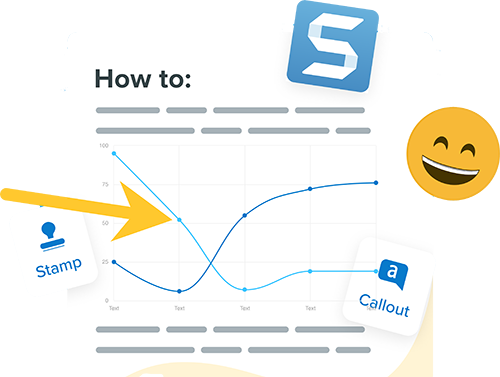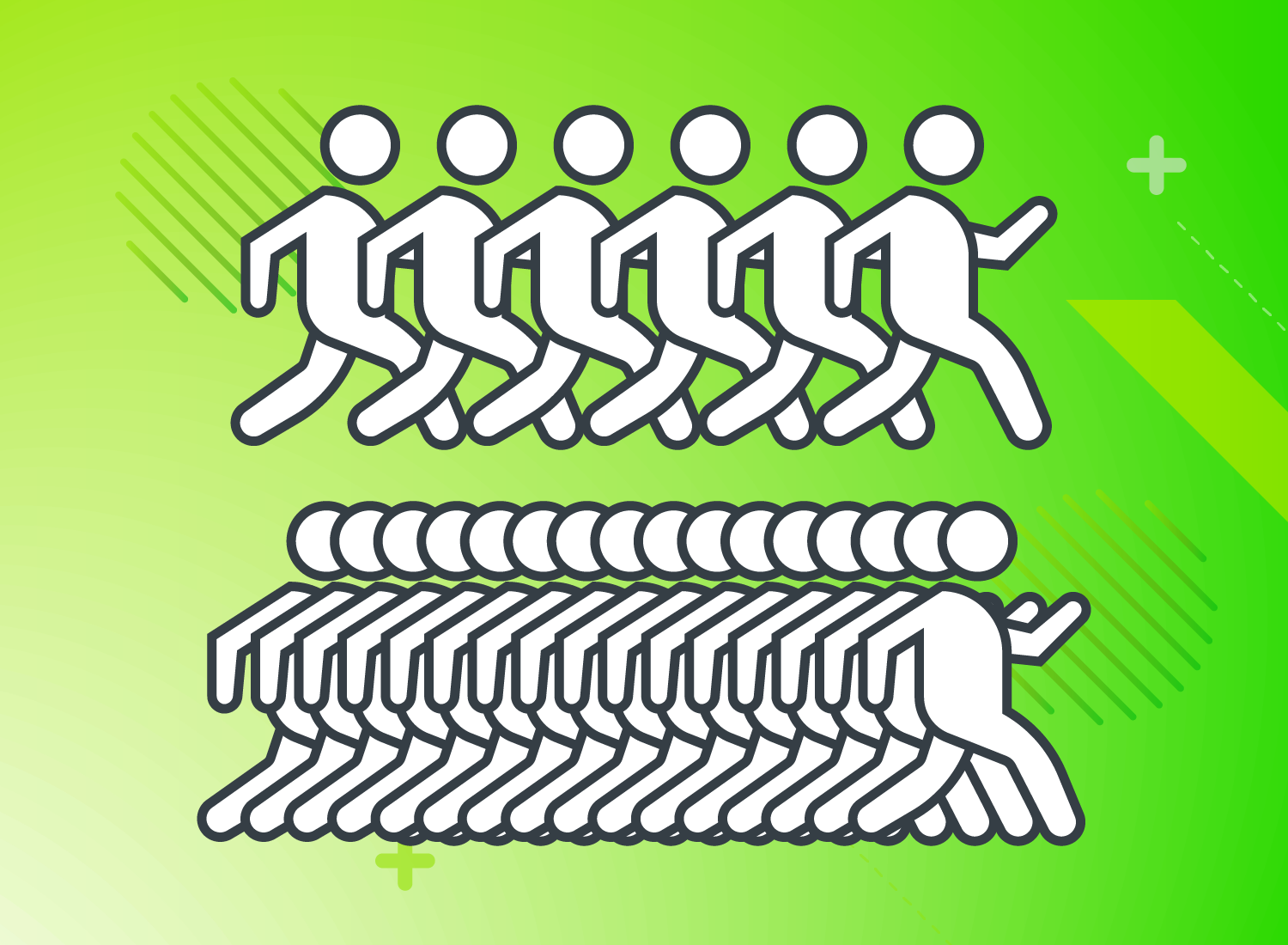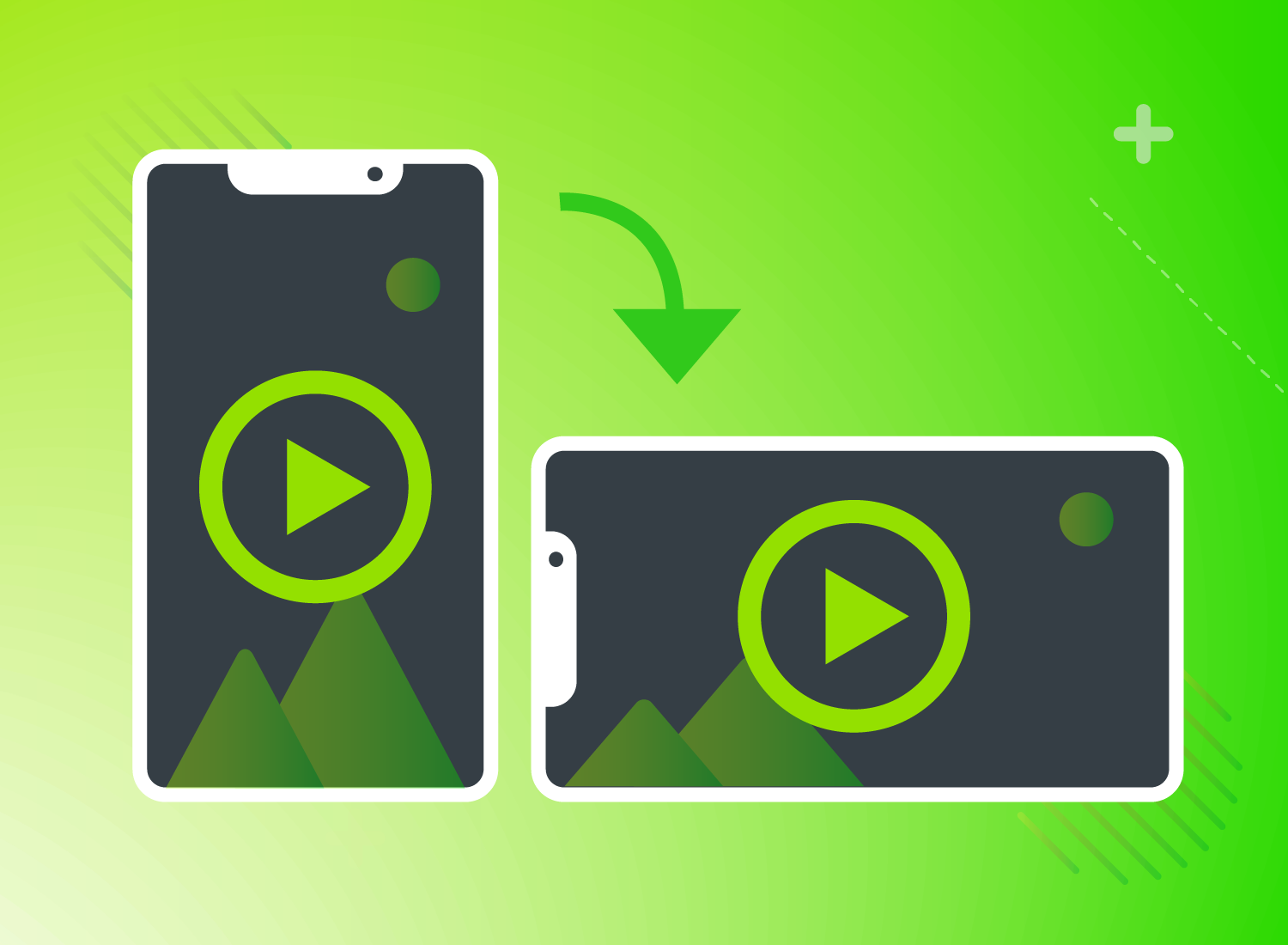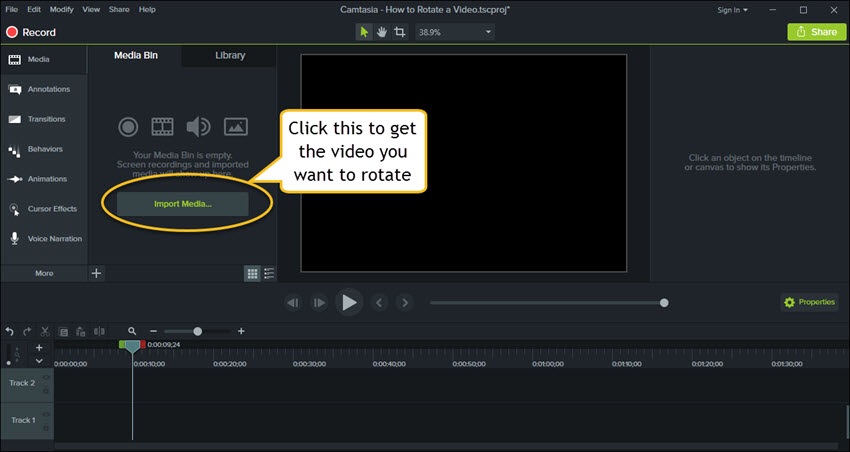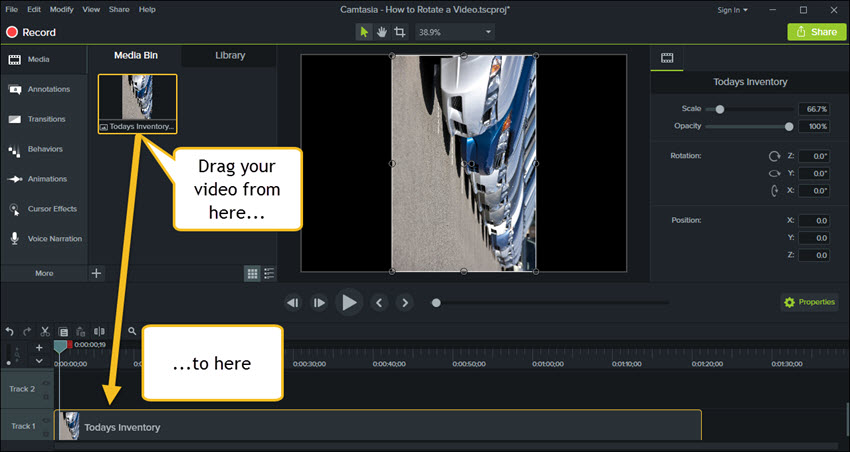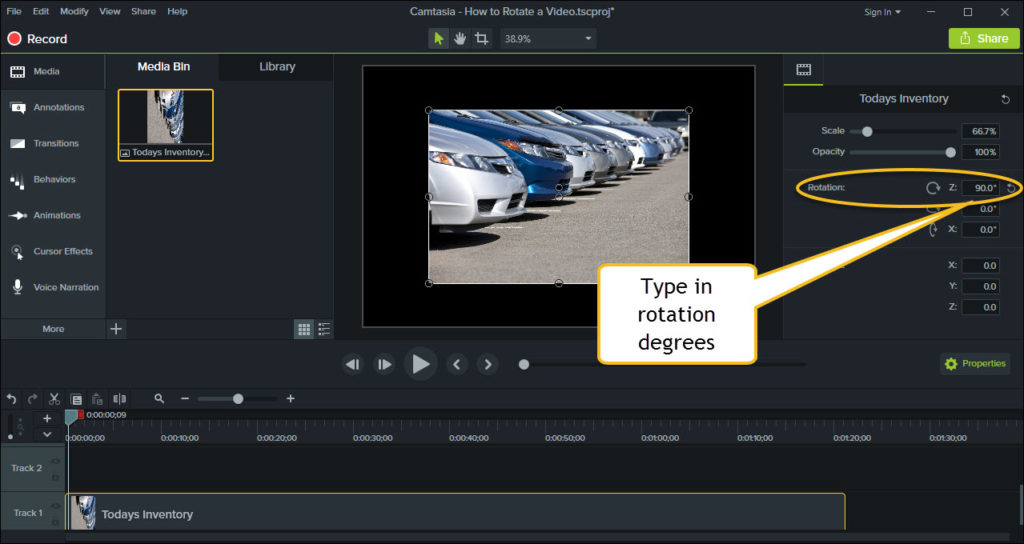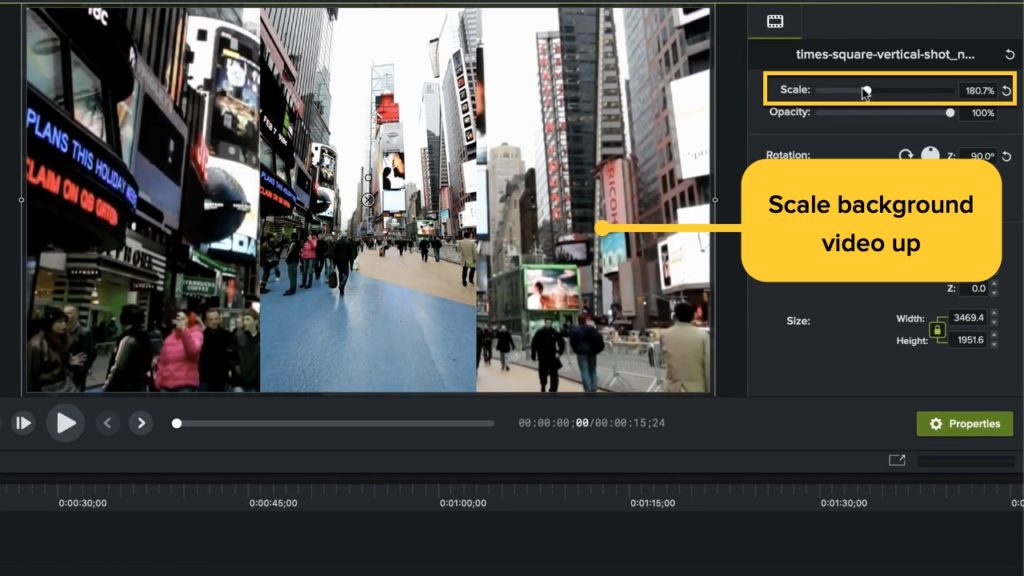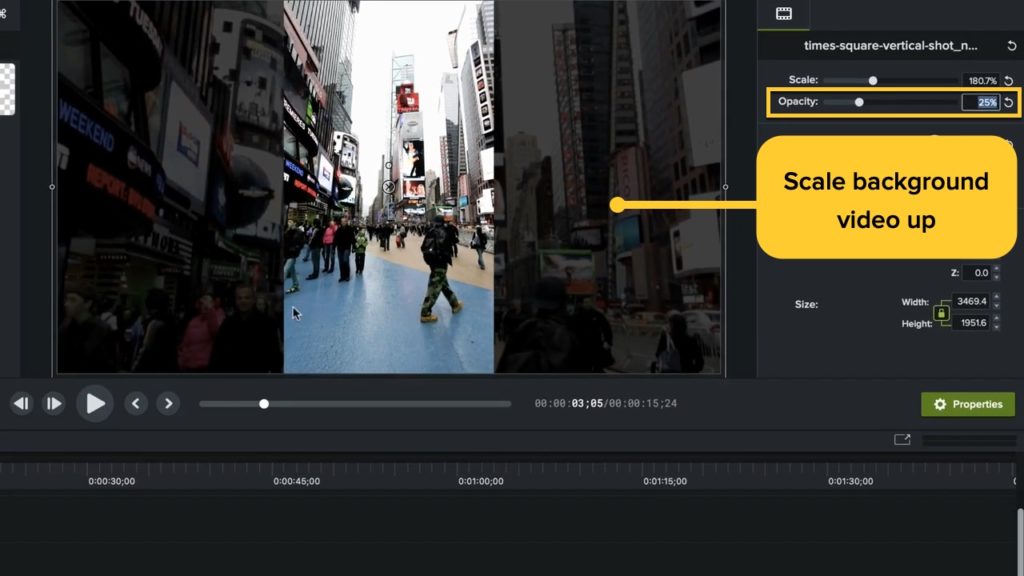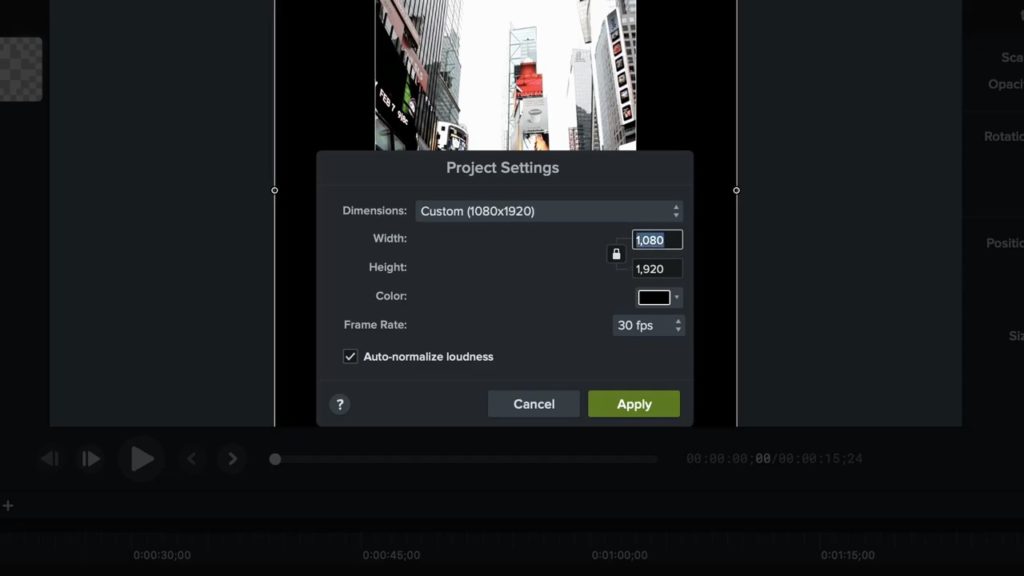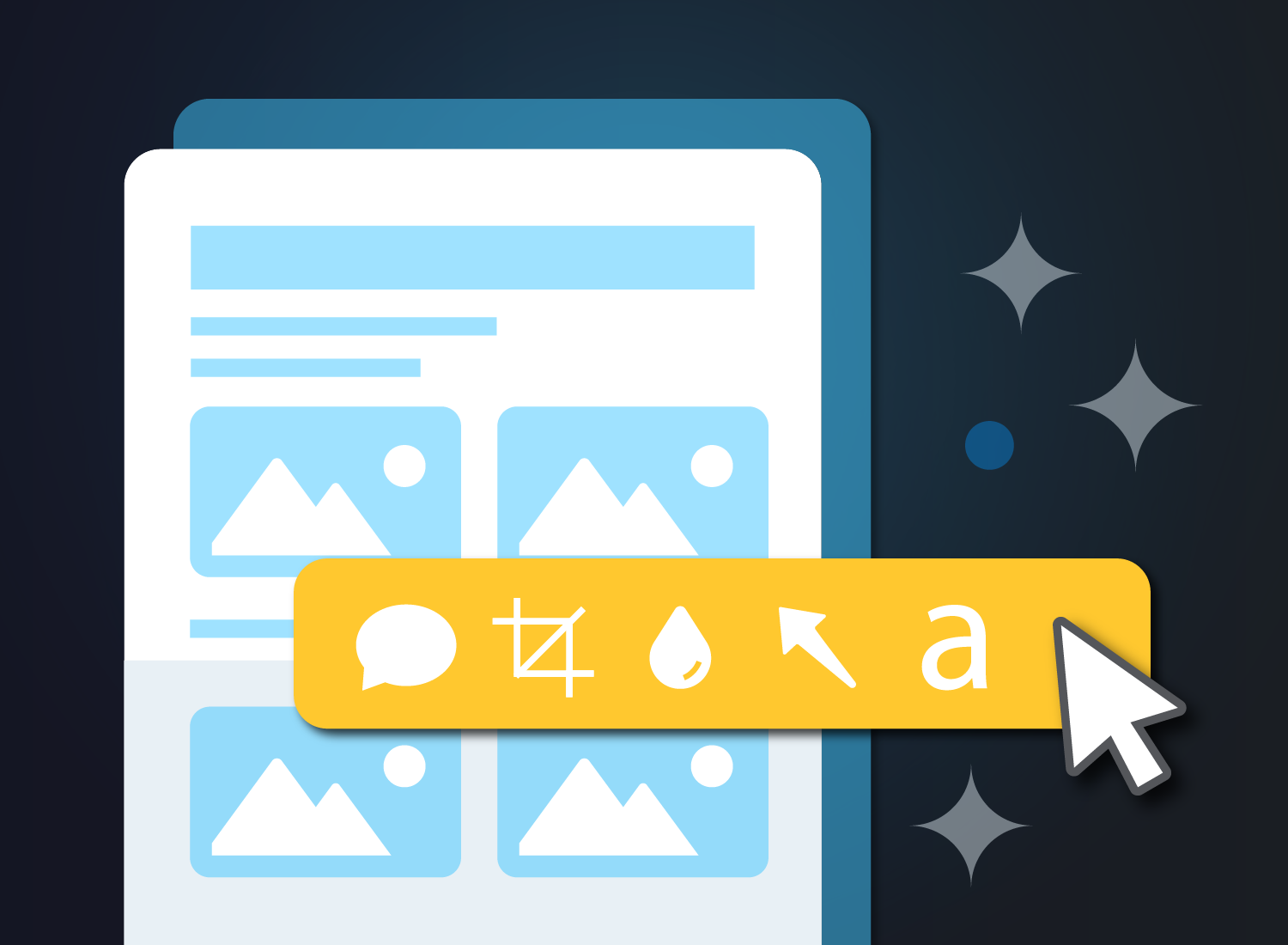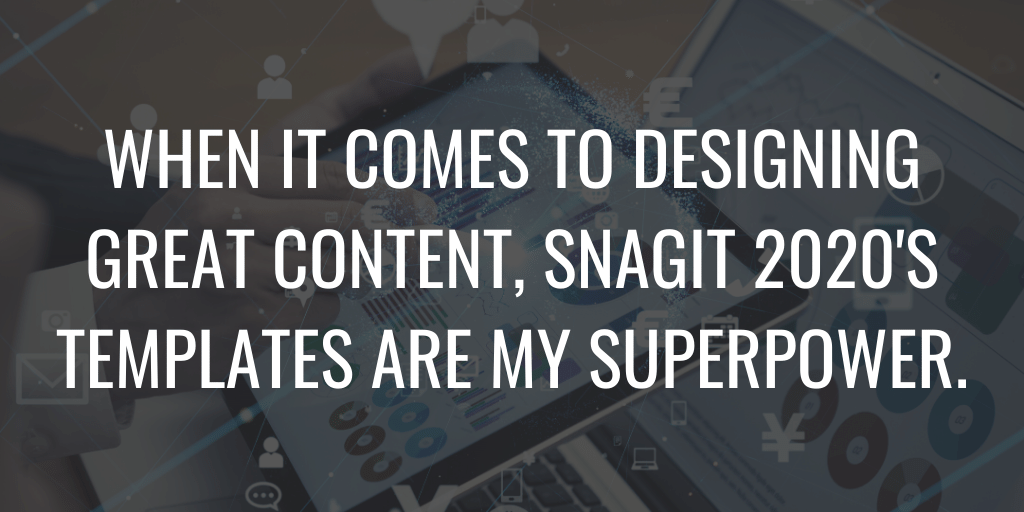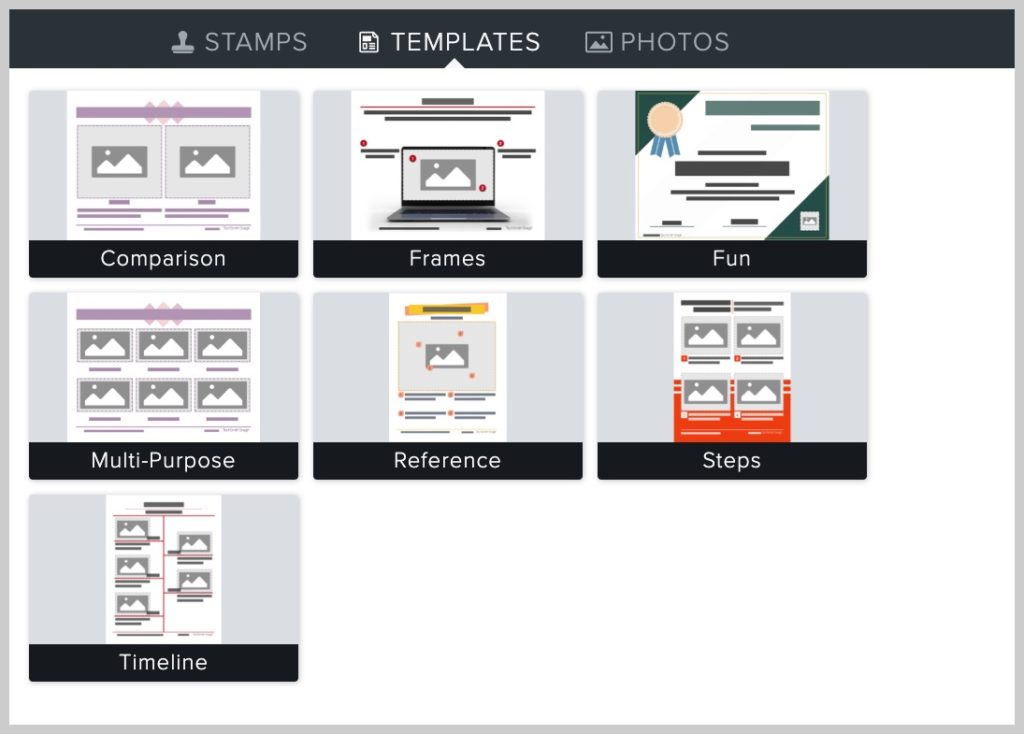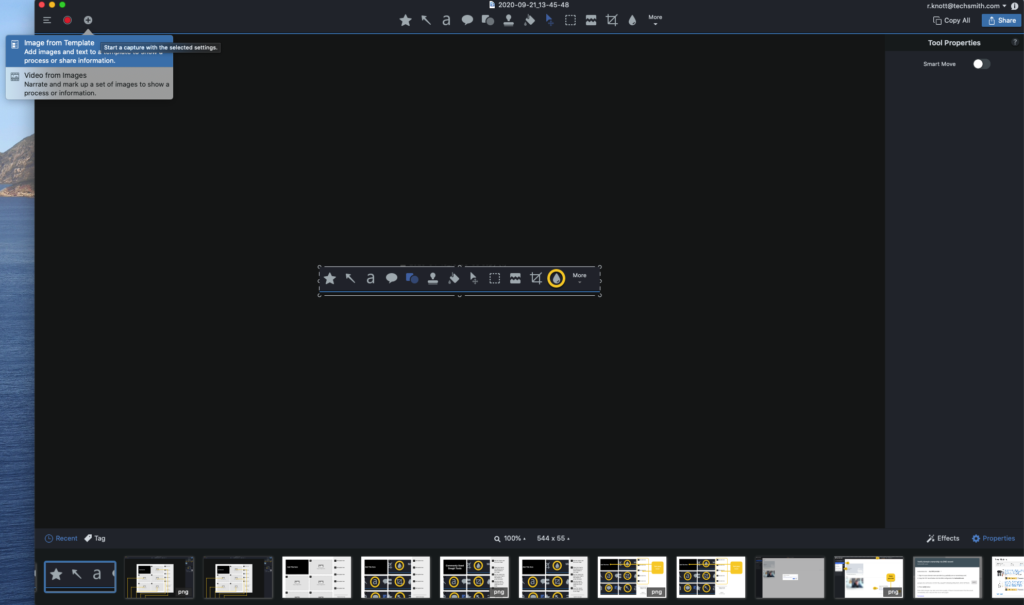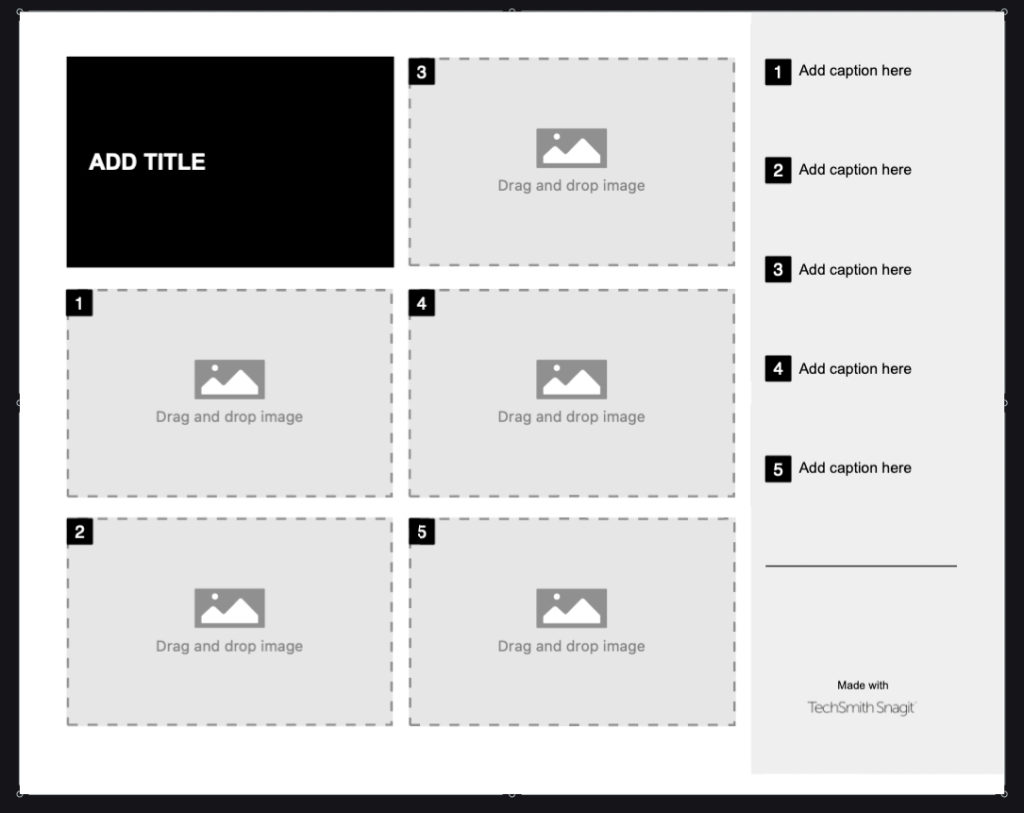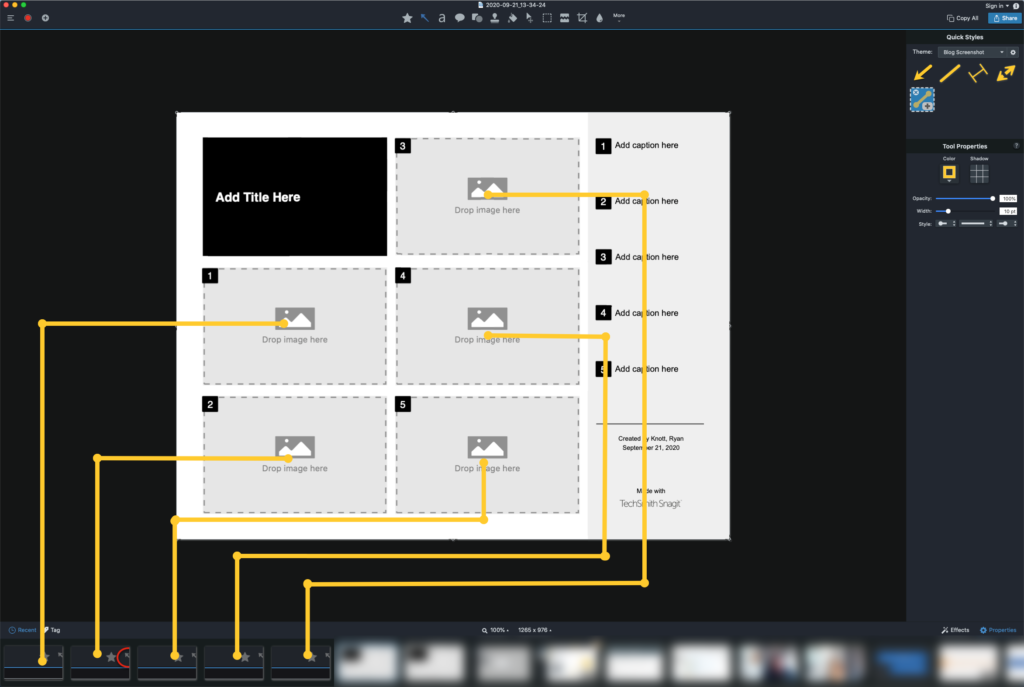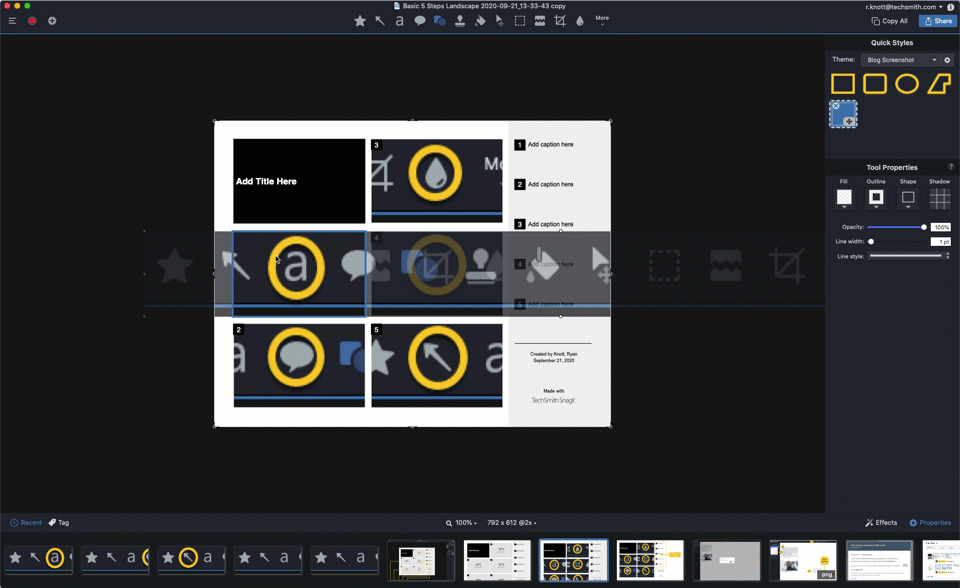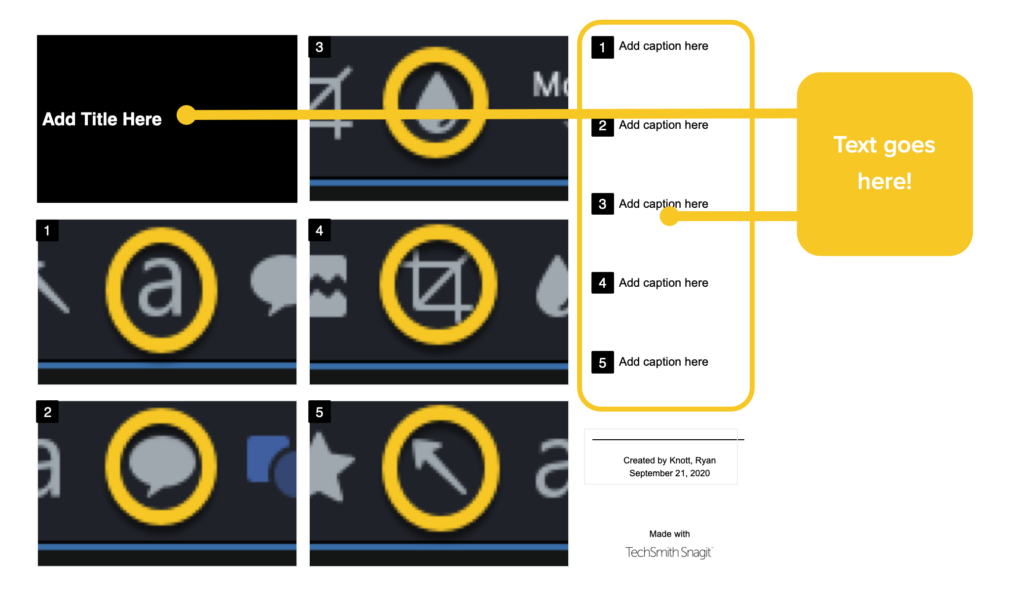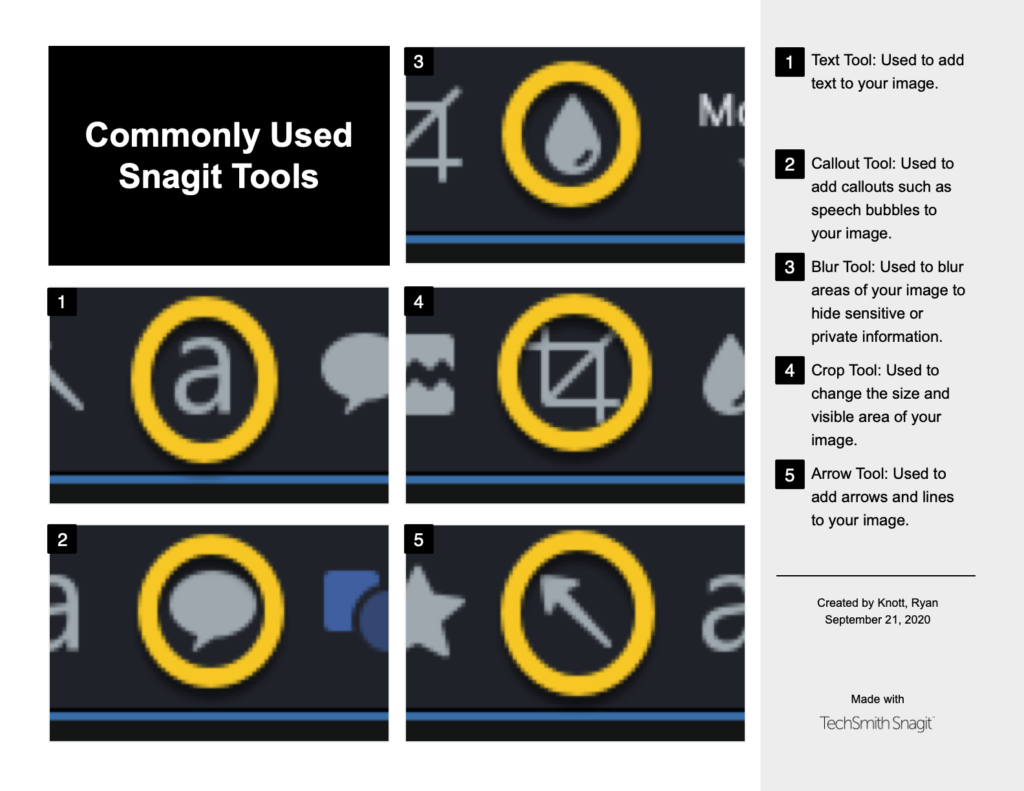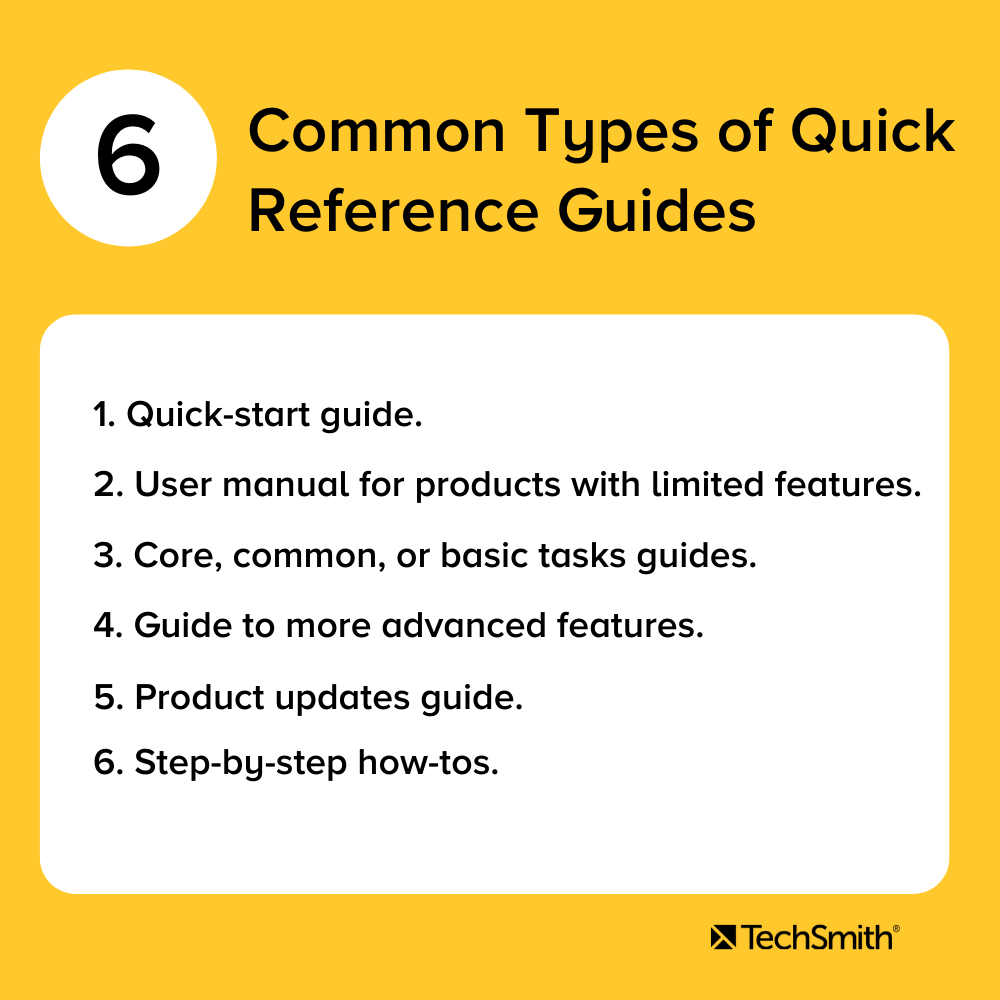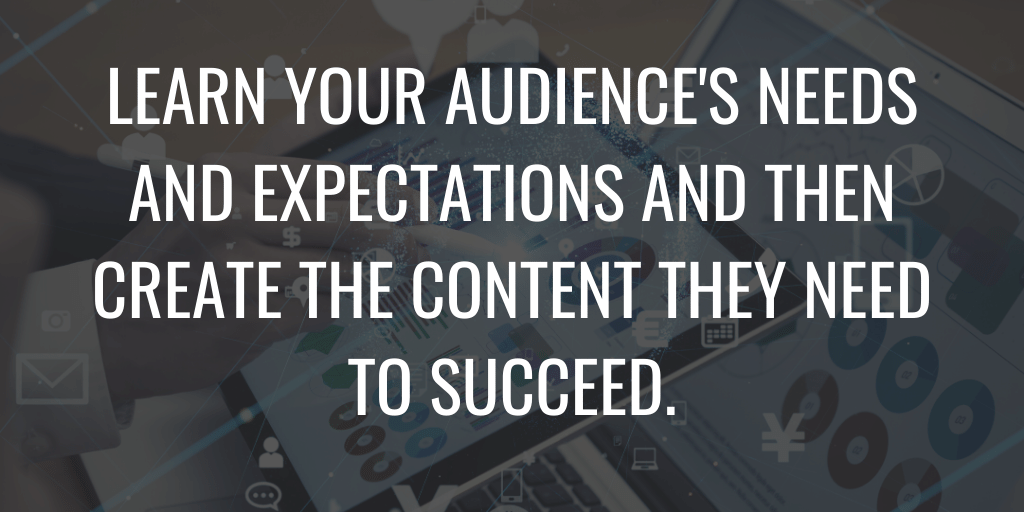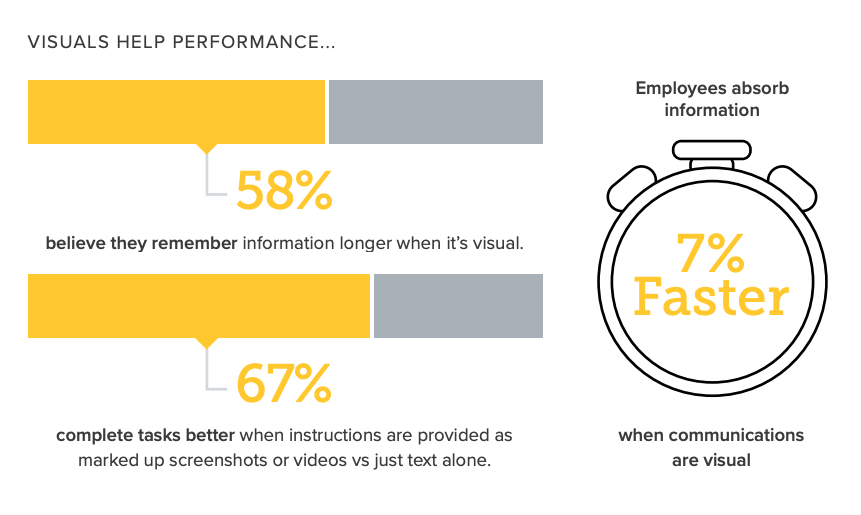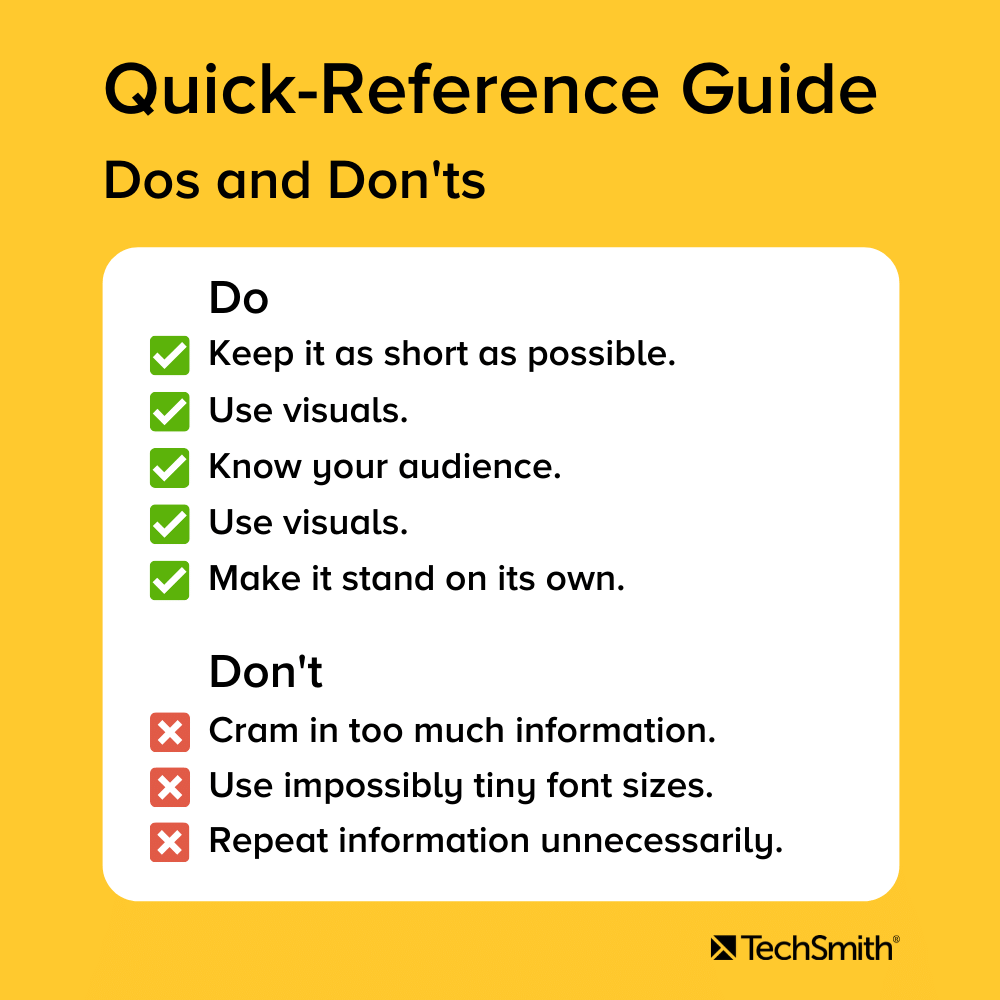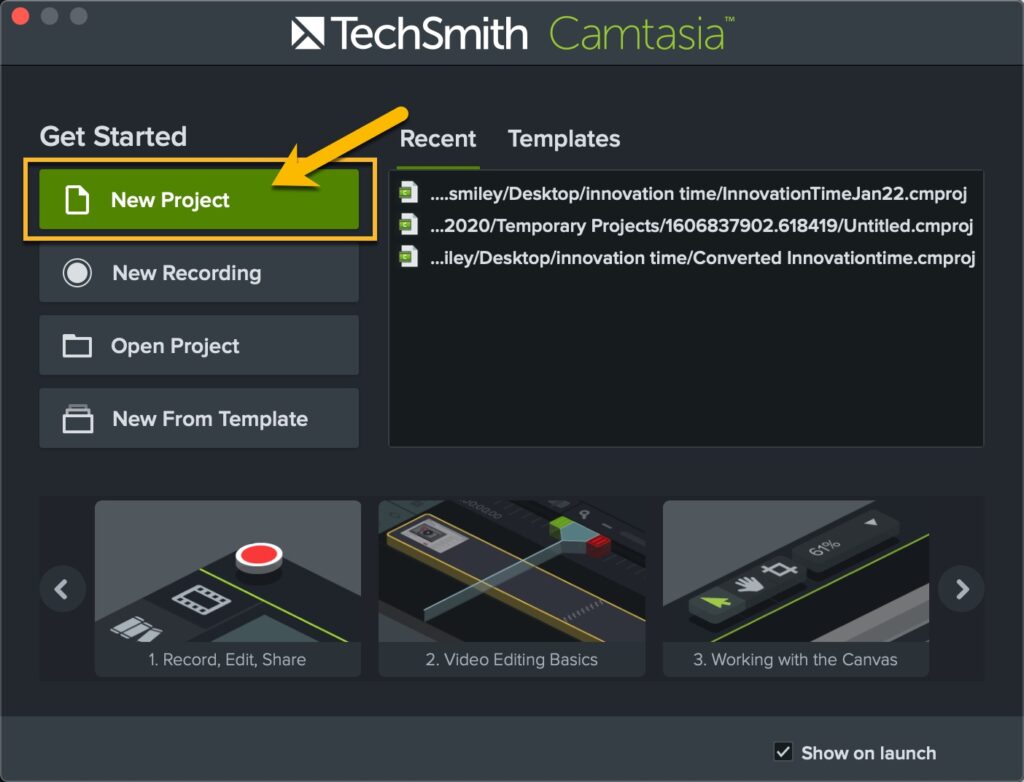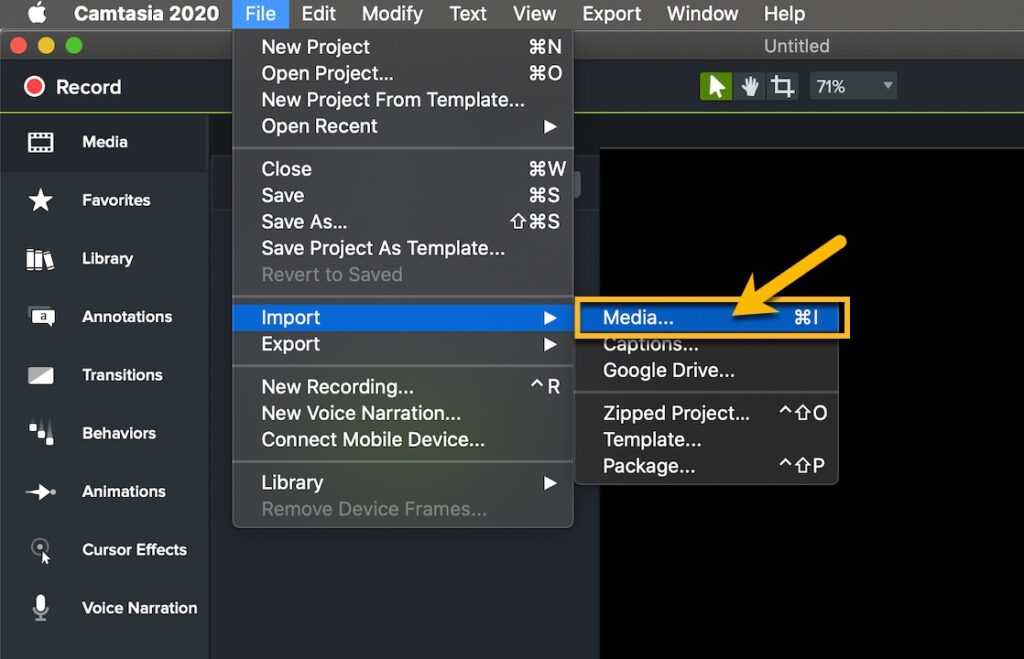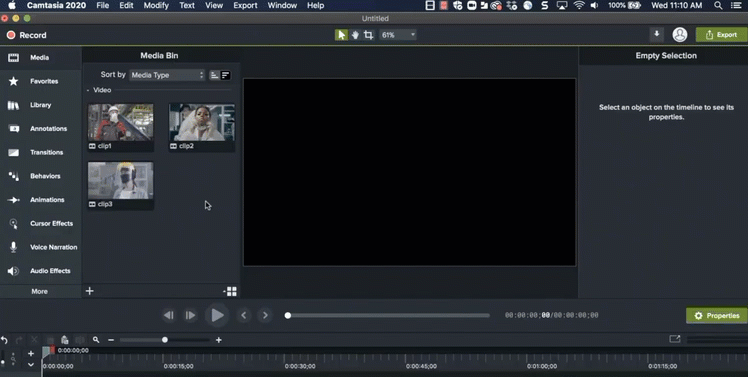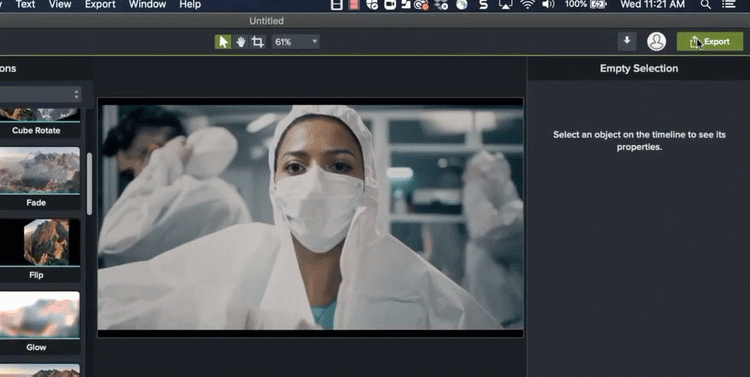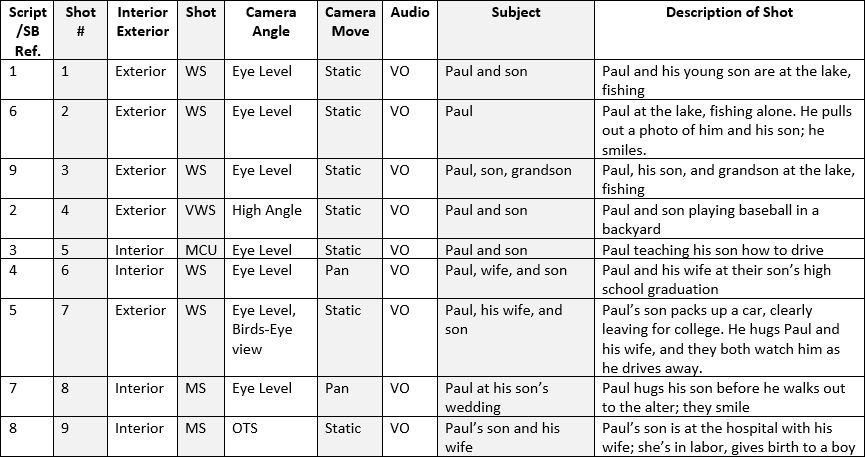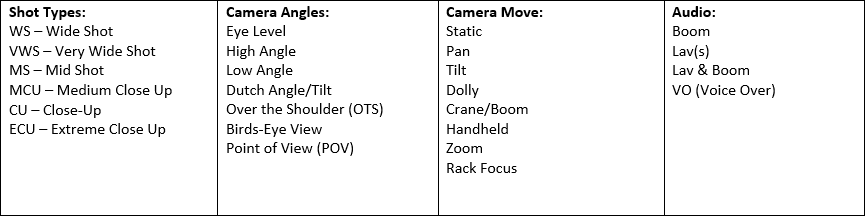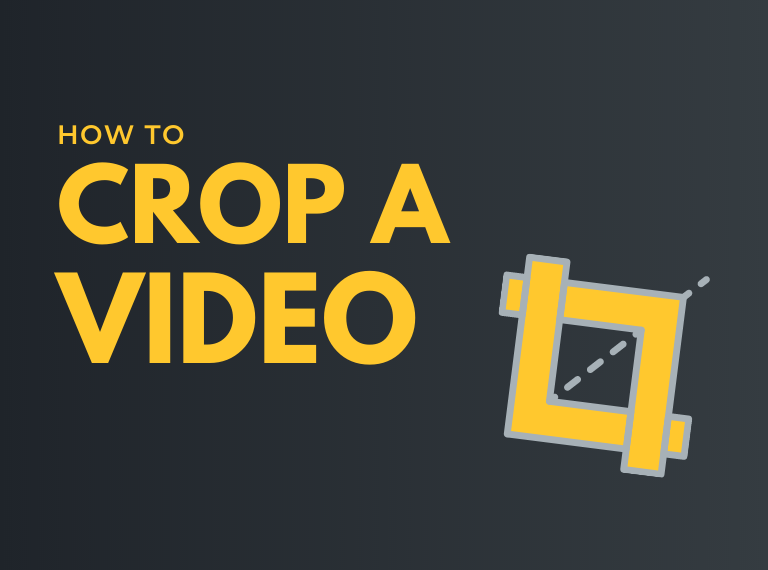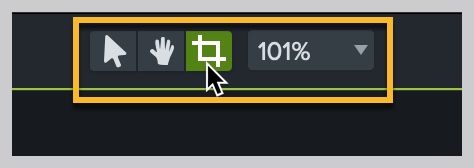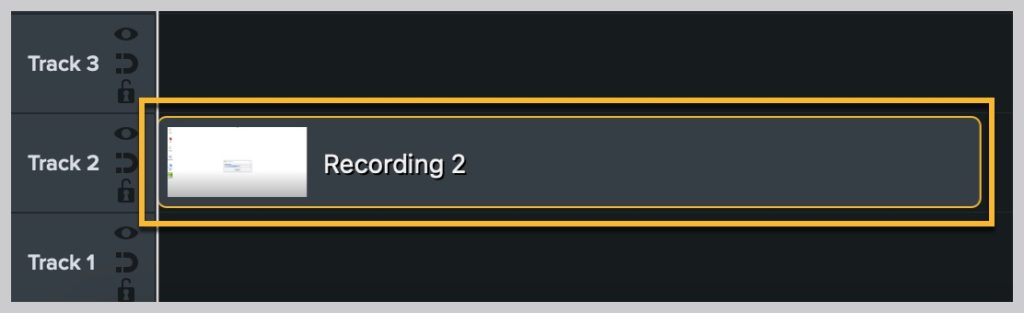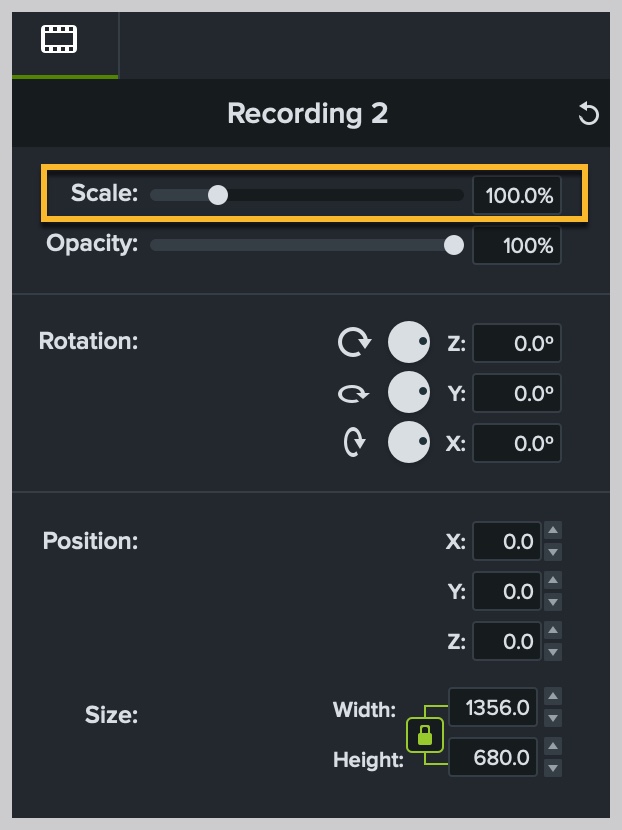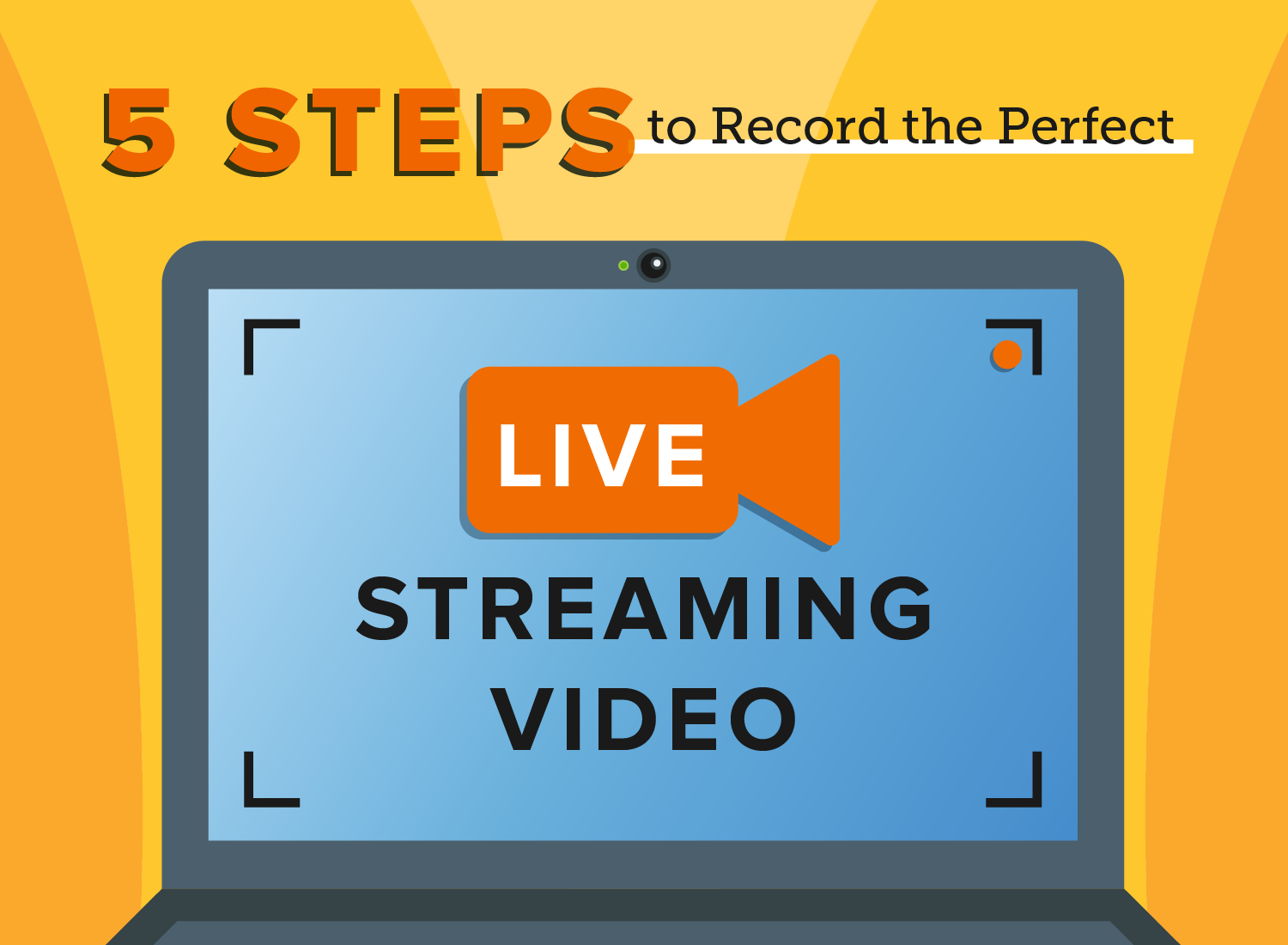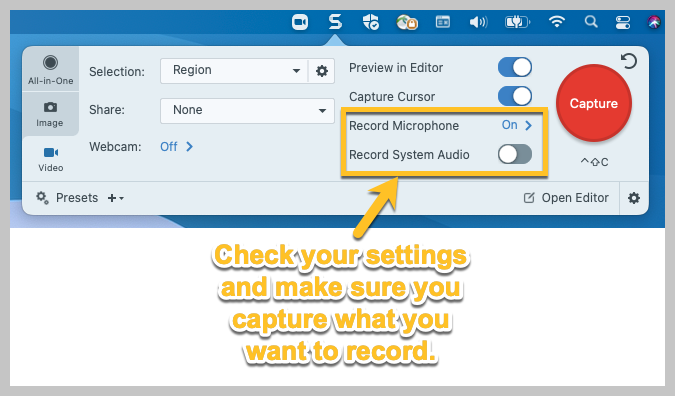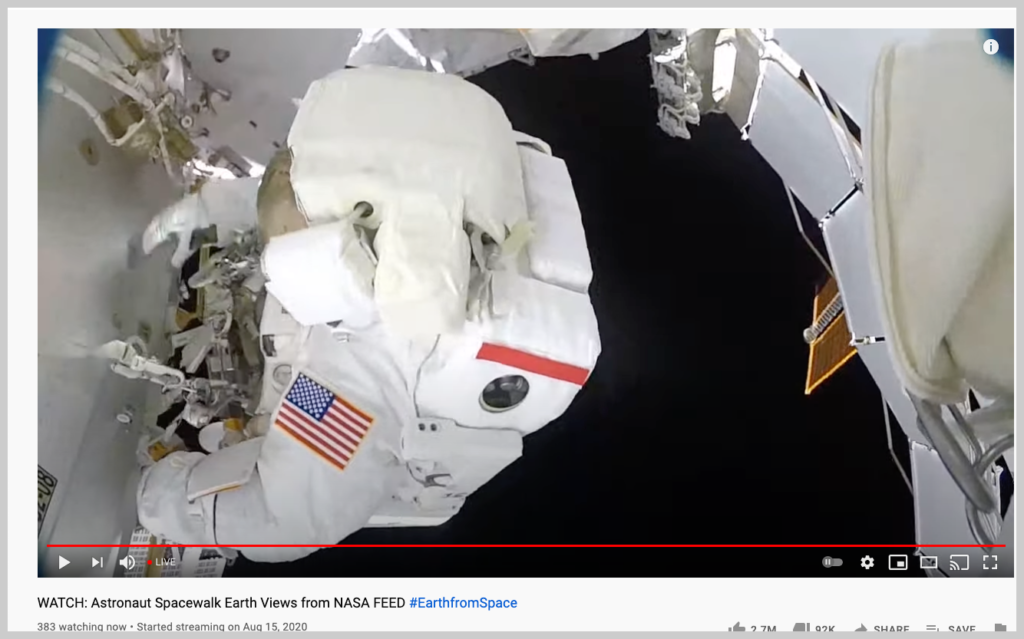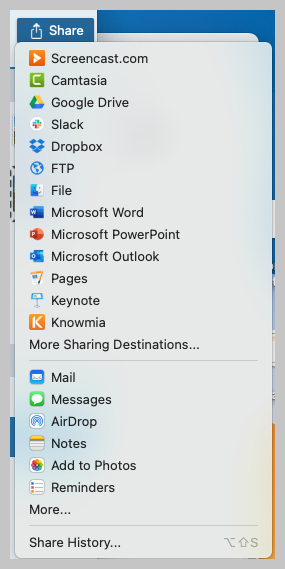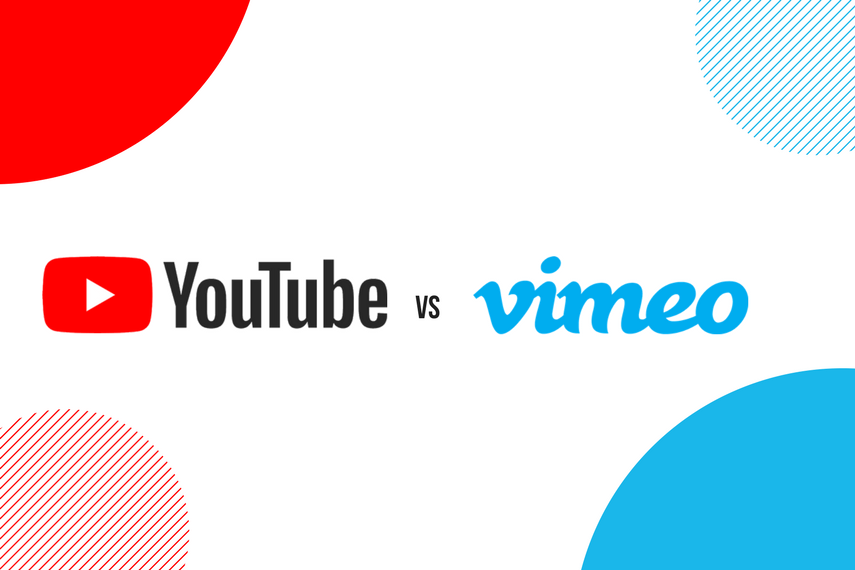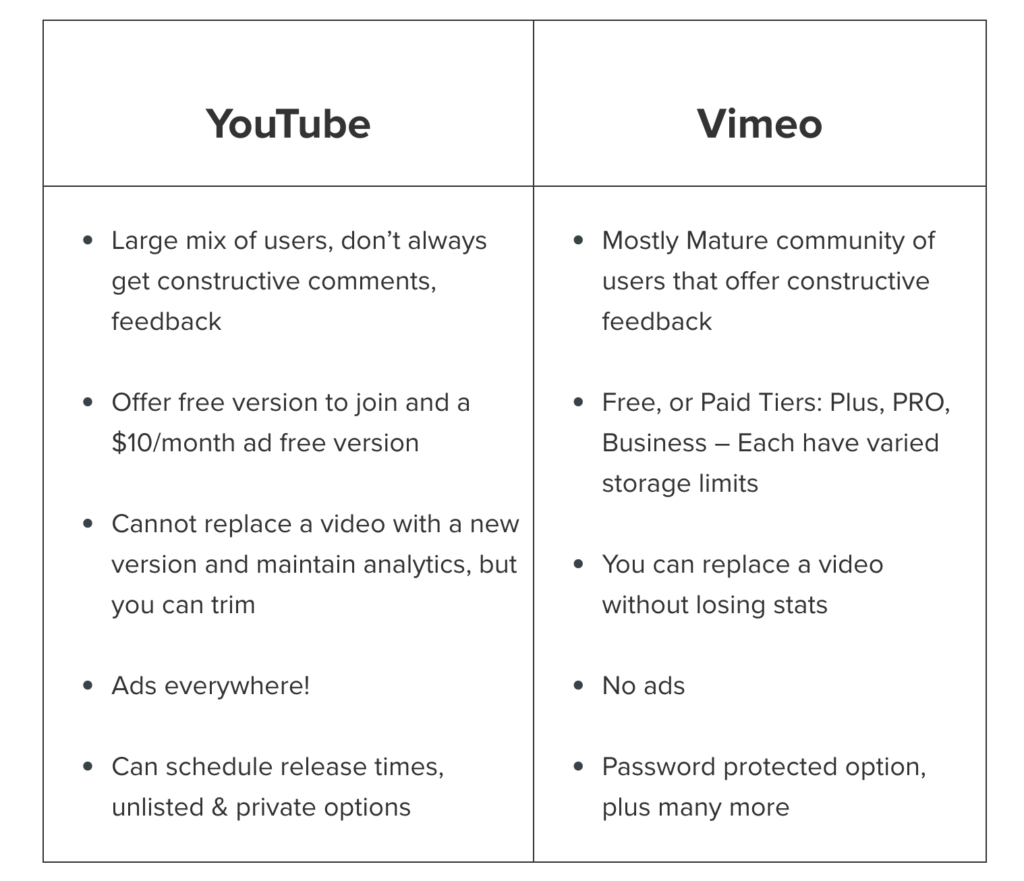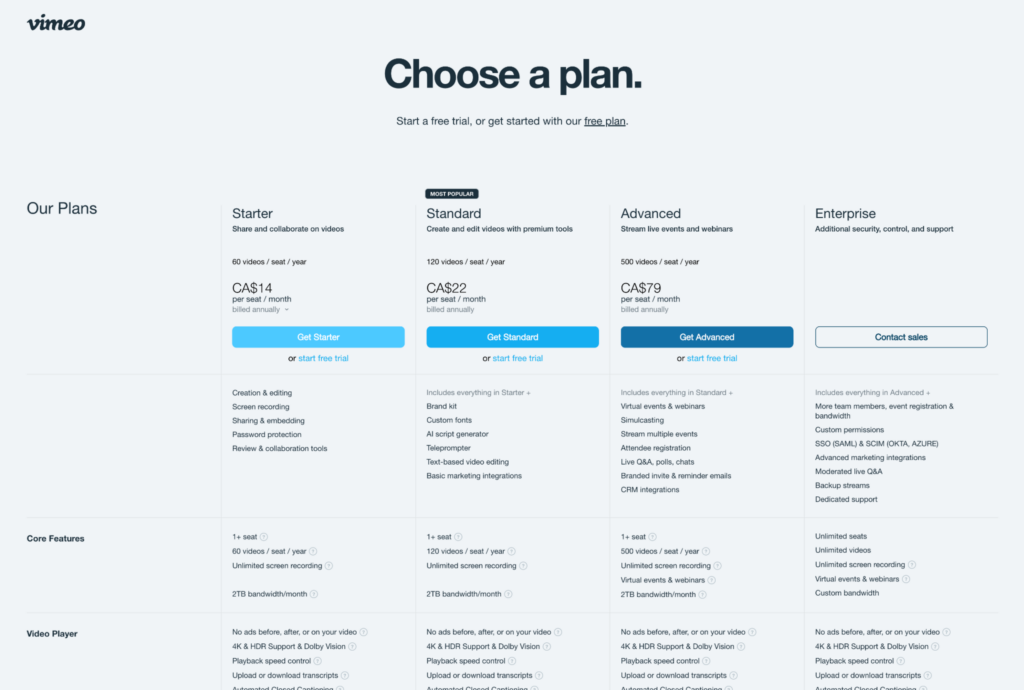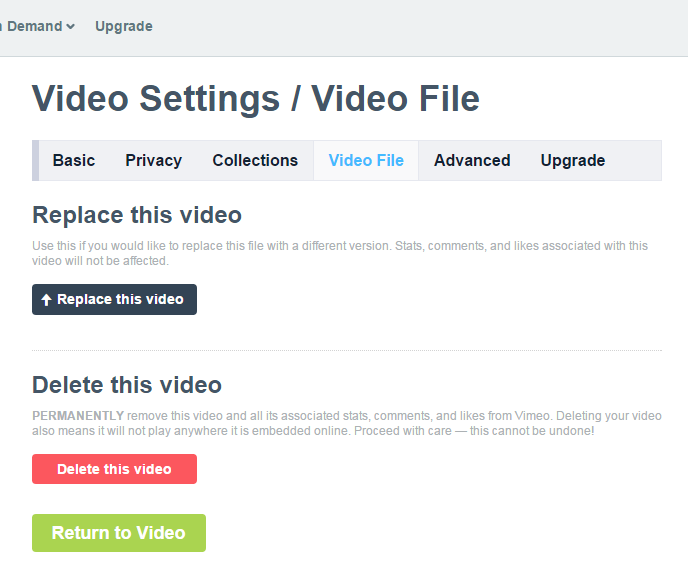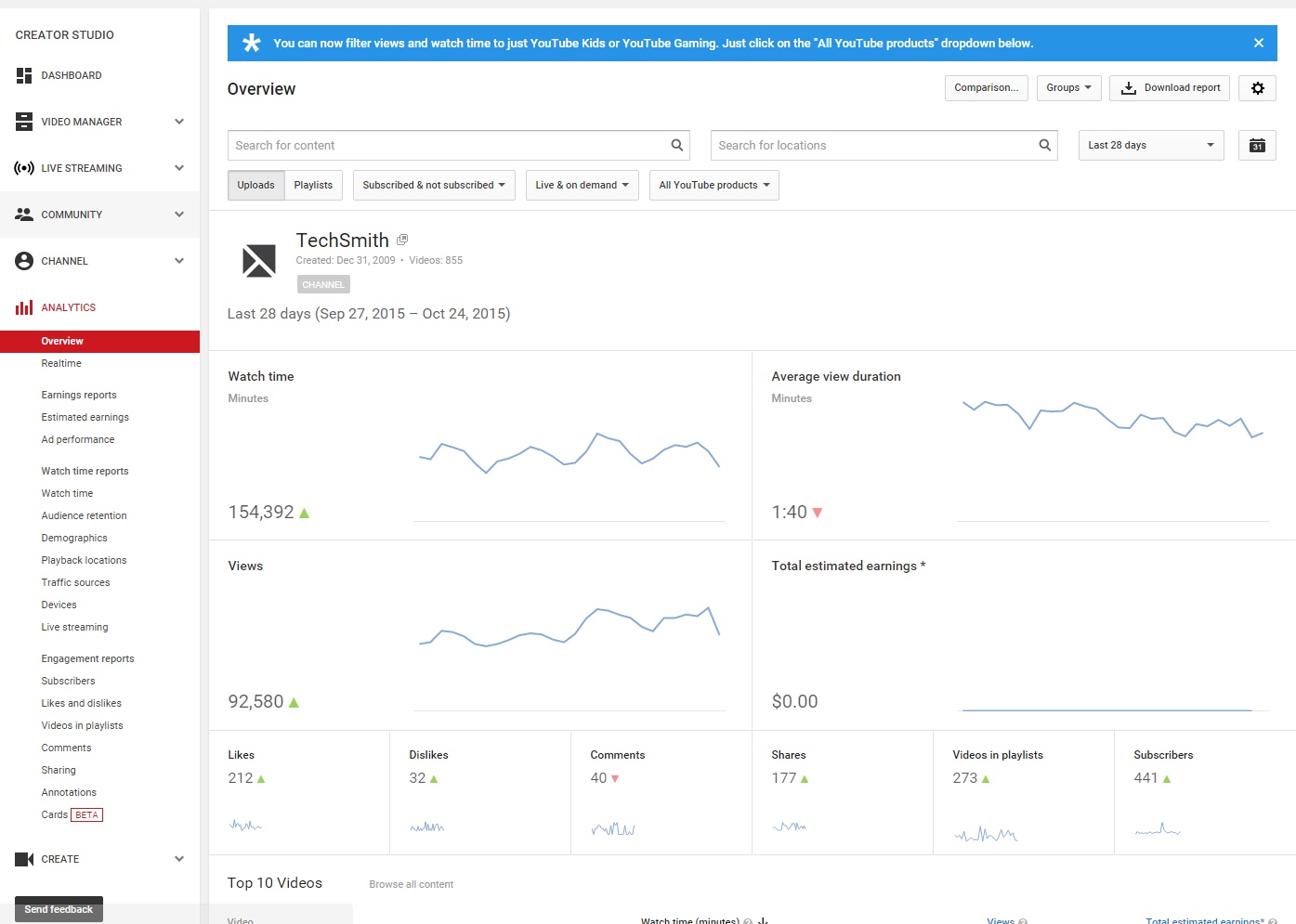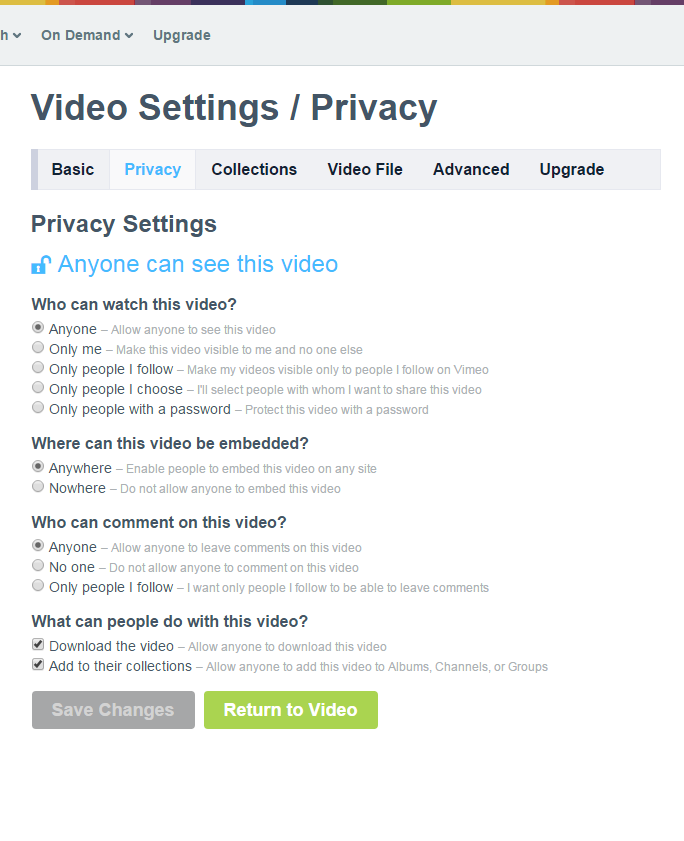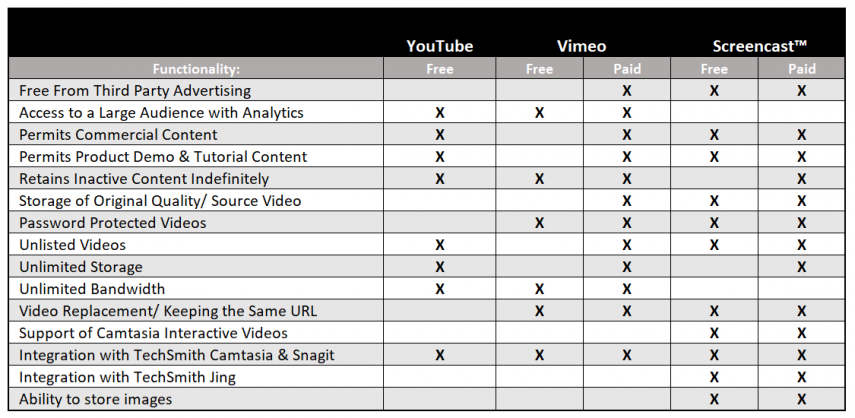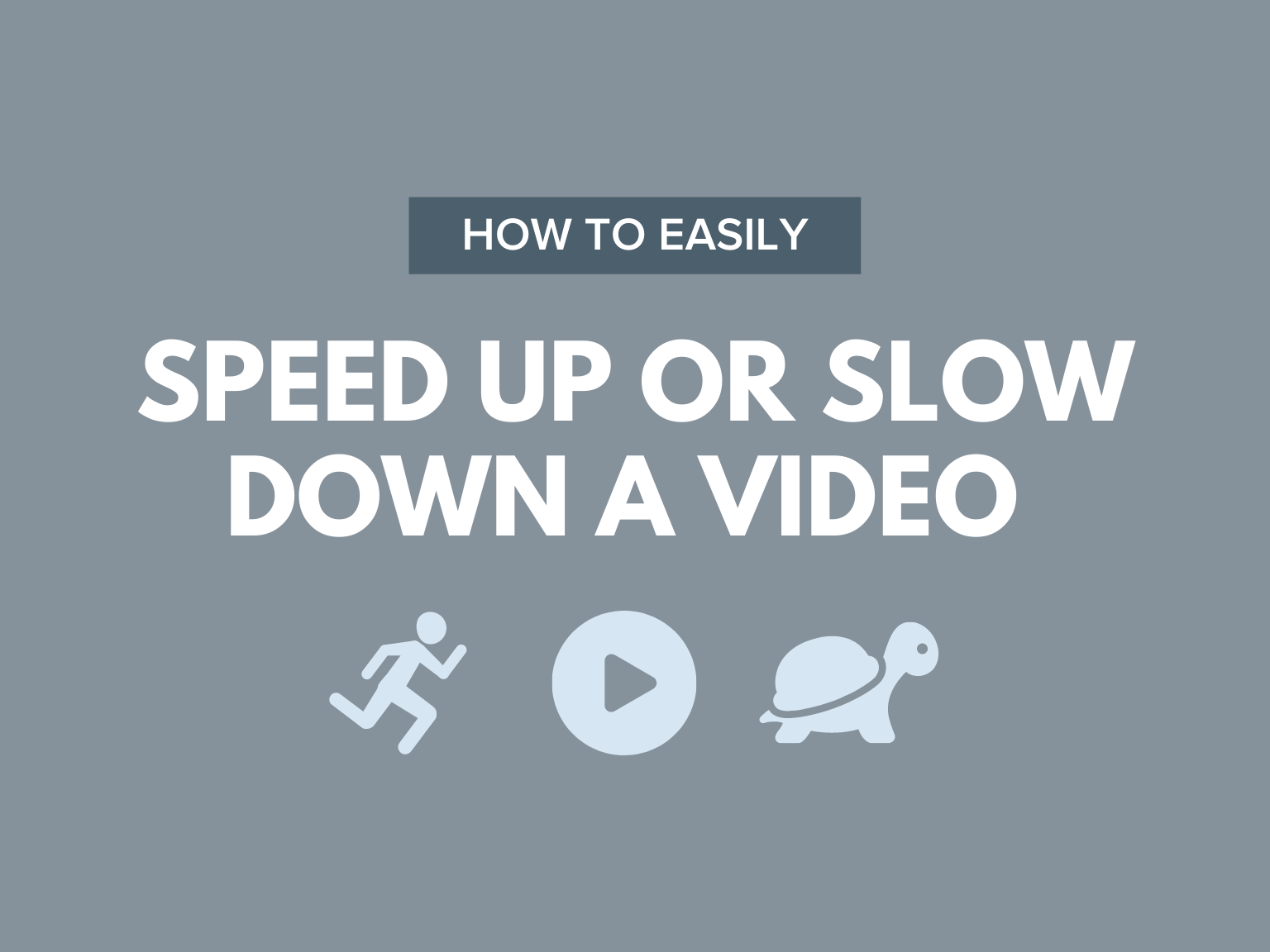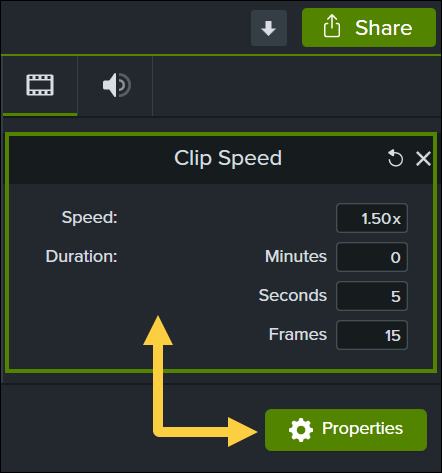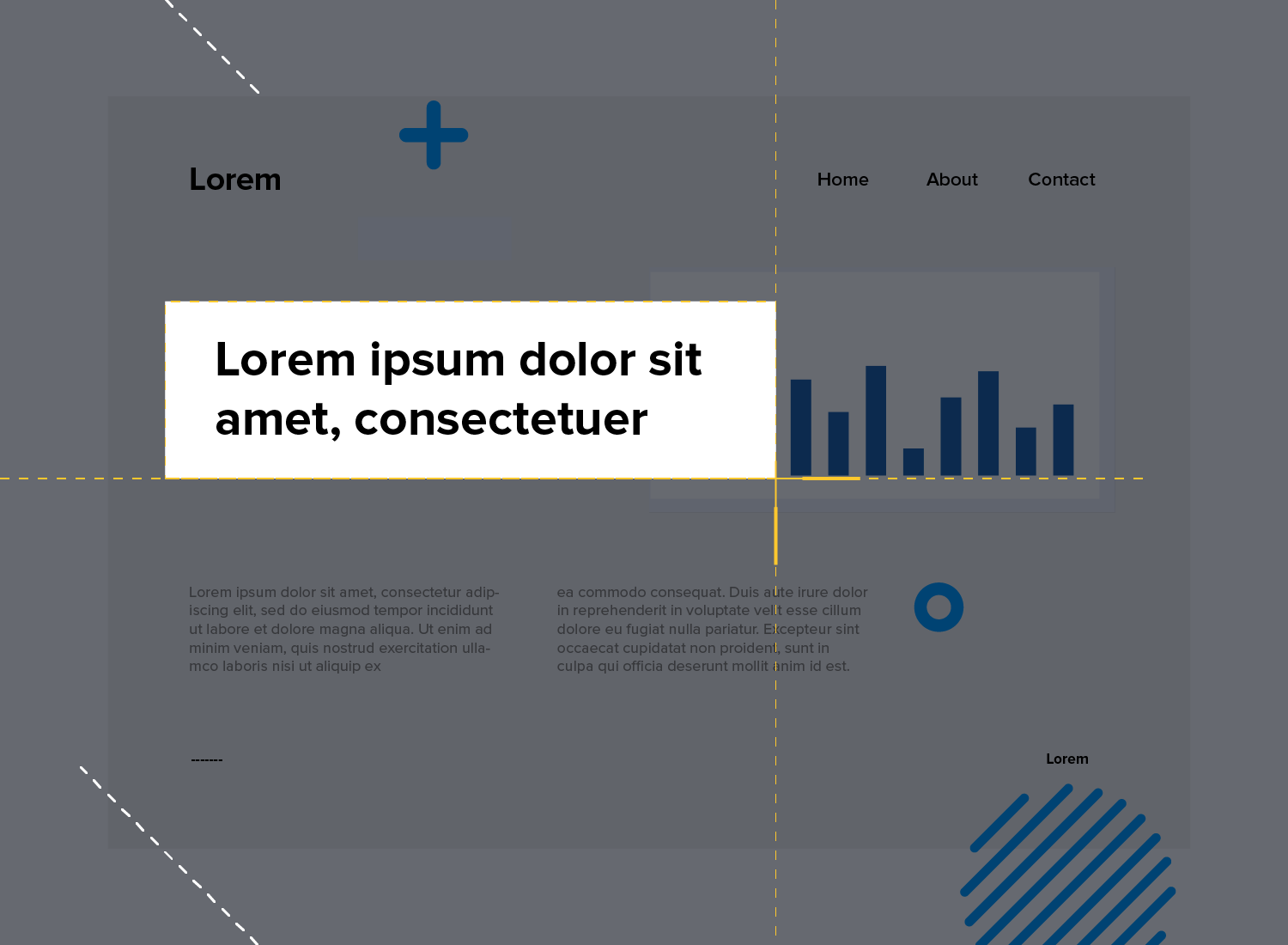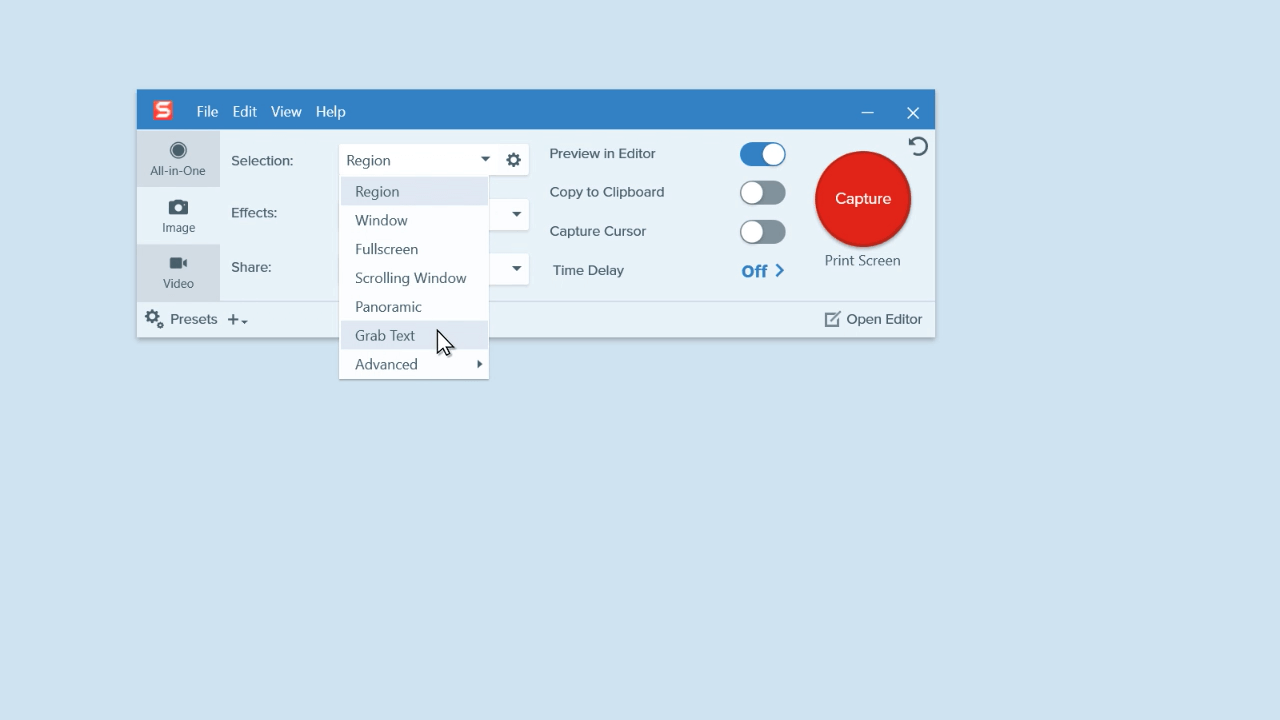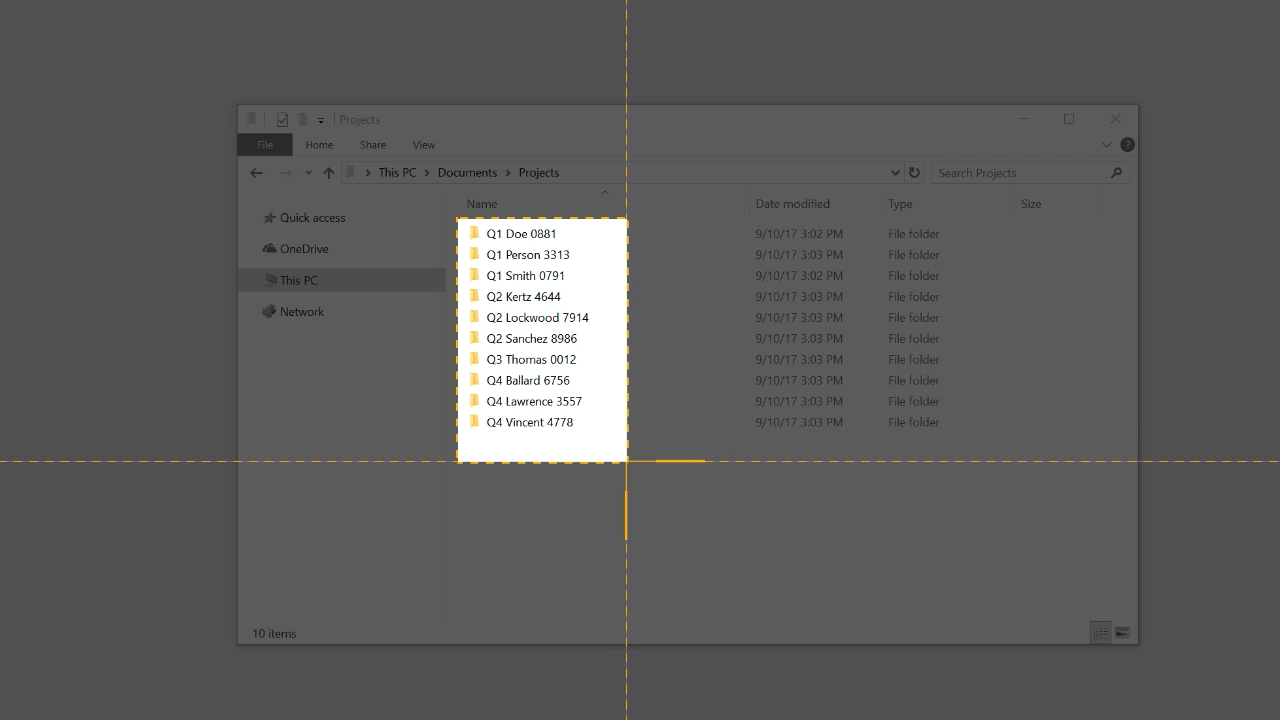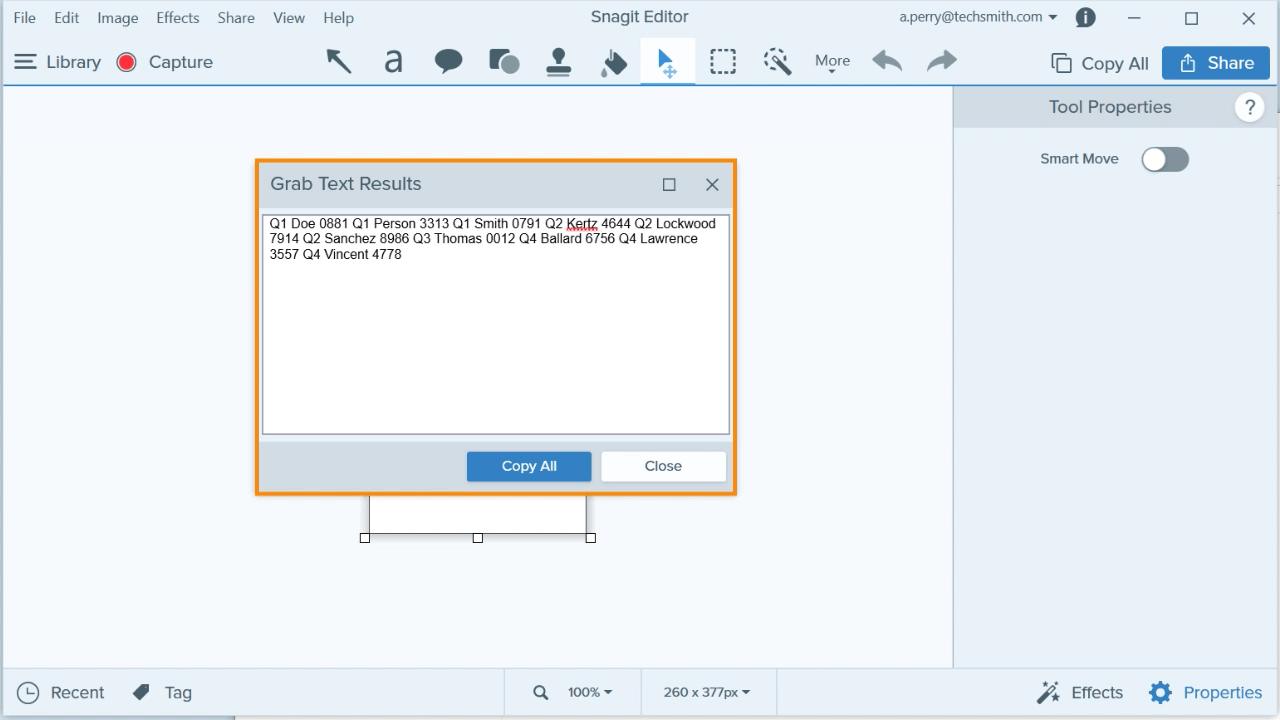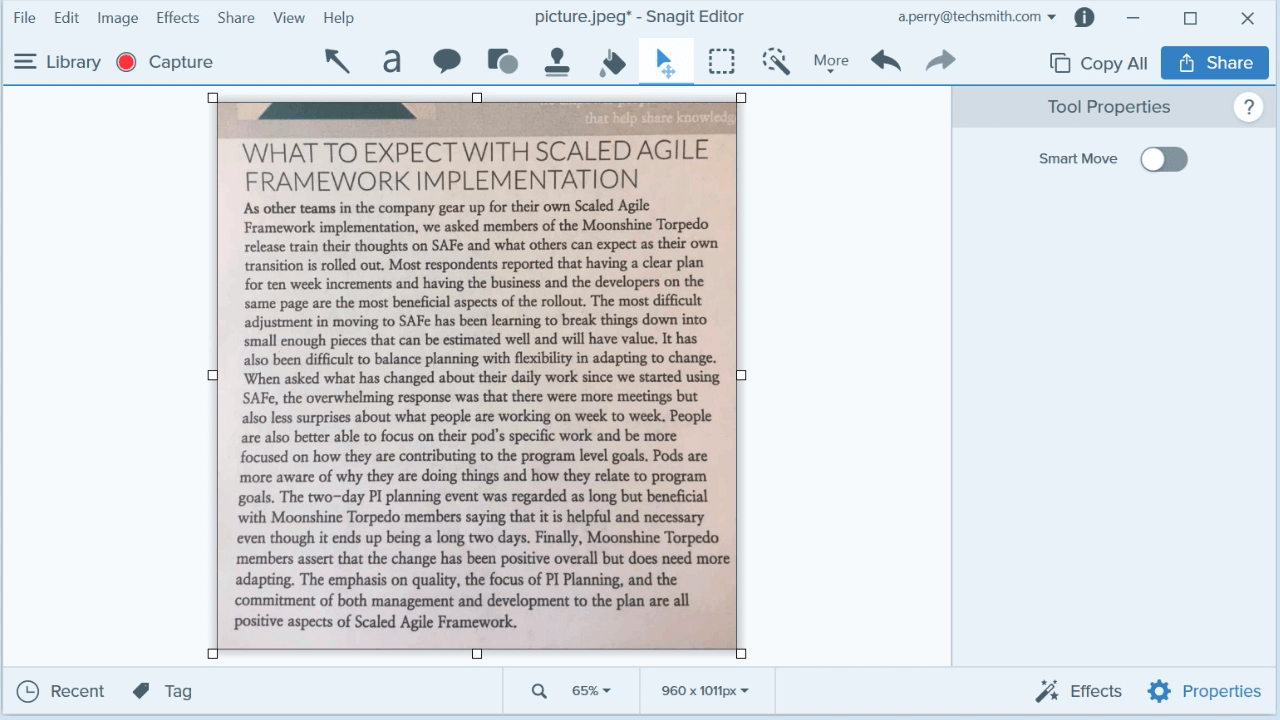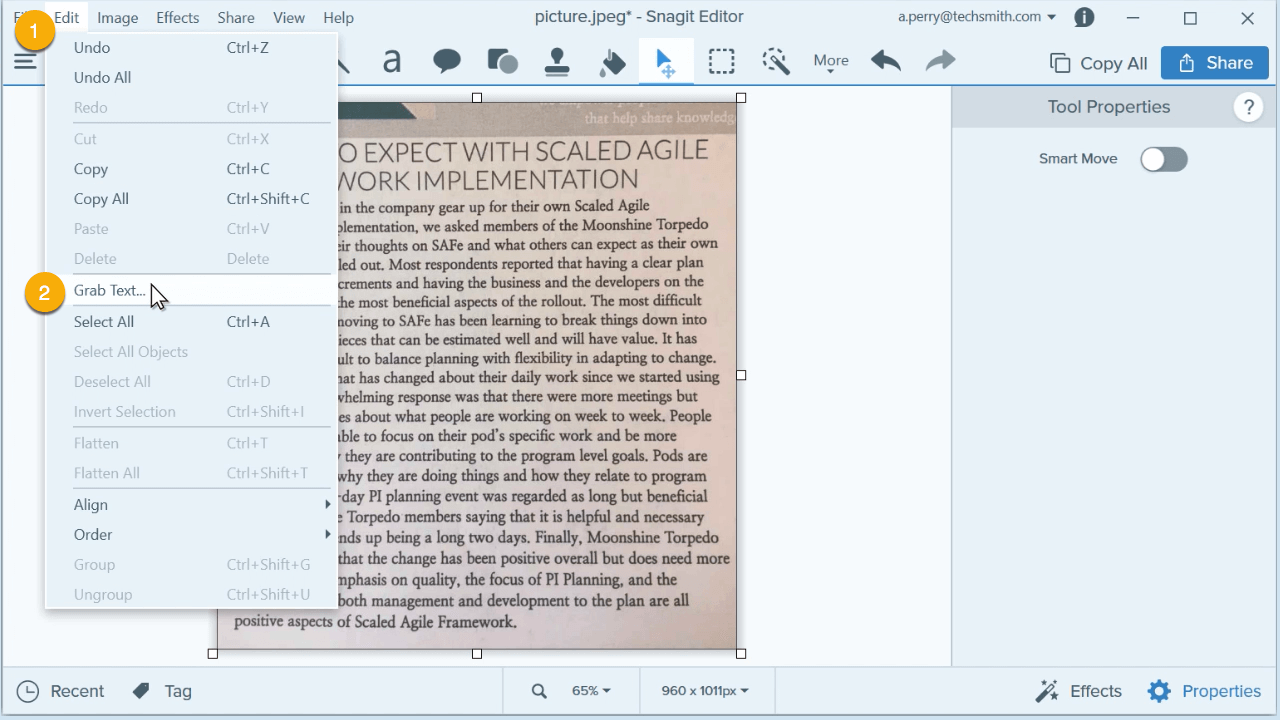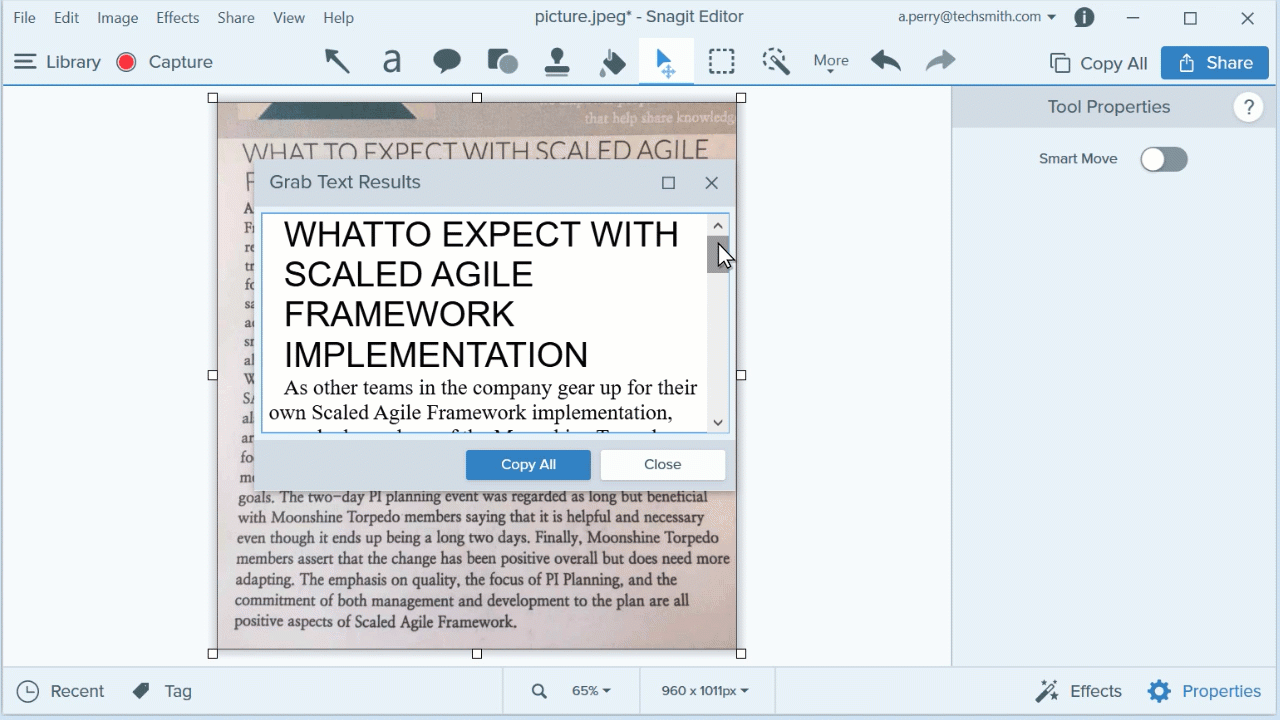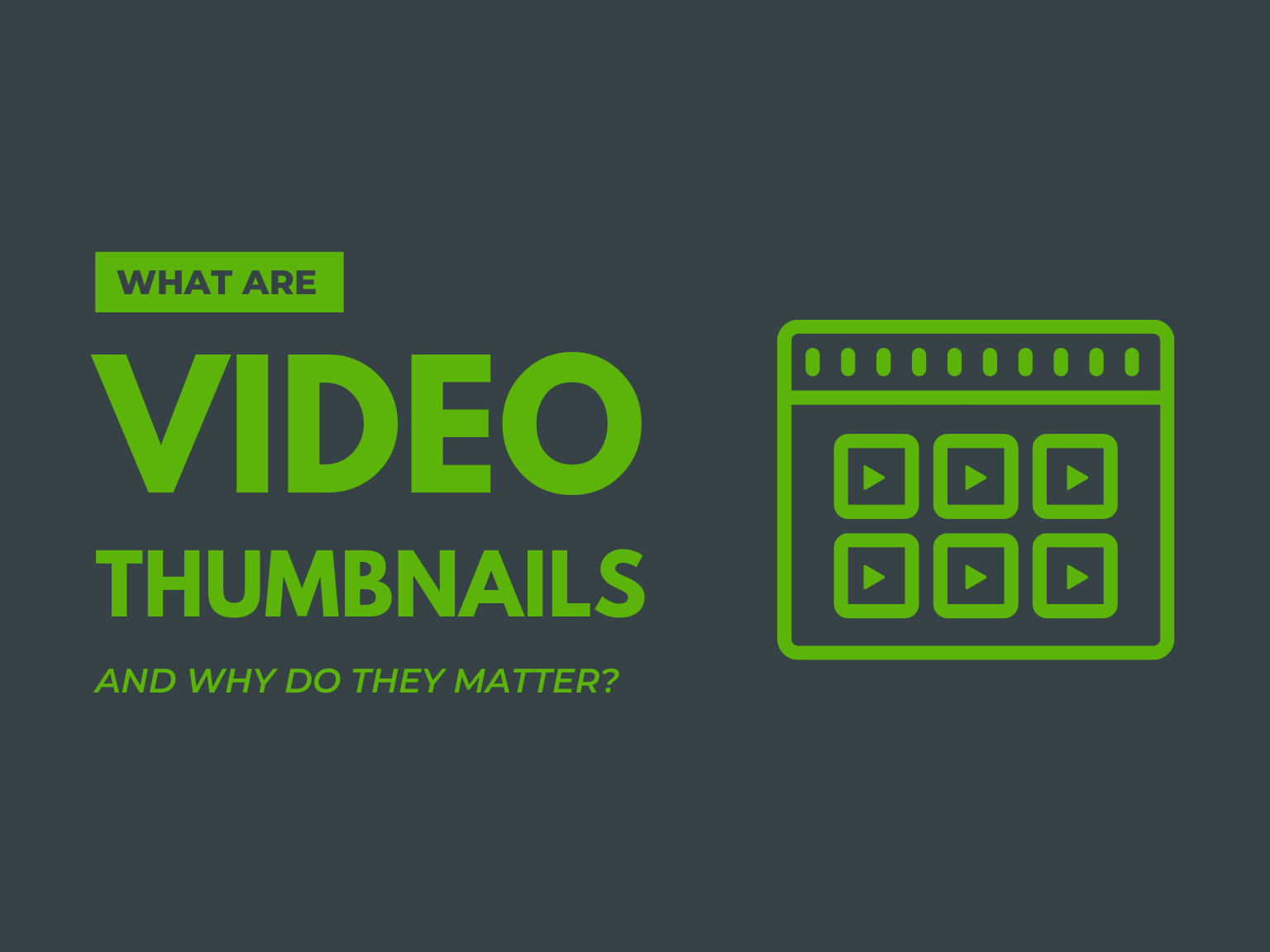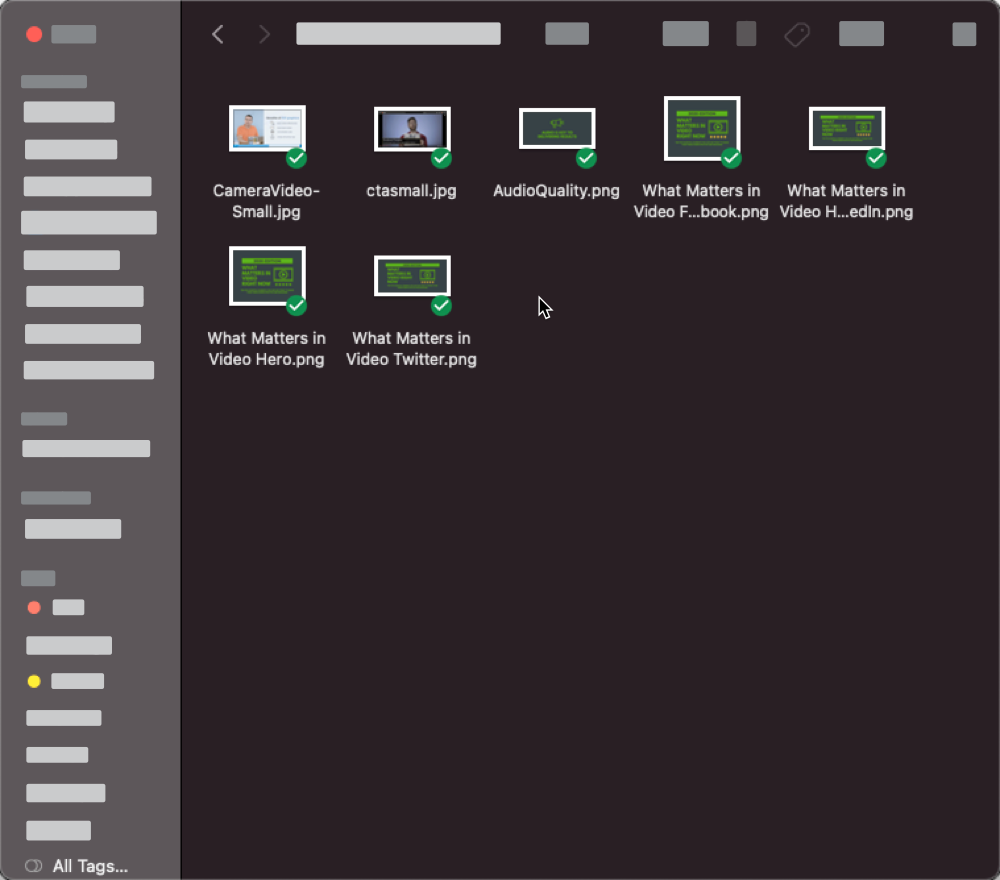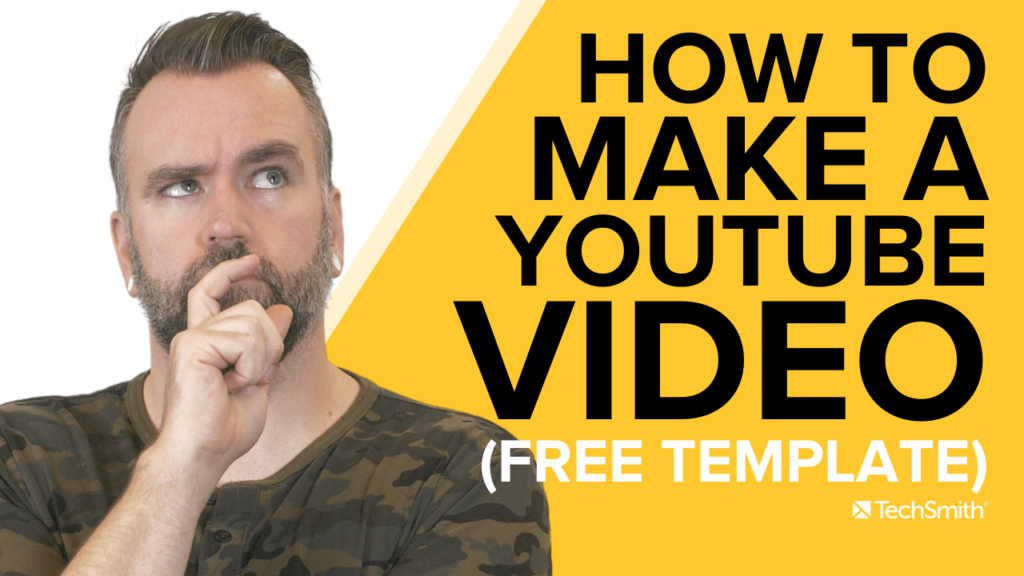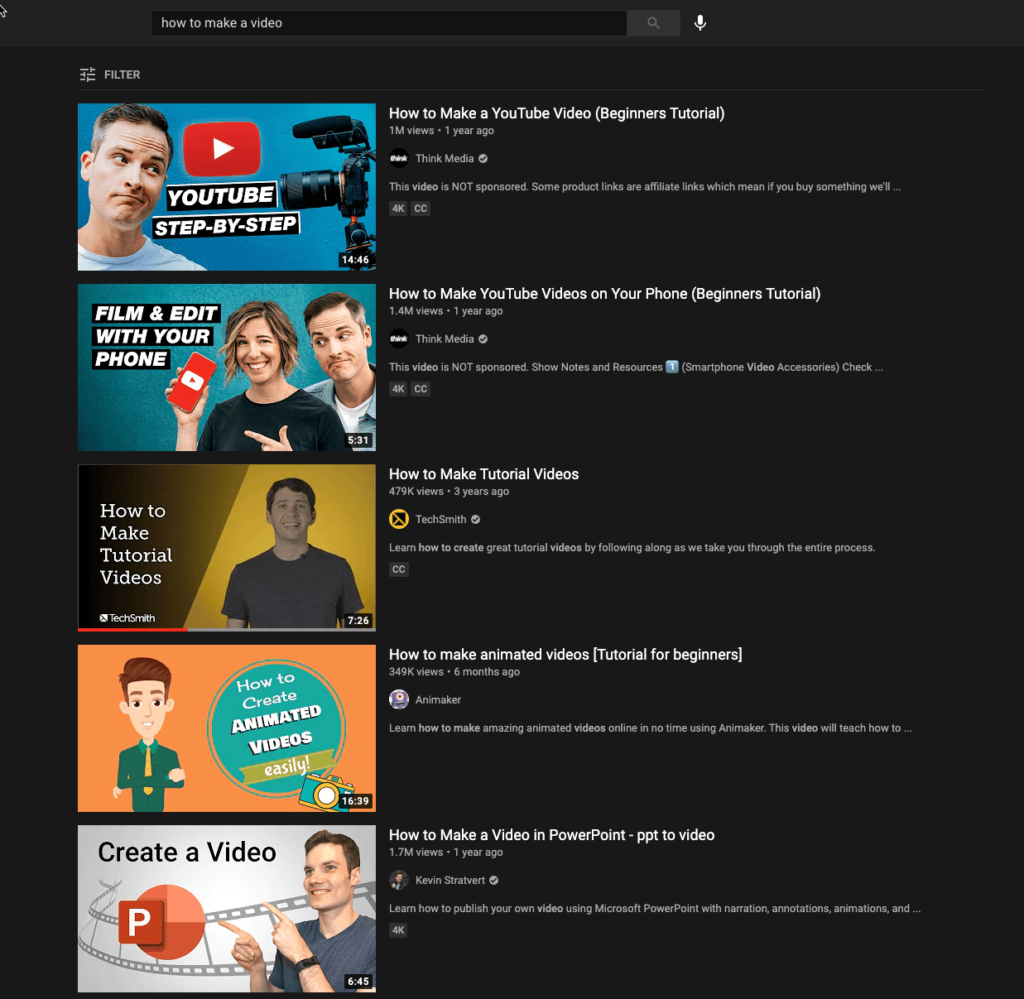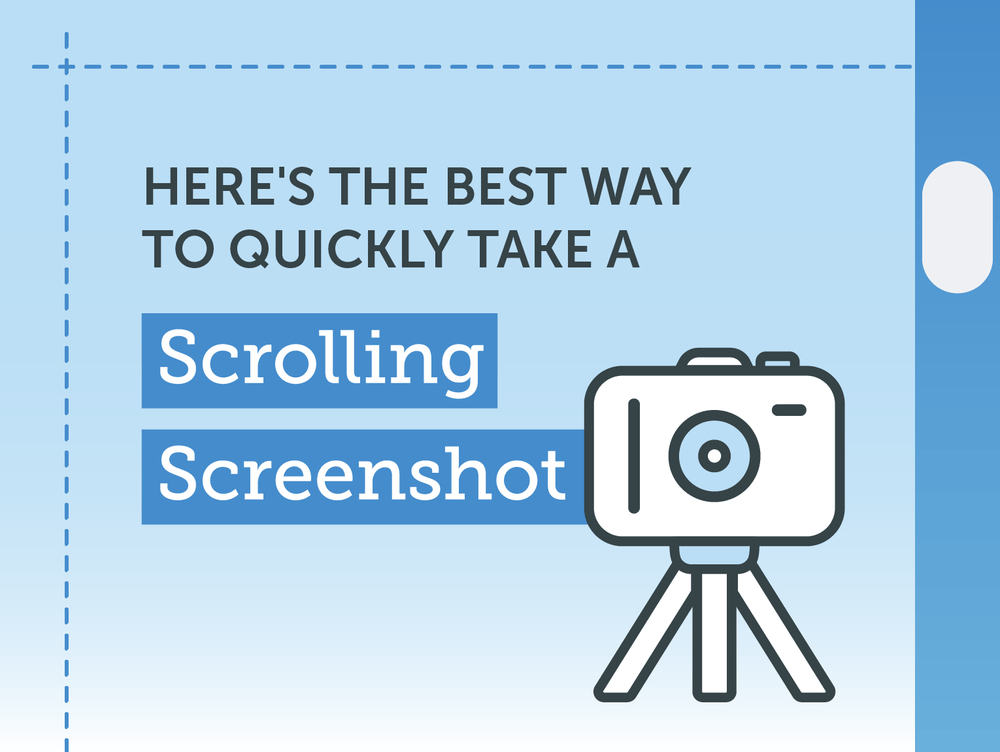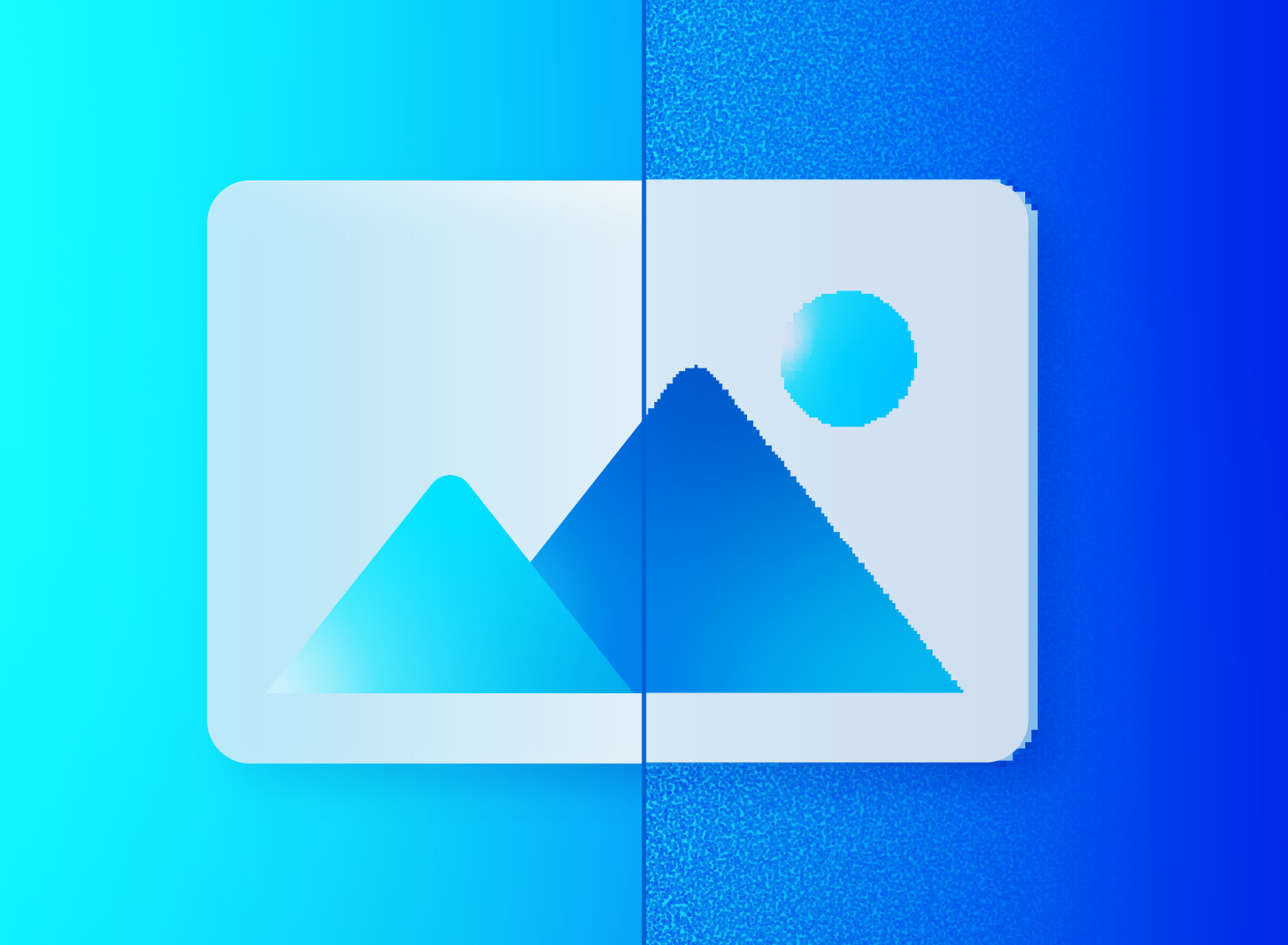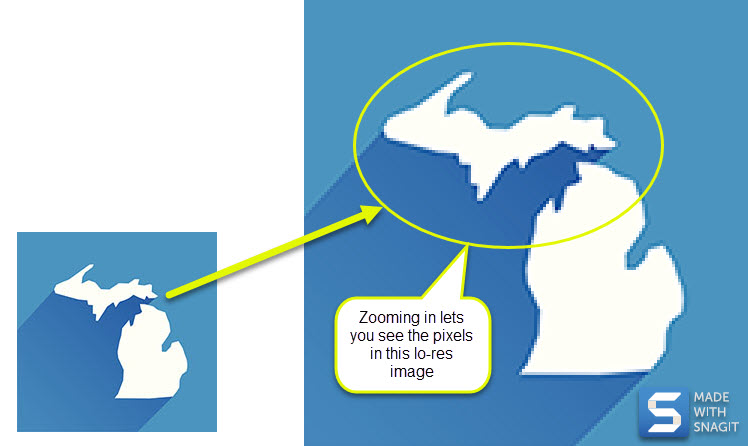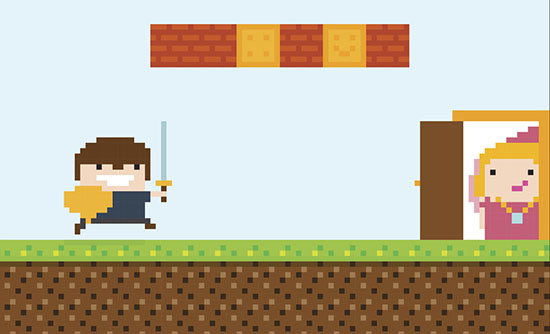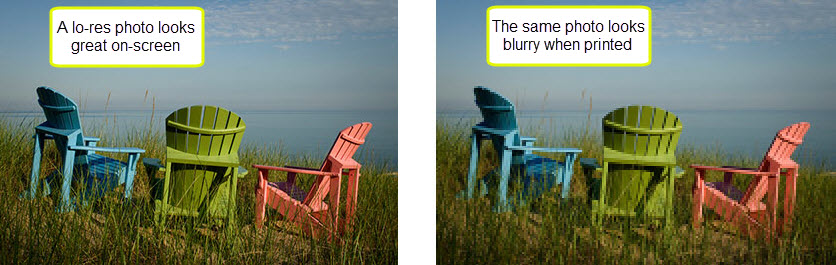In today’s digital age, video content is king and platforms like YouTube and Vimeo reign supreme. Yet, while both are video hosting behemoths, they cater to different audiences and serve distinct purposes.
If you’ve ever found yourself torn between the two, wondering which platform to invest your time and creativity in, you’re not alone!
In this guide, we’ll dive deep into the intricacies of YouTube vs. Vimeo, comparing their features, monetization methods, core users, and more to help you decide which platform is best for you.
So, whether you’re a budding filmmaker, a business looking to market products, or simply curious, join us as we unravel the strengths and weaknesses of each platform.
Make your own videos today!
Make professional-quality videos quickly and easily with Camtasia. Record your screen or upload an existing video, then bring the “Wow!” with effects, music, and much more.
Download for free now
What are YouTube and Vimeo?
Whether you’re catching up on the latest vlogs, tutorials, or indie films, YouTube and Vimeo have become the go-to platforms for millions of users looking to watch videos worldwide. But what exactly are these platforms, and how do they differ?
At their core, YouTube and Vimeo are both online video-sharing platforms, but that’s not to say they’re the same. In fact, each platform is unique.
Without going into too much depth (yet!) about what makes each platform different, let’s look at what makes them what they are:
YouTube:
- Launched in 2005, it’s a behemoth in the online video space.
- A place where users can upload, share, and comment on videos.
- Known for its wide variety of content, from amateur clips to professional series.
Vimeo:
- Debuted in 2004, a few months before YouTube.
- Prides itself on being a platform for high-quality, artistic, and creative videos.
- A community-driven site, often chosen by filmmakers, artists, and professionals.
Both platforms have evolved over the years, catering to their respective audiences and enhancing the user experiences they offer. However, their underlying purposes, features, and communities have unique nuances that set them apart.
Now let’s delve a little deeper into what it is that sets these two platforms apart, deciding, once and for all, the ultimate champion of Vimeo vs. YouTube.
YouTube vs Vimeo, the main differences
Because YouTube and Vimeo are the giants of the video hosting world, we’ve integrated outputs for both platforms in TechSmith’s Snagit and TechSmith’s Camtasia. However, Vimeo outputs are currently only available through the Windows version of Camtasia.
While there aren’t really any limits as to how you can use either tool, you could, for example, use Camtasia to create and edit a video, and use Snagit to create the video thumbnail. In doing so, you’ll be able to quickly and easily export your files specifically for YouTube and/or Vimeo.
TechSmith Screencast is another great place to host your video content if you only want to share it with a select group of people. But, before we start tooting our own horn, let’s get back on track and dive into the main differences between YouTube and Vimeo:
YouTube:
- Audience: With such a vast user base, constructive feedback may be lost amid the sheer volume of comments.
- Cost: Free version available. A premium, ad-free experience can be had for $10/month.
- Video Management: You can’t replace videos while retaining analytics, but you can trim your video content.
- Monetization: Ads are everywhere! This can be frustrating for viewers, but good for content creators looking to profit from their content.
- Privacy: Options for scheduled releases, as well as unlisted and private video settings.
Vimeo:
- Audience: A predominantly more mature community, often resulting in more constructive feedback.
- Cost: Offers free and paid tiers (Plus, Pro, Business, and Premium) with varying storage capacities and perks.
- Video Management: Ability to replace a video without affecting its statistics.
- Monetization: A completely ad-free platform.
- Privacy: Features include password protection, alongside unlisted and private video settings, among others.
Understanding the differences between YouTube and Vimeo and what makes them unique, is the first step in deciding which platform is best for you and your content.
The first question you should always ask yourself before pushing the record button on your camera is: “Who is my audience?” This question extends beyond making a video, as it’s also something you need to consider when deciding whether to host your content on YouTube or Vimeo — because both have very different communities.
YouTube’s community isn’t big, it’s massive! There are more than one billion users watching hundreds of millions of hours of content, every single day!
While this is great for reaching lots of people with your content — with the potential to get millions of views on a single video — there are some cons with such a big audience. For example, you may run into questionable or even offensive users that aren’t afraid to tell you exactly how they feel about your content.
Vimeo, on the other hand, has a much smaller community. Of its 170 million active viewers, about 42 million are in the United States. However, Vimeo’s community is generally very supportive and has many users that offer more constructive feedback than what you might find on YouTube.
Despite this, when looking at the numbers alone, no video hosting platform can match the sheer volume of YouTube. If you are looking to engage with a creative and more caring community of filmmakers, Vimeo might be the place to go. But, if you want to tap into a gargantuan audience, YouTube is where it’s at. And hey, haters gon’ hate — but you don’t have to listen.
Winner: Youtube
Make your own videos today!
Make professional-quality videos quickly and easily with Camtasia. Record your screen or upload an existing video, then bring the “Wow!” with effects, music, and much more.
Download for free now
YouTube vs Vimeo, the type of content
There’s this notion that YouTube is, first and foremost, a hub for entertainment and viral sensations. While that may have once been the case, YouTube has since blossomed into a diverse platform hosting a myriad of valuable content genres.
You’ll find many creators offering deep dives into subjects ranging from productivity to videography — all of which offer genuine value for viewers looking for more than just mere entertainment.
With YouTube’s immense global audience, there is a huge opportunity for creators to carve out a niche and cultivate a dedicated following. Beyond individual creators, businesses also harness YouTube’s reach to share product launches, product demonstrations, customer testimonials, and instructional content.
On the other hand, Vimeo presents a more curated atmosphere. It’s the chosen platform for many creators keen on immersing themselves within a tight-knit creative community.
Vimeo’s content is meticulously segmented into categories, including ads and commercials, animation, branded content, documentary, and music. This fosters a space where creators can establish their standing in specific genres and better connect with their audience.
So, while YouTube offers breadth and vastness, Vimeo delivers depth and specialization.
Winner: Vimeo
YouTube vs Vimeo, monetization
Monetizing your video content requires more than just getting lots of views. The strategy you opt for should resonate with your audience, content type, and long-term business goals.
Here’s how YouTube and Vimeo stack up in terms of monetization:
YouTube
Through the YouTube Partner Programme (YPP), creators can earn from ads displayed before, during, and after their videos. However, being a YouTuber isn’t necessarily a quick and easy road to fame and fortune. Before even applying to be part of the YPP, creators must have:
- 1,000 subscribers, minimum.
- 4,000 hours of watch time on their channel over the last 12 months.
- Or 10 million Shorts views in the last 90 days.
However, a content creator’s revenue stream isn’t limited to YouTube ads. In fact, many of the highest-paid YouTubers leverage their audience by:
- Earning money from affiliate marketing schemes.
- Procuring sponsorship deals.
- Seeking donations from their viewers.
Vimeo
Unlike YouTube, Vimeo is completely ad-free and makes its money by offering premium memberships to its users. This means creators need to follow entirely different monetization methods to profit from their content.
So, if you’re planning to use Vimeo to host your content, here are the two best ways you can make money from the platform:
- Vimeo on Demand: Pro members can sell or rent out their video content, retaining a whopping 90% of the revenue (after costs).
- Vimeo OTT: This allows creators to start a subscription-based channel exclusively for their content. Vimeo OTT draws revenue from on-demand content, live streaming, and subscription fees and is great for anyone with an expansive video library, and a large audience.
To sum up, YouTube leans into ad-based revenue while Vimeo’s monetization models gravitate towards direct sales and subscriptions. While the best platform for you will depend on your content strategy and where your audience is most engaged, we’d say YouTube is probably a better platform for new creators looking to make money from their content.
Winner: Youtube
YouTube vs Vimeo, usability
For creators seeking a new platform to share their content, knowing how straightforward it is to upload, manage, and analyze content is crucial. So, let’s take a quick look at how easy it is to upload and manage content on YouTube and Vimeo.
YouTube:
Known for its user-friendly interface, uploading a video on YouTube couldn’t be easier. You simply log on, hit the Upload button, choose a video file, and fill out details like title, tags, and descriptions while you wait for it to upload.
YouTube also provides a comprehensive dashboard that can give insight into performance metrics like views, subscriber growth, and watch time, to help ensure creators are fully equipped with data to refine their content strategies.
Vimeo:
Uploading videos on Vimeo is also very easy. However, Vimeo places a distinct emphasis on video quality. Its upload guidelines, which are slightly stricter than YouTube’s, underline the platform’s commitment to prioritizing the richness of content.
So, while quantity might thrive on YouTube, Vimeo is the haven for quality-driven creators, and for that reason, Youtube is the winner here.
Winner: YouTube
YouTube vs Vimeo, the membership fee
Vimeo offers four membership options: Plus, PRO, Business, and Premium. Each one has its own level of storage, support, and unique features, as you can see in the chart below:
While Vimeo does offer free memberships, it limits users to a maximum storage capacity of 500MB per week. YouTube, on the other hand, allows users to upload videos for free with an unlimited amount of storage.
There is, however, YouTube Premium which allows people to watch videos without ads — but this is aimed more at viewers than creators. As well as being able to watch videos ad-free, Premium users can download videos for offline viewing and can access the YouTube Music app.
Winner: Youtube
YouTube vs Vimeo, updating your videos
Have you ever uploaded a video, and later realized you need to correct a mistake or update the information? Vimeo allows you to replace a video after it’s been uploaded without losing that video’s stats.
While we think writing a script for all your videos is a great way to minimize the risk of making mistakes, this feature can be very useful if you need to make a change to your video after it’s been uploaded.
With YouTube, however, you can’t make changes to a video without completely deleting and re-uploading the file. If you use YouTube, you should always double — and triple-check — the content before uploading a video, because once you post it, you can’t fix it!
Winner: Vimeo
YouTube vs Vimeo, copyrighted material
If you’ve added music to a video before uploading it, YouTube will detect copyrighted music (and images) almost immediately upon upload and automatically disable these elements if you don’t have permission to use them. This can help ensure you’re not unintentionally infringing on copyright.
Vimeo on the other hand, isn’t as strict and won’t disable your content. Remember, if you don’t own the rights to the media in your video, then technically, you’re stealing (even if you don’t realize it).
This is something you have to be extra aware of if you use Vimeo, because it is your responsibility to ensure you’re not wrongly using material or content that belongs to someone else.
Winner: Youtube
Make your own videos today!
Make professional-quality videos quickly and easily with Camtasia. Record your screen or upload an existing video, then bring the “Wow!” with effects, music, and much more.
Download for free now
YouTube vs Vimeo, advertising
You’ve probably noticed that YouTube has ads everywhere — across its website and within its video player. As a marketer, you have tons of options to reach specific audiences with highly targeted ads on YouTube, but as a viewer the sheer number of ads you’re forced to watch dampen the viewing experience.
Vimeo takes pride in keeping its site completely free from ads, which means neither you, nor your audience, will have to watch a commercial before, during, or after your watching content.
While fewer ads are arguably better for viewers, it’s no good for advertisers or creators looking to capitalize on ad revenue.
Winner: Youtube
YouTube vs Vimeo, analytics
Both Vimeo and YouTube offer a wide array of analytics that can be extremely helpful when determining who is watching your content, where they’re based, and how they’re viewing it.
However, if you’re a Vimeo user then you’ll need a premium account to access more advanced analytics — and the more you pay, the more advanced those analytics will be.
While both platforms offer stats on views, comments, likes, shares, total plays, and geographical data, YouTube offers a little more (for a lot less).
YouTube also offers insight into traffic sources, gender, what devices your viewers are using, and audience retention. Another feature of YouTube is the ability to add annotations or “clickable hotspots” on top of your video that allows viewers to interact.
Winner: YouTube
The Marketer’s Ultimate Guide to Video
In our FREE ebook, we’ve put together practical strategies to get out of the woods and create engaging, powerful video content on your own that reaches your audience.
Download now!
YouTube vs Vimeo, search results
As well as being a platform to host videos, YouTube is the second-biggest search engine on the internet, with Google (YouTube’s parent company) being the first. This gives YouTube an unparalleled advantage in this criteria.
YouTube’s dominance is doubly underscored when you take into account that Google is inclined to favor videos that are hosted on YouTube. For example, if your search for a video tutorial or product review, it’s not uncommon to see YouTube results crowning the top of Google’s results page.
This prominence means that creators tailoring their content to cater to specific search queries can expect enhanced visibility on YouTube, as well as a surge in organic traffic from Google.
Vimeo, while a respectable platform, doesn’t quite match up in terms of search result presence. Although Vimeo videos can (and do) appear in Google searches, their frequency is noticeably less than YouTube’s.
While creators can optimize their Vimeo content with descriptions and alt tags to bolster SEO, matching YouTube’s expansive reach is a challenge, to say the least.
Winner: YouTube
YouTube vs Vimeo, support
Looking now to customer support, Vimeo and YouTube both have different approaches to supporting their users.
Depending on the kind of membership you have, Vimeo provides users with robust technical support. While basic users only get support via email (and the self-serve knowledge base), Advanced users can access chat support. However, Enterprise users can even get live support over the phone.
YouTube, on the other hand, takes a more communal approach to support. It houses a vast knowledge library of troubleshooting, tips, and guides but doesn’t provide a channel to communicate with a helpdesk or support staff. While there is also an extensive help community, finding immediate answers to specific questions can be like looking for a needle in a haystack.
For those prioritizing direct, on-demand assistance, Vimeo may be the better choice. While it does come at a price, many find the bespoke help and guidance to be well worth it.
Winner: Vimeo
YouTube vs Vimeo, audio and video quality
Audio and video quality can be a determining factor for many when choosing a platform to host their video content. Both Vimeo and YouTube support 8K Ultra High Definition, which is currently the best picture quality any video can achieve.
Both platforms also allow for high-resolution videos to be compressed to save storage space and will usually adjust the playback resolution to best suit the viewer’s internet speed and bandwidth.
While this might make it sound like a tie between each platform, people have run plenty of tests to see which one really offers the best playback resolution. Most results suggest that Vimeo often delivers a sharper, clearer video, while some YouTube videos can appear slightly less crisp in comparison.
As for audio, Vimeo’s commitment to quality is as clear as the sound it produces. It offers a remarkable 320 Kbps sound quality — which is the ultimate MP3 bitrate. However, it’s worth noting that you do need a paid plan to access this superior audio quality. Meanwhile, YouTube typically streams at 128 Kbps, with a boost to 256 Kbps for premium subscribers.
In essence, if you’re aiming to deliver the best possible audio and video experience, Vimeo might be the better choice, provided you’re open to investing in a premium account.
Winner: Vimeo
YouTube vs Vimeo, privacy options
Vimeo offers a variety of privacy options as well as password-protected content. This can be great if you’re reviewing content with clients and want to keep it hidden from the general public.
Meanwhile, YouTube allows three options; public, unlisted and private. Unlisted means only those with the link can view it, while private means only those you invite with an active YouTube account can view it.
Winner: Vimeo
Make your own videos today!
Make professional-quality videos quickly and easily with Camtasia. Record your screen or upload an existing video, then bring the “Wow!” with effects, music, and much more.
Download for free now
The bottom line
At the end of the day, it really depends on the audience you are trying to reach because both platforms offer great resources for individuals and businesses who are expanding into the world of digital video.
There are also a lot of other online video platforms to choose from — including Screencast — and finding the right one depends on the features and functionality you need for your videos. For reference, here’s a chart comparing the features and functionality of Vimeo, YouTube and Screencast:
Note: This is an update of a post originally published November 2015. It has been updated in August 2023 to reflect changes to the hosting platforms.
Youtube vs Vimeo, the FAQs
Is Vimeo better than YouTube? Both Vimeo and YouTube have their distinct strengths. Vimeo is often praised for its superior video and audio quality, as well as its professional community and customer support. However, YouTube offers unparalleled reach, being the second-largest search engine, and provides more versatile ways of monetizing content.
What are the biggest differences between Vimeo and YouTube? The key differences between Vimeo and YouTube start with their users: Vimeo is used mostly by professionals and creatives, while YouTube boasts a broader reach and a global audience.
Where Vimeo offers better audio and video quality, YouTube provides better search engine visibility. Additionally, Vimeo’s monetization is subscription-based, while YouTube relies on ads and offers more versatile revenue streams for its creators.